ブルートゥーススピーカーをラップトップに接続する方法は?
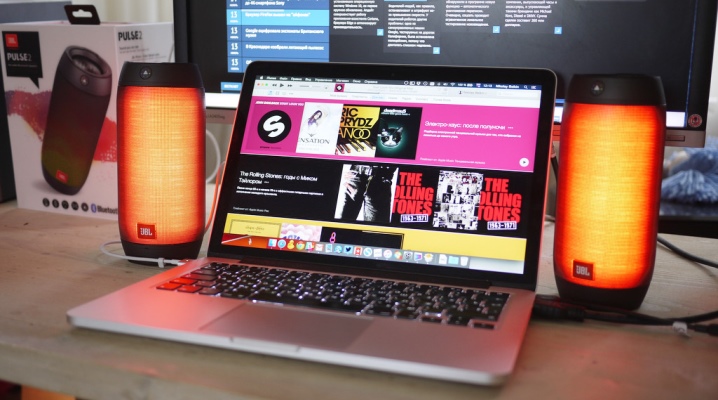
現代のテクノロジーは、実用性と利便性が特徴です。商標は、Bluetooth プロトコルなどのワイヤレス信号を介してテクノロジーに接続する幅広いスピーカーを顧客に提供します。これらのモデルは簡単に使用できますが、同期に関して注意が必要な点があります。

基本的なルール
ワイヤレス接続機能を備えた音響を使用すると、ケーブルを使用せずに Bluetooth スピーカーをラップトップにすばやく接続し、お気に入りの音楽を楽しむことができます。 多くの場合、ポータブル スピーカーはラップトップで使用されます。ほとんどのポータブル コンピュータには、最適な音量で映画を見たり、オーディオ ファイルを聴いたりするのに十分なほどパワフルではない弱いスピーカーが装備されています。
機器を接続するプロセスには、ラップトップのモデル、コラムの機能、および PC にインストールされているオペレーティング システムのバージョンに応じて、特定の機能があります。
ただし、基本的なルールがあります。
- 機器は完全に機能する状態でなければなりません そうしないと、接続が失敗する可能性があります。スピーカースピーカーとその他の要素の完全性を確認してください。
- 技術だけでなく、ソフトウェア コンポーネントも重要です。 オーディオ デバイスが動作してサウンドを再生するには、正しいバージョンの適切なドライバーがコンピューターにインストールされている必要があります。
- 乾電池式または乾電池式のスピーカーをお使いの場合は、 充電されていることを確認してください。
- Bluetooth 経由でスピーカーを接続するには、オーディオ デバイスだけでなく、ラップトップでもこの機能を使用できる必要があります。 必ずオンにしてください。


接続手順
ほとんどのラップトップ モデルで最も一般的で使用されているオペレーティング システムは、Windows 7 と Windows 10 です。上記の 2 つのオペレーティング システムの機器を接続するためのオプションを検討してください。
Windows 7 の場合
Bluetooth スピーカーをラップトップに接続するには、次の手順に従います。
- モバイル スピーカーをオンにする.モデルに光インジケータが装備されている場合、デバイスは特別な信号でユーザーに通知します。
- 次に、対応するアイコンまたはCHARGEというラベルの付いたボタンを押して、Bluetooth機能をオンにする必要があります.押されたキーは、この位置に数秒間 (3 ~ 5) 保持する必要があります。 Bluetooth が有効になると、ボタンが点滅します。
- ラップトップのシステム トラックで、Bluetooth アイコンを見つける必要があります。 それをクリックして、「デバイスの追加」を選択する必要があります。
- クリックすると、OS は「デバイスの追加」というタイトルの目的のウィンドウを開きます。 接続の準備ができているガジェットのリストが含まれます。デバイスのリストで列を見つけて選択し、マウスで [次へ] ボタンをクリックします。
- これでユーザー接続プロセスは完了です。 それ以外はすべて自動的に行われます。同期が完全に完了すると、機器は確実にユーザーに通知します。これで音響を使用できます。


Windows 10 の場合
詳細に検討する次のソフトウェアプラットフォームは、ユーザーの間で急速に人気が高まっています。これは、前面に出てきた最新バージョンの Windows であり、古いバージョンのオペレーティング システムを押し戻します。 このバージョンの OS に列を接続する場合は、次のアルゴリズムに従う必要があります。
- 左下のパネルには、特別な「開始」アイコンがあります。 それを右クリックして、リストから「設定」を選択する必要があります。
- 「デバイス」セクションを選択します。 このタブを介して、コンピューターのマウス、MFP など、他のさまざまなデバイスが接続されます。
- ウィンドウの左側で、「Bluetooth とその他のデバイス」というタブを探します。 開いたリストで、[Bluetooth を追加] 項目を選択します。 「+」アイコンが表示されるので、それをクリックして新しいガジェットを接続します。
- 次に、コンピューターから列に移動する必要があります。 スピーカーの電源を入れ、Bluetooth 機能を起動します。それが機能することを確認すると、ガジェットは同期のための適切な信号を出します。ほとんどのスピーカーは、特別な光信号で準備ができていることをユーザーに通知します。これは実用的で便利です。
- 音楽ガジェットの電源を入れた後、再びラップトップに戻る必要があります。開いている「デバイス」タブで、「デバイスの追加」ウィンドウを選択し、Bluetoothの碑文をクリックします。 これらの手順を完了すると、OS は接続から最適な距離にあるガジェットの検索を開始します。
- 開いているウィンドウに接続する列が表示されます。 必要なガジェットが見つからない場合は、スピーカーの電源をオフにしてからもう一度オンにしてみてください。
最後に、OS は、音響が機能する準備ができていることを示すメッセージをユーザーに通知します。
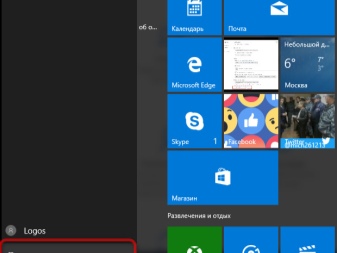




ドライバーのインストール
デバイスを接続できない場合、問題にはソフトウェアの解決策がある可能性があります。ワイヤレス スピーカーの一部のモデルには、ドライバーを含む CD が付属しています。これは、ガジェットの操作とコンピューターとのペアリングに必要な特別なプログラムです。 必要なソフトウェアをインストールするには、次の手順に従います。
- キットのディスクをコンピューターのドライブに挿入する必要があります。
- 開いたメディア メニューで、適切な項目を選択し、指示に従います。
- 手順が完了したら、機器をコンピュータに接続し、動作を確認する必要があります。


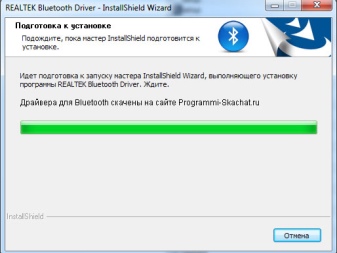

定期的にドライバーを更新する必要があります。これは次のように行うことができます。
- メーカーの公式サイトに行き、 プログラムの最新バージョンをダウンロードしてインストールします。
- 更新は、コンピューターの特別なタブから実行できます (これにはインターネット接続が必要です)。システムは、すでに停止しているドライバーのバージョンを個別にチェックし、必要に応じて自動的に更新します。
- ほとんどの場合、オペレーティング システムは、プログラムを更新する必要があることをユーザーに通知します。.これを行わないと、機器は定められたすべての機能を実行できなくなるか、コンピュータへの接続が完全に停止します。特にロシア語を話すユーザー向けのインストール メニューはロシア語に翻訳されているので、問題はないはずです。

音響試験
すべての手順を正しい順序で実行した後、スピーカーを PC に接続できなかった場合は、機器を再度チェックして、考えられる問題を特定する必要があります。 以下を実行することをお勧めします。
- スピーカーのバッテリー残量を確認するガジェットを充電する必要があるかもしれません。
- 多分、 Bluetooth モジュールが有効になっていません。 原則として、必要なキーを押すことで起動します。ボタンを長押ししないと機能が起動しません。
- 音響機器の電源をオフにし、しばらくしてからもう一度電源をオンにしてみてください。 ラップトップを再起動することもできます。長時間の操作では、機器がフリーズして速度が低下することがあります。
- テスト中にスピーカーから音が出なくても、コンピューターとの同期に成功した場合は、 機器の完全性と保守性を確認する必要があります。 スピーカーの状態を視覚的に評価し、別のラップトップに接続してみてください。この場合に音が発生した場合、問題はラップトップ、または機器の同期にあります。
- 別のスピーカーがある場合は、予備の機器を使用してペアリングし、動作を確認します.この方法を使用すると、問題の内容を個人的に確認できます。スピーカーモデルがケーブルで接続できる場合は、この方法も試してください。スピーカーがケーブルを介して正常に動作する場合、問題はワイヤレス接続にあります。




考えられる問題
メーカーが最新の機器を可能な限り明確で使いやすいものにしているという事実にもかかわらず、同期の問題が発生する可能性があります。経験豊富なユーザーと、最初のモバイルスピーカーを購入したばかりで、ポータブル音響に慣れ始めたばかりのユーザーの両方が困難に直面しています。 最も一般的な問題は次のとおりです。
- ラップトップにスピーカーが表示されないか、ペアリングする機器のリストに目的のガジェットが見つかりません。
- スピーカーがコンピューターに接続されていません。
- スピーカーは接続されていますが、正常に動作しません: 音が聞こえない、音楽が静かに再生される、または低品質で再生される、音が遅くなったり跳ねたりする。
- ラップトップは音楽デバイスを自動的に構成しません。

コンピュータがガジェットを認識できない理由は何ですか?
- スピーカーの Bluetooth 機能が無効になっています。
- ラップトップには、ワイヤレス接続に必要なモジュールがありません。この場合、ペアリングはできません。
- コンピューターの能力は、音響を完全に機能させるには不十分です。
- ソフトウェア (ドライバー) が古いか、まったくインストールされていません。この問題を解決するには数分かかります。必要なバージョンのプログラムは、インターネットで見つけて無料でダウンロードできます。

テクノロジーへのパスワード
音響機器をラップトップに接続できない次の理由は、 パスワード.場合によっては、テクニックをペアにするために、必要な組み合わせを導く必要がありますが、これはほとんど推測できません。必要なパスワードは、機器の取扱説明書に記載されています。現在、この慣行はますます多くのブランドで使用されています。これは、追加の偽造防止機能です。
必要に応じて、パスワードをより便利で簡単なものに変更できます。
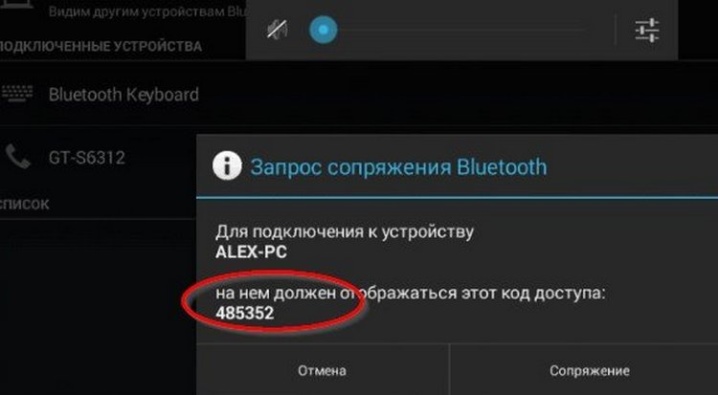
モジュールの問題
同期のために、Bluetooth モジュールは列だけでなくラップトップにもある必要があることは既に決定しています。また、接続するには両方のデバイスでこの機能を有効にする必要があります。場合によっては、ラップトップで Bluetooth が認識されないことがあります。また、ペアリング可能なスピーカーの一覧に必要な項目がない場合があります。 この問題は、「ハードウェア構成の更新」機能を使用して解決できます。このアイコンは、ディスパッチャ パネルにあります。

役立つヒント
- ご使用の前に、必ず説明書をよくお読みください。 機器を使用する際の問題のほとんどは、ユーザーが取扱説明書を読まないことに起因しています。
- スピーカーが最大音量で動作している場合、充電はすぐに切れます.機器の有線接続用ケーブルを別途購入し、バッテリーがほとんど空になったら使用することをお勧めします。
- 初めて同期するときは、ラップトップから 1 か所以内の距離にスピーカーを設置することをお勧めします。 実際の距離に関する情報は、説明書に記載されています。
- コラムを頻繁に持ち歩く場合は、注意してください。 輸送には、特に通常のモデルの場合は、強度と耐摩耗性を高めた機器ではなく、専用のケースを使用することをお勧めします。
- 音質が悪い スピーカーとラップトップの間の距離が大きすぎることが原因である可能性があります。スピーカーを近づけて、コンピューターに再度接続します。
- 一部のラップトップでは、F9 キーを 1 つ押すだけで Bluetooth 機能をオンにできます。 これにより、接続とセットアップの時間を大幅に短縮できます。
キーに対応するアイコンがあるはずです。





Bluetooth スピーカーをラップトップに接続する方法については、次のビデオを参照してください。













コメントは正常に送信されました。