スピーカーをコンピュータに接続する方法は?

多くのユーザーにとって、スピーカーをパソコンに正しく接続する方法の質問への答えは重要です。ビデオを見たり、ゲームをしたり、音楽を聴いたりするには、適切なオーディオ デバイスが必要であることは周知の事実です。ただし、一見単純に見えますが、それらを接続するときに特定の問題が発生する場合があります。


特徴
現代の市場では、さまざまな特性と機能を備えたさまざまなブランドのさまざまなスピーカーがあります。統合のニュアンスを決定するのは、デバイスの複雑さです。これに基づいて、スピーカーをコンピューターに接続する前に、機器のパラメーターの調査に注意を払うことをお勧めします。 オーディオデバイスをシステムユニットに接続して便利な場所に設置するだけでは不十分な場合があることを覚えておく必要があります。
現在、ユーザーは、PC と組み合わせることができるさまざまな種類のスピーカーにアクセスできます。特定のケースごとに、デバイスペアリングアルゴリズムの多くの設計機能とニュアンスを考慮する必要があります。 最初から、有線スピーカーに注意を払う必要があります。
ちなみに、予算と最大限に簡素化されたモデル、およびより高度なモデルの両方を購入できるようになりました。



多くのユーザーは、テーブル上のワイヤーに邪魔される可能性があります。同時に、このようなスピーカーは、最大の信頼性と、接続と操作の容易さを特徴としています。これらのデバイスは、新しい PC と従来の PC の両方でシームレスに動作します。 簡単に言えば、有線スピーカーを接続するためのアルゴリズムには次の手順が含まれます。
- 列を配置する場所を選択します。
- オーディオ デバイスを主電源に接続します。一部のモデルは、USB ポート経由で PC から電力を供給されます。
- スピーカーを直接接続します。
- 必要に応じて、左右のスピーカーをペアリングします。
- 任意のサウンド ファイルを起動し、デバイスの動作をテストします。


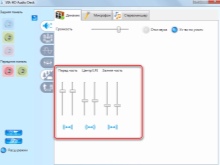
遭遇する可能性のある 2 番目のオプションは、ミュージック センターを接続することです。そのような機器が利用可能であれば、追加の金銭的コストなしでオーディオ ファイルを再生するときにうまく使用できます。 システムをパソコンとペアリングするプロセスには多くの機能があるため、いくつかの点に注意することをお勧めします。
- 一方の端にはMiniJack 3.5コネクタが装備され、もう一方の端にはいわゆる赤と白のチューリップが含まれている特別なワイヤの存在に注意することが不可欠です。
- 上記の「チューリップ」は、色を考慮して、ミュージックセンターの適切なソケットに配置する必要があります。
- MiniJack コネクタは、緑色でマークされているコンピュータのオーディオ出力に接続します。センターの電源を入れ、設定で「外部ソースからの再生」(AUX)を選択します。

5.1 スピーカー システムの場合、サウンドは同じ方法でスピーカーに出力されます。 接続するときは、プラグとソケットの色を考慮することが重要です。 ちなみに、この場合、PCには適切な数の出力を備えた統合サウンドカードではなく、個別のサウンドカードが必要であることを覚えておく必要があります。
この時点で ワイヤレススピーカーの人気は記録的なペースで伸びています.当然、コンピューターとの統合には独自の特徴があります。このような場合、接続は Bluetooth 形式で行われます。最新のラップトップ モデルについて話している場合、このオプションがプリインストールされているため、追加の操作は必要ありません。
パーソナル コンピュータを使用する場合、通常の USB フラッシュ ドライブのように見える小型の USB デバイスの形をした特別なアダプタをインストールする必要がある場合があります。


ワイヤレス スピーカーと PC のペアリングのニュアンスを分析すると、いくつかの重要なポイントを強調する価値があります。
- まず、オーディオ デバイス自体を有効にする必要があります。
- 次に、PC 自体で Bluetooth をオンにします。 Windows 10 がコンピューターにインストールされている場合は、トレイでネットワーク アイコンを見つけ、その後に表示されるリストで Bluetooth を見つけるだけで十分です。 Windows 7 の場合、必要なアクションを実行するには、「デバイスとプリンター」に移動する必要があります。
- 最終段階では、プロンプトに従って接続を有効にするだけです。
使用しているオペレーティング システムに関係なく、ワイヤレス接続を有効にする機能を備えた「デバイス マネージャー」を使用できることに注意してください。 Bluetoothをオンにすると、そのアイコンがトレイに表示され、デバイスを追加するためのセクションに移動する必要があるアイコンをクリックします.コンピュータとスピーカー自体がお互いを検出し、その後、最初のスピーカーがユーザーに接続を提供します。
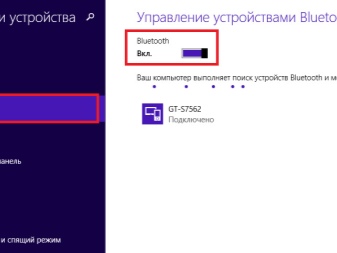

ステップバイステップの説明
検討中の操作は単純に見えますが、多くの場合、PC の所有者はさまざまな種類のスピーカーをペアリングするのに苦労します。すでに述べたように、 従来の予算モデルの状況では、オーディオ出力を介してスピーカーを接続するだけで十分です. より最新の「派手な」デバイスを購入すると、アルゴリズムが非常に複雑になる可能性があります。場合によっては、関連する知識やスキルが必要になることもあります。このため、経験豊富なユーザーや専門家が、多くのテーマ別リソースについて段階的な手順を公開しています。

繋がり
プロセス全体の重要なポイントは、スピーカーを PC に実際に接続することです。後者のマザーボードには、プラグを挿入する必要があるコネクタに必要なすべての出力があることを思い出してください。 通常、目的のソケットは緑色で、Line Out とマークされています。 それだけで、有線スピーカーが接続されています。
マザーボード上の出力に加えて、最新の PC のほとんどは、システム ユニットのフロント パネルにバックアップを備えています。ただし、実際に示されているように、このジャックを使用すると、特にアンプのないオーディオ デバイスを使用すると、音質が低下することがよくあります。現在人気が高まっているモノブロックコンピューターについて話している場合は、スピーカーをモニターに接続することが可能になります。
ポータブルスピーカーは初期段階でUSBポートに接続する必要があります.より大きなモデルは、家庭用電気ネットワークに含まれています。
当然のことながら、そのような状況ではプラグが不要になるため、Bluetooth スピーカーはペアリングが最も簡単です。


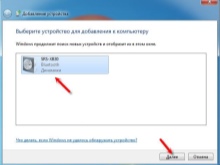
ドライバーのインストール
説明されているアルゴリズムのもう 1 つの重要なポイントは、ペアになっているスピーカーとコンピューター自体の設定です。ただし、オーディオ システムをチェックする前に、必要なすべてのコーデックとドライバーが最新バージョンであることを確認する必要があります。 OS の最新版では、ほとんどのソフトウェアがプリインストールされていますが、確認する価値があります。
ドライバーを確認するには、次のことを行う必要があります。
- 「スタート」メニューに入ります。
- [コントロール パネル] タブを選択します。
- 「デバイスマネージャー」に移動します。
- 「サウンド、ビデオ、およびゲーム コントローラー」セクションを開きます。
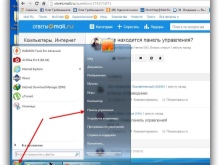
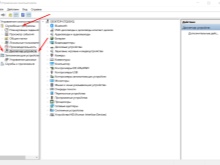
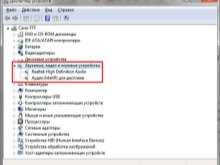
次のステップは、コンピューターにインストールされているソフトウェアに関する情報を直接検索することです。この行に情報がない場合は、ソフトウェアをインストールする必要があります。状況によっては、コーデックの不足または古いドライバーの使用が原因で、サウンドまたは低品質の問題が発生する場合があります。

システム設定
外部スピーカーを接続し、適切なソフトウェアをインストールしたら、システムの分析と構成に進むことができます。 この場合のアルゴリズム全体は非常に単純で、次の操作が含まれます。
- [スタート] メニューの [コントロール パネル] タブに移動します。
- 「サウンド」セクションを開きます。
- 「再生」メニューで、接続されているスピーカー システムを右クリックし、設定を選択します。
- 開いたタブでサウンドチャンネルを設定し、「次へ」をクリックします。
- ブロードバンド オーディオ デバイスをインストールする場合は、適切なボックスにチェックを入れて有効にする必要があります。
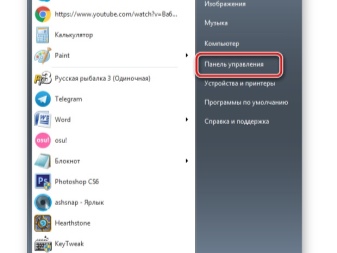
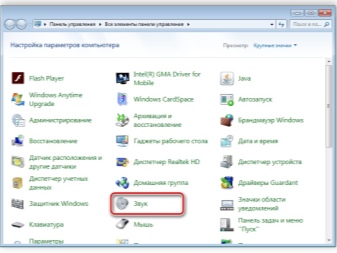
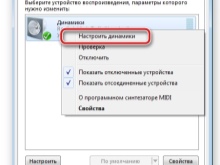
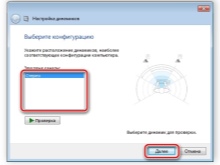
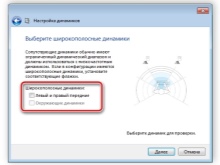
セットアップ ウィザードを適切に使用することで、再生されるサウンドの品質を最大限に高めることができます。同時に、パラメーターを手動で設定することにより、最大の結果を得ることができます。 これを行うには、指示に従います。
- [再生] セクションで、インストールされているスピーカーを選択し、右クリックして [プロパティ] タブに移動します。
- 「レベル」セクションでは、音量設定と左右のスピーカーのバランスを調整します。
- 必要に応じて、[改善] タブの現在の構成を考慮して効果音を選択します。このメニュー項目では、イコライザー、ピッチ ベンド、音声抑制、サラウンド効果などのオプションを利用できます。
- 最終段階では、「Advanced」項目に移動して、排他モードを構成し、共通モードのサンプリング レートとビット深度を調整する必要があります。
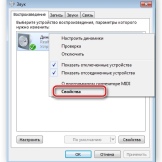
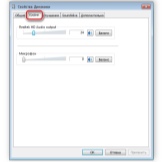
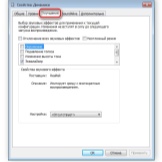
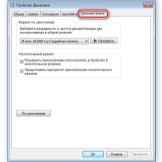
上記のすべての変更を行った後、[適用] をクリックします。そうしないと、すべての手順が正しく行われたにもかかわらず、接続されたスピーカーが機能しないという状況に陥る可能性があります。
Realtek HD セットアップ
ほとんどの場合、内蔵サウンド カードは HD オーディオ フォーマットで動作します。同時に、最も一般的なソフトウェア パッケージは Realtek HD です。このソフトウェアを使用すると、再生されたサウンドのすべてのパラメーターと、対応するファイルの録音を構成できます。 必要な変更を加えるには、いくつかのアクションを実行する必要があります。
- 開発者の公式 Web サイトからプログラムの最新バージョンをダウンロードしてインストールします。
- 「スタート」メニューで、「コントロールパネル」タブに移動します。
- 「Realtek HD マネージャー」を開きます。
- 開いたウィンドウに「スピーカー構成」項目が表示されます。ここで、以前に接続したスピーカーを構成する必要があります。同じセクションで、広帯域オーディオ デバイスをアクティブ化できます。
- 個人の好みに応じて、Sound Effects メニューで設定を行います。これを行うために、ユーザーには 10 バンドのイコライザーと、多数のテンプレートが提供されます。
- 「標準フォーマット」タブに移動すると、ユーザーはパラメーターとフォーマット (CD または DVD) を特定の調整を行うことができます。
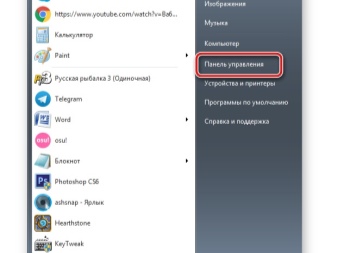
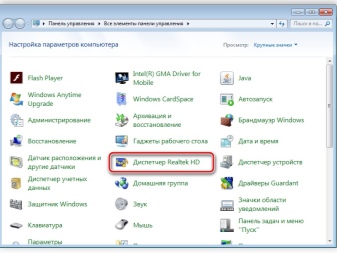
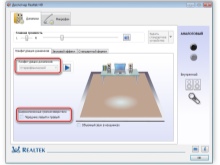
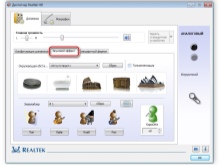
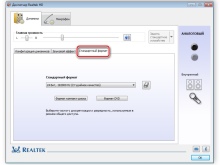
サードパーティ製ソフトウェアの使用
一部のユーザーは、組み込みのパーソナル コンピューター設定と Realtek HD 機能を利用できません。このような状況では、サードパーティのソフトウェアを使用できます。 このようなユーティリティの機能は、オーディオ ファイルの再生に関連するすべてのパラメータの編集に重点を置いています。
今日、開発者は幅広いプログラム以上のものをユーザーに提供しています。彼らのリストとレビューは、多くのテーマ別サイトやフォーラムで見つけることができます.ちなみに、音を増幅するだけでなく、チューニング用のソフトウェアについても話しています。
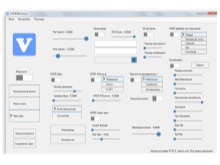
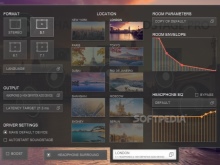
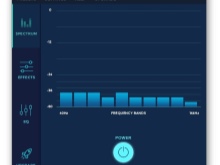
考えられる問題
単純なポータブルまたは大型の有線スピーカー、および Bluetooth スピーカーを接続する場合、経験の浅いユーザーは多くの問題に直面することがよくあります。この場合、マイナーな問題だけでなく、非アクティブな機能を有効にするか、不要なオプションを無効にするだけで十分な問題を解決できます。 状況によっては、2 つ以上の列を接続しようとすると、非常に深刻な問題を解決する必要があります。
多くの場合、2 つまたは 4 つのスピーカーを接続する過程で、さまざまなコネクタに対処する必要があります。スピーカー プラグが PC のジャックと一致しない場合、オーディオ デバイスを直接接続することができず、アダプターを使用する必要があります。
複数のアダプターをインストールしない方がよいことを考慮することが重要です。そうしないと、コンピューターの電力コストが増加します。

すべての技術的なニュアンスを考慮すると、異なるアダプターを使用することは非常に危険であると結論付けることができます.最も合理的な解決策は、ステレオ スピーカー システムを交換することです。これにより、重大な損傷のリスクが最小限に抑えられます。
もちろん、最も一般的な問題は、スピーカーから音が出ないことです。このような状況では、問題の原因を特定することが重要です。 これを行うには、いくつかの重要な点に注意を払う必要があります。
- 接続後、スピーカーに表示があれば電源が入っています。音響障害の可能性を排除するために、可能であれば、2 番目のスピーカーを接続してみることができます。
- スピーカーは機能するが音が出ない場合は、設定とデバイス自体の音量レベルを確認する必要があります。
- コネクタの緩みは、多くの場合、問題の原因となります。

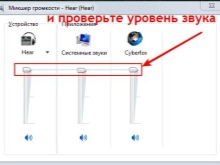

すでにリストされているすべてのものに加えて、問題の一般的な症状の 1 つは、ノイズと音の歪みの存在です。 このような状況の理由のリストには、次のものが含まれます。
- 製造上の欠陥;
- 接続エラー;
- ワイヤー損傷;
- アダプターの使用;
- ソフトウェアがクラッシュします。
当然のことながら、これは考えられる誤動作と問題を解決する方法の不完全なリストです。特に、コンピュータにウイルスが感染することにより、音が出なくなったり、品質が低下したりすることがあります。このような状況では、システムを「処理」するか、再インストールする必要があります。


スピーカーをコンピューターに接続する方法については、次のビデオを参照してください。













コメントは正常に送信されました。