コンピューターのスピーカーが機能しません。音が出ない場合はどうすればよいですか?

サウンド カードの破損 (プロセッサ、RAM、またはビデオ カードの故障後) は、2 番目に深刻な問題です。彼女は何年も働くことができます。 PC の他のデバイスと同様に、サウンド カードが他のメイン モジュールより先に故障することがあります。



主な理由
Windows 7 およびそれ以前 (またはそれ以降) のオペレーティング システムを使用しているときに、スピーカーから音が聞こえない理由は十数個あります。 それらはハードウェアとソフトウェアに分けられます。 最初のケースでは、スピーカーとサウンドカードは診断のために提供されるか、新しい、より高度で高品質のものと交換されます。 2番目のタイプの内訳はソフトウェアの障害です。ユーザーは、音が消えたことを発見すると、特定の指示に従って簡単に自分でそれを取り除くことができます。

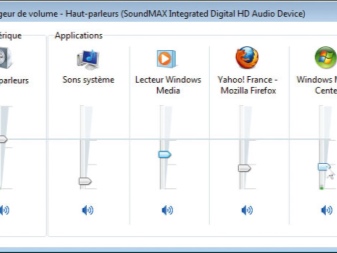
何をすべきか?
Windows 10 (または別のバージョン) が内蔵スピーカー (ラップトップの場合) から音を出さないコンピューターにスピーカーを接続することは理にかなっています。 何が起こったかの原因は、これらのスピーカーに接続されているステレオ アンプである可能性があります。 中国語の、特に安価な技術では、キーボードでの絶え間ない作業中に頻繁な振動によるスピーカーの故障は一般的なことです。ただし、ステレオ ヘッドフォン出力はまだ「ライブ」である可能性があります。アンプ付きスピーカーが接続されています。

サウンド設定
スピーカーで以前に構成されたサウンドも失敗することがあります。その結果、音が完全に消えたり、ほとんど聞こえなくなったりします。 この問題を解決するには、特定の手順を実行する必要があります。
- [スタート] ボタンをクリックすると開くメイン メニューからこの Windows オブジェクトに移動して、[コントロール パネル] を開きます。 Windows 10 の場合、コマンドは次のとおりです。[スタート] ボタンを右クリック (またはタッチパッドの右ボタンを押す) - コンテキスト メニュー項目 [コントロール パネル]。
- コマンド「表示」-「大きなアイコン」を指定し、「サウンド」要素に移動します。
- [スピーカー] タブを選択し、[プロパティ] に移動します。
- 列設定のウィンドウが利用可能になります。動作するはずのデバイスが Windows に表示されることを確認します。 [デバイスの使用状況] 列に、ステータスが [有効] と表示されます。そうでない場合は、メーカーの Web サイトから最新のドライバーをダウンロードして使用してください。
- 「レベル」タブに移動します。 [スピーカー] 列で、音量を 90% に調整します。システムのメロディーまたはコードが鳴ります。音量が大きすぎる可能性があります。音が機能する場合は、好みの音量に設定してください。
- 「詳細」タブに移動し、「確認」をクリックします。システムのメロディーまたはコードが鳴ります。
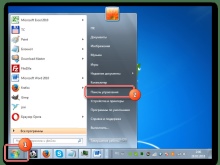
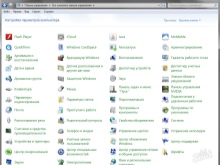
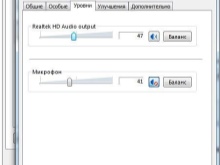
音が検出されない場合は、以下の方法で戻してみてください。
ドライバーのインストール
最近の PC やラップトップのサウンド カードは、既にマザーボード (ベース) ボードに組み込まれています。サウンド カードが別のモジュール (カートリッジやカセットなど) として購入された時代は、過去 15 年前に沈みました。ただし、サウンド チップにはシステム ライブラリとドライバのインストールが必要です。
サウンド デバイスのステータスを確認するには、手順を使用します。
- コマンド「スタート - コントロール パネル - デバイス マネージャー」を実行します。
- システムにインストールされているオーディオ デバイスを表示します。ドライバーがインストールされていないチップには、三角形の中に感嘆符が付いています。コマンドを与えます:サウンドデバイスを右クリック-「ドライバーの更新」。 「ドライバーの更新/再インストールウィザード」が起動します。
- プログラム ウィザードは、ドライバまたはシステム ライブラリを含むソースを指定するように求めます。システム ファイルは、アンインストールされたデバイスを適切に操作するためのものです。これが、インストールするドライバーのバージョンであることを確認してください。 Windows 10 用のドライバーがバージョン XP または 7 に適していない場合がよくあります。サウンド カードまたはマザーボードの製造元の Web サイトを参照して、最新のドライバー バージョンをダウンロードしてください。ほとんどの場合、発生した問題を正常に解決できます。
Windows のバージョン 8 以降では、サウンド カード モデルのドライバーを自動的に選択できます。ヘッドフォンは機能しますが、マイクが機能しなくなる場合があります。 「より新しい」Windows は、「よりスマート」です。特に、数年前に廃止された古いデバイスに関してはそうです。このために、自動インストール機能が提供されます。
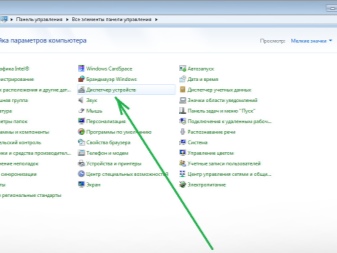
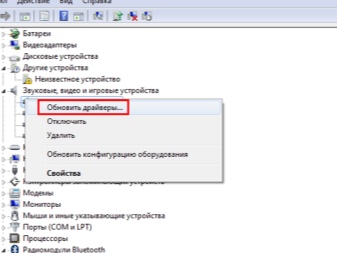
コーデックのインストール
デフォルトでは、Windows にログオンすると、スピーカーまたはヘッドフォンから音が聞こえます。 また、音楽をダウンロードできるサイトにアクセスしたり、ダウンロードする前に目的のトラックを聴いたりするときにも機能します。 ただし、ダウンロード済みのオーディオ ファイルを再生しようとすると、再生されません。コーデックと呼ばれる仮想音楽およびオーディオ ツールが、このプロセスを担当します。各コーデックは、特定のファイル タイプに対応しています。音楽やインターネット ラジオを聴くには、必要なコーデックを別のプログラムとしてインストールする必要があります。または、既にそれらを持っているオーディオ プレーヤーを使用します。
プレーヤー自体のバージョンとオペレーティング システムのバージョンによっては、必要なコーデックがインストールされない場合があります。
K-Lite Codec Pack を使用できます。 信頼できるソースからダウンロードしてください。
- ダウンロードしたインストール パッケージを実行し、[詳細] モードを選択して [次へ] をクリックします。
- 「互換性が最も高い」を選択し、もう一度「次へ」ボタンをクリックして、提案されたメディア プレーヤーを選択します。
- 適切なものがすでにある場合、インストールは数秒で完了します。
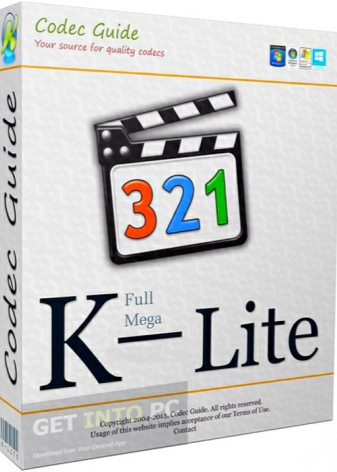
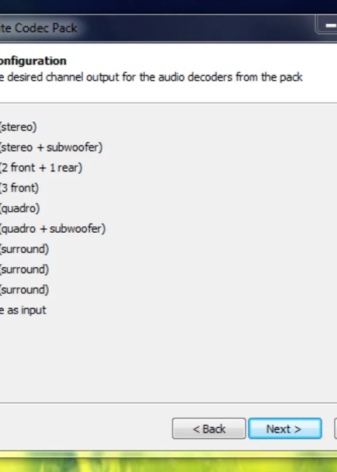
PC を再起動し、システムが以前に再生されたことのないメディア ファイルを正しく認識しているかどうかを確認します。
BIOS設定
BIOS の設定が正しくないために、サウンドが再生されない可能性があります。 BIOS ソフトウェア エントリを破壊するウイルスはそれほど多くありません。 BIOS チップには、自動ウイルス保護ソフトウェアが装備されています。ファームウェア設定への特別なレベルのアクセスがあり、それがないとオペレーティング システムは起動しません。過去に、すでに BIOS に入っていて、調整可能なパラメーターについて十分に理解している可能性があります。再度行うのは難しくありません。異なる BIOS バージョンに特に注意してください。一部のメニュー項目とサブメニューは異なり、UEFI はより高度なファームウェアと見なされます。マウス制御で動作し、ルーターのファームウェアや Android システムを幾分連想させます。 理解を容易にするために、すべてのコマンドと碑文はロシア語に翻訳されています。
- PCが再起動したら、「削除」、F2またはF7キーを使用してBIOSに入ります。キーボードの目的のキーは、PC またはラップトップのマザーボードの構成によって決まります。
- キーボードで、上下の矢印と Enter キーを使用して、統合デバイス サブメニューに入ります。
- AC97 オーディオ デバイスの電源がオンになっていることを確認します。そうでない場合は、「戻る」および「進む」矢印または F5 (F6) キーを使用してオンにします。メイン メニューの下には、クリックする場所が描かれています。
- コマンドを入力します: キーボードの「キャンセル」キー - Enter キーを押して「変更を保存して終了」。
PC またはラップトップが再起動します。メディアの再生時にサウンドが機能するかどうかを確認します。
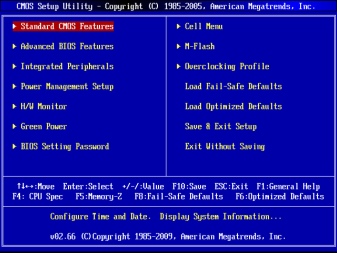
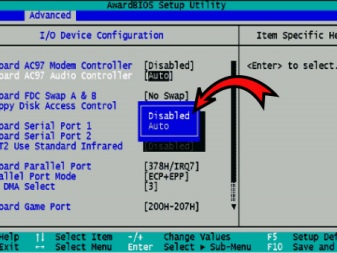
マルウェア
ウイルスやその他の悪意のあるソフトウェアによって、サウンド カードのシステム設定が無効になることがあります。彼女はヘッドフォンもスピーカーも「見えません」。一般に信じられていることとは反対に、コンピュータやモバイル デバイスはソフトウェアによって物理的に損傷を受けることはありません。オペレーティング システムが何であれ、ハードウェアに悪影響を与える機会がないようにします。はい、プロセッサと RAM が過負荷になる可能性がありますが、ハードウェアが損傷する可能性はほとんどありません。現在、ユーザーは多数のさまざまなウイルス対策プログラムを使用しています。彼らの仕事は同じ原則に基づいています。特に、デバイスの設定に違反するだけでなく、「お金」アカウントのパスワードを盗む悪意のあるソフトウェア コードをブロックして削除します。 Windows に組み込まれているツールは、基本的にシステム Defender です。 ハッカー保護を有効にするには、次の手順を実行します。
- Windowsのメインメニューの検索バーでプログラム「Windows Defender」を見つけます。
- それを実行して盾のアイコンをクリックすると、アクティブな保護設定に移動します。
- 「詳細設定」リンクをたどり、「フルスキャン」機能を確認してください。
Defender プログラムは、ウイルスの検索と検出を開始します。数時間かかる場合があります。現時点では、Web から何もダウンロードしないようにしてください。高度なヒューリスティックは、複数の同時プロセスではなく、すべてのファイルを 1 つずつスキャンします。スキャンの最後に、可能性のあるウイルスのリストが表示されます。それらは削除、名前変更、または「修復」できます。
PC を再起動します。サウンドは以前のモードで動作するはずです。
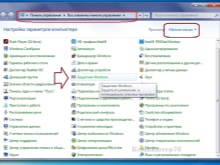
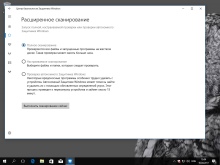
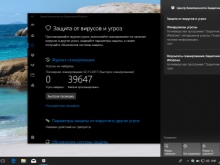
ハードウェアの問題
問題がプログラムやオペレーティング システムにない場合、ウイルスは関係ありません。おそらく、サウンド カード自体が故障している可能性があります。彼女は仕事に行きません。 ワイヤやコネクタが壊れても交換することはできますが、サウンド カードの電子部品を修理できる人はほとんどいません。 サービスセンターでは、そのようなデバイスは修理できないことがよくあります。診断によってサウンド カードの損傷が明らかになった場合、ウィザードは単純にそれを交換します。モノボード PC (マイクロコンピューター、ウルトラブック、ネットブックなど) の場合、サウンド カードはメイン ボードにはんだ付けされることが多く、すべての企業が損傷したマイクロ回路の交換を約束するわけではありません。製造中止になって久しい PC は特に影響を受けており、音楽を必要としないオフィス機器としてしか使用できません。
PC またはラップトップが購入されてから 1 年未満の場合の工場出荷時の欠陥は、保証の下で排除されます。 自己修理は保証サービスを奪います - 多くの場合、製品はどこからでも封印されています.自宅で修理できないサウンド カードの故障が発生した場合は、最寄りのコンピュータ サービス センターにお問い合わせください。



推奨事項
強い電気的干渉や電磁場のある環境でコンピューターを使用しないでください。 電力線や高圧電線からの重大な干渉により、個々のチップが損傷したり、重要なコンポーネントが無効になったりする可能性があります CPUとRAMのように。それらがないと、PCはまったく起動しません。
PC は壊れやすい製品であることを忘れないでください。本の山が(特に作業中に)その上に落ちたり、テーブルから落ちたりすると、その「電子充填」が部分的に失敗する可能性があります。
常に無停電電源装置を使用するようにしてください。 理想的なソリューションは、バッテリーが常に内蔵されているラップトップです。突然の停電は、内蔵ストレージを損傷するだけでなく、ビデオ カードやサウンド カードの動作にも悪影響を及ぼします。
プロセッサと RAM は突然のシャットダウンの影響を受けません。これは、他のほとんどの機能ユニットや組み込み周辺機器については言えません。


一部の無線アマチュアは、サウンド カードのマイク入力に数十キロヘルツまでの高周波電流を適用します。 仮想オシロスコープを使用して、アナログ信号とデジタル信号の電気測定を実行します。 マイク入力に別の電圧を加えると、サウンド カードが接続されたマイクをしばらく認識しなくなります。入力電圧が 5 ボルトを超えると、サウンド カードのプリアンプ ステージが損傷し、マイクロフォンが機能しなくなる可能性があります。



特別なアンプなしであまりにも強力なスピーカーを接続すると、最終段階で障害が発生します。その電力は数百ミリワットにしか達せず、ポータブル スピーカーやヘッドフォンを動作させるのに十分です。
マイク ジャックとヘッドフォン ジャックを混同しないでください。 最初の抵抗は数キロオーム、2番目の抵抗は32オーム以下です。ヘッドフォンは、マイクに常に供給される一定の電力に耐えることができません。マイク入力は、ヘッドフォンを焼損させるか、故障させます。マイク自体は音を再生できません。ヘッドフォン ジャックでは役に立ちません。
PC のサウンド カードは、お気に入りのオンライン ゲームを快適にプレイしたり、音楽を聴いたり、テレビ番組を見たりするのに必要なものです。



コンピューターのスピーカーが機能しない理由については、次のビデオを参照してください。













コメントは正常に送信されました。