スピーカーをラップトップに接続する方法は?

すべてのラップトップの所有者は、スピーカーを接続する可能性について考えています。理由は内蔵スピーカーの低品質にある場合もあれば、より強力な機器で音楽を聴きたい場合もあります。シンプルな有線スピーカーまたは Bluetooth 経由で接続するワイヤレス スピーカーを使用できます。スピーカーシステムの使用は非常に簡単です。接続時に指示に従うだけです。

USB経由で接続するための手順
有線でスピーカーをラップトップに簡単かつ迅速に接続できます。 通常のポータブルモデルまたはミュージックセンターの据え置き型システムを使用できます。 それはすべて個人的な好みに依存します。
通常、スピーカーのセットが使用され、USB ポートまたは 3.5 mm オーディオ ジャックを介して接続されます。

詳細な接続手順は、一連の手順で構成されています。
- お使いのラップトップに適したスピーカー モデルを選択してください。
- ワークスペースに外部スピーカーを配置します。ほとんどのスピーカーは、下部または背面に L と R のラベルが付いています。これらの碑文に従ってデバイスをインストールする必要があります。システムに別のサブウーファーがある場合、通常はラップトップの後ろまたは床に設置されます。すべてのワイヤが便利かつ安全に配置されていることを確認することが重要です。
- スピーカーの音量をオフにします。通常、これにはセットから本体の調整ホイールを回す必要があります。レギュレーターが左または下に完全に回転します。
- デスクトップの右隅にあるクイック アクセス パネルの下部にあるサウンドの指定をマウスでクリックします。ラップトップの音量を約 75% に設定します。
- 「ミキサー」をクリックします。 「アプリケーション」と署名されたアイテムを使用してください。セカンダリ スライダーも約 75% に調整します。
- スピーカー ケーブルをラップトップの適切なポートに接続します。ガジェットがオンになっている必要があります。 3.5 mm の入力が必要な場合は、サイド パネルで探してください。丸い穴にはヘッドフォンまたはスピーカーのアイコンが付いています。マイクが近くにある入力は、外部スピーカーの接続には使用されません。このジャックにプラグを差し込むと音が出ません。 USB ポートに接続すると、ドライバーのインストールが開始される場合があります。このようなプロセスは自動的に行われる場合もあれば、ユーザーの直接の参加が必要な場合もあります。システムでディスクを挿入する必要がある場合は、スピーカーに付属のディスクが使用されます。次に、指示に従う必要があります。ドライバをインストールした後、ラップトップの再起動が必要になる場合があります。
- ケースのボタンを使用してスピーカーをオンにします。ボリュームコントロールと組み合わせることもあります。スピーカーに電源ケーブルがある場合は、まずそれらを主電源に接続する必要があることに注意してください。
- 任意のファイルの再生を有効にします。それは音楽、ビデオ、または映画です。形式は問いません。
- スピーカーの音量コントロールをゆっくり回します。したがって、快適な指標を設定できます。スピーカーをすぐにフル容量で使用しないように、慎重にホイールを回す価値があります。

このような簡単な操作により、有線でラップトップに接続されているスピーカーを使用できます。どこでもコードを引き回し、棚に外部スピーカーを設置して高音質を楽しめます。
ケーブルが伸びないように、コネクタの近くで自由に配置することが重要です。

スピーカーを接続した後、音がすることがありますが、それは内蔵スピーカーからのものです。 この場合、Windows システムで再生方法を切り替える必要があります。
- キーボードの Win + R キーを同時に押します。 1 つ目は、左の「Alt」の左側にあります。
- コマンド ライン ウィンドウが開きます。フィールドに「control」という単語を入力し、「OK」をクリックして入力を確認する必要があります。
- コントロールパネルウィンドウがラップトップ画面に表示されます。次に、表示メニューで「大きいアイコン」を選択する必要があります。右上にあります。 「タスクバー」で直接、「サウンド」というアイコンをクリックする必要があります。
- [再生] タブをクリックします。次に、「スピーカー」を選択し、「デフォルト」オプションをクリックする必要があります。アクションを確認するには、[OK] ボタンを使用します。
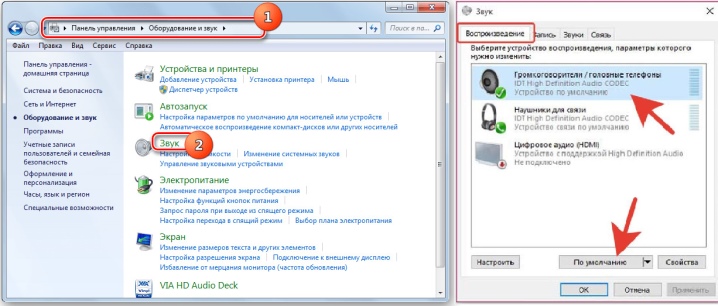
この簡単な設定により、システムはデフォルトでオーディオを外部スピーカーに出力できます。 今後スピーカーを使用しない場合は、スピーカーの電源を切り、音声の再生方法も切り替えてください。設定後、再度音楽ファイルをオンにして音量を調整してください。
再生の切り替え方法は、スピーカーがどの端子に接続されているかに依存しません。
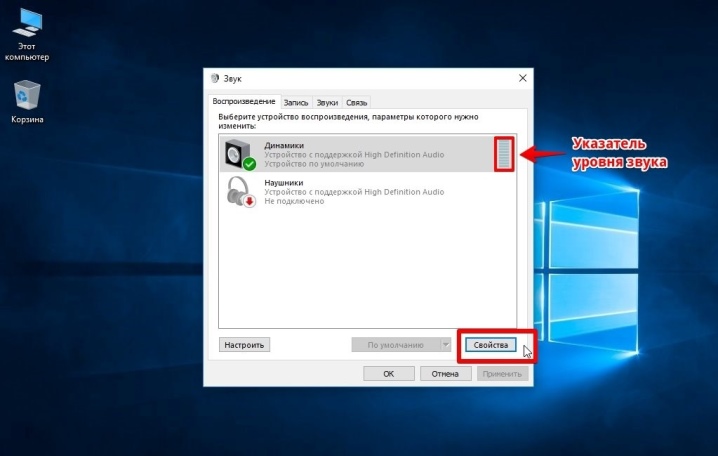
USBポートにのみ接続する外部スピーカーがあります。この場合、正しいコネクタ タイプを使用することが重要です。さらに、そのような列はドライバーなしでは機能しません。 通常、モデルは主電源に接続されていません。 彼らはラップトップから得られる十分な電力を持っています。

周辺機器をケーブルでラップトップに直接接続できない場合があります。 このような場合はアダプターを使用する必要があります。
- 一部の固定スピーカーには、ヘッドフォン ジャックとマイク ジャックにそれぞれ差し込む必要がある 2 つのプラグがあります。ただし、最近のほとんどのラップトップ モデルにはコンボ コネクタが装備されています。
- ラップトップには空いている USB 入力がありません。これは、最近のラップトップでもよく見られる問題です。この場合、USB ハブが必要です。
- 古いラップトップには、外部サウンド カードが必要な場合があります。



ブルートゥース経由で接続するには?
スピーカーをワイヤーで接続することは必ずしも便利ではなく、見た目も美しくありません。さらに、そのようなダイナミクスは動きを制限します。ワイヤレススピーカーシステムを使用すると、はるかに快適になります。 接続するには、ラップトップに外部または内部の Bluetooth モジュールが必要です。

最初は、音楽システムを 100% まで充電する必要があります。また、機種によって接続方法や使用方法が若干異なる場合がありますので、説明書をよくお読みいただくことも大切です。通常、ワイヤレス スピーカーには LED が付いています。通常、デバイスを検索してペアリングすると、インジケーターがすばやく点滅し、接続後は点灯したままになります。 多くのモデルでは、接続が成功するとさらにビープ音が鳴ります。

古いラップトップには Bluetooth モジュールが内蔵されていないため、接続するには外付けモジュールを取り付ける必要があります。
また、ペアリングの詳細は、ラップトップが実行されているオペレーティング システムによって異なります。 Windows 10 では、スピーカーを特定の方法で接続する必要があります。
- 外部スピーカーでデバイス検索モードを有効にします。
- ラップトップで Bluetooth をオンにします。これを行うには、「設定」を開き、「デバイス」項目を見つけます。
- 次に、「Bluetooth とその他のデバイス」タブに移動します。スライダーを目的の位置に移動してアクティブにします。その後、接続可能なデバイスの一覧が画面に表示されます。
- Bluetooth は最大 15 メートルのデータを送信できますが、スピーカーを初めて接続するときは、1 メートル以下に設定する必要があります。これにより、安定した信号が保証されます。
- 次に、ラップトップに接続するデバイスをクリックするだけです。
ペアリングプロセス自体は非常に簡単です。システムが接続するためのパスワードを要求することがあります。この場合、列の説明を参照する必要があります。入力する必要があるピンコードがあります。通常、パスワードは最初の接続でのみ必要です。
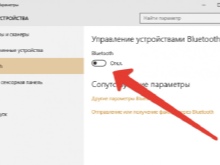
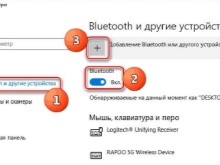

Windows 7 を実行しているノートブックには、ワイヤレス スピーカー システムを追加することもできます。 トレイの下隅に Bluetooth を表すアイコンがあります。アクティブにするには、画像を右クリックします。コンテキスト メニューが表示され、[デバイスの接続] 項目を選択する必要があります。以降のすべてのアクションは、前の手順と変わりません。
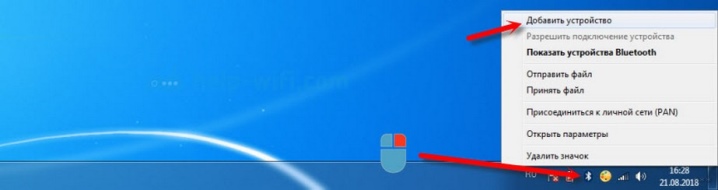
小型のスタンドアロン スピーカーをワイヤレスで接続することは、通常、システム全体を接続するよりも簡単です。後者の場合、各コンポーネントに十分なレベルの充電があることを確認する必要があります。
セットの 1 つの列だけが機能しない場合、システム全体が接続されていない可能性があることに注意してください。
また、外部スピーカーは、ノートブック システムでサポートされていない場合があります。

Windows 7 オペレーティング システムでは、Bluetooth アイコンが表示されないことがあります。いくつかの理由が考えられますが、単にオプションがクイック アクセス パネルに追加されていない場合もあります。ワイヤレス通信チャネルがソフトウェア レベルで強制的に無効にされることがあります。 Bluetooth アイコンを手動で追加できます。
- 上矢印をクリックすると、クイック パネルにアクセスできます。
- 「追加」を選択します。
- この項目が表示されていない場合は、「デバイス マネージャー」に移動して Bluetooth を見つける必要があります。ワイヤレス チャネルが有効になっていることを確認します。
- アイコンの横に黄色の感嘆符が点灯している場合は、モジュールの操作中にエラーが発生しています。これはおそらくドライバー関連です。
- 必要なソフトウェアをインストールするには、ラップトップ メーカーの公式 Web サイトにアクセスし、特定のラップトップ モデルに必要なファイルをダウンロードします。
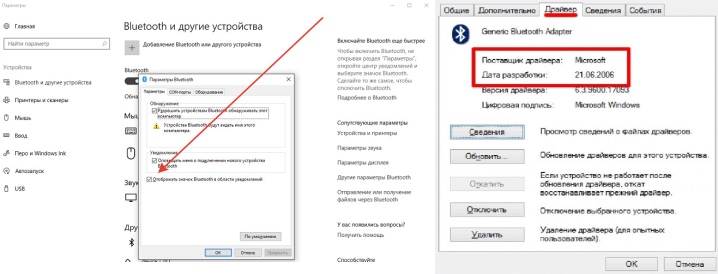
一部の企業は、Bluetooth をアクティブにするボタンをキーボードに直接配置しています。 有効にするには、このキーを「Fn」と同時に押す必要があります。 通常、「Bluetooth」は「F」機能ボタンバーにあります。キーボードには、このオプションと Wi-Fi を組み合わせたキーが 1 つある場合があります。この場合、1 つの通信チャネルをオンにすると、2 つ目の通信チャネルが自動的にアクティブになります。
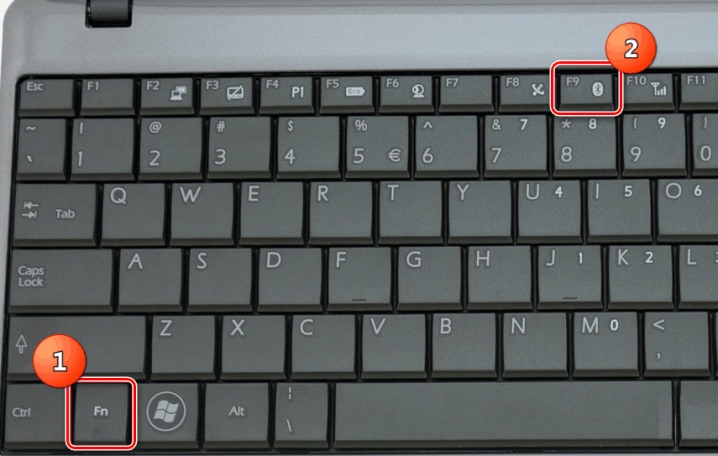
ユーザーがすべてを正しく行っても、ワイヤレススピーカーがラップトップと一致しないことがあります。 通常、問題は軽微で数分以内に解決されます。
- ラップトップで検索モードが有効になっていない場合、または必要なレベルまで充電されていない場合、ラップトップに列が表示されない場合があります。両方のオプションを順番に試す価値があります。
- 周辺機器が接続されていないのは、Bluetooth ドライバーが正しく動作していないか、完全に存在しないことが原因である可能性があります。
- ラップトップ自体で、ユーザーが表示オプションをアクティブにするのを忘れたことが起こります。つまり、ラップトップ自体が接続をブロックしています。デバイスの検出を許可し、再度ペアリングを試みます。
- 機内または機内モードのラップトップ。この場合、すべての無線データ伝送チャネルがシステムによって無効にされます。

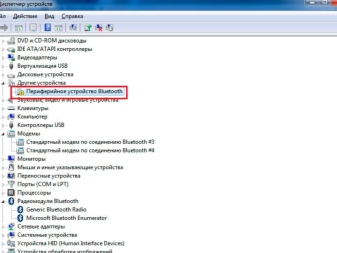
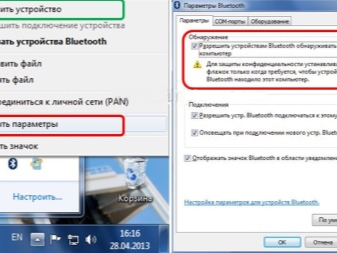
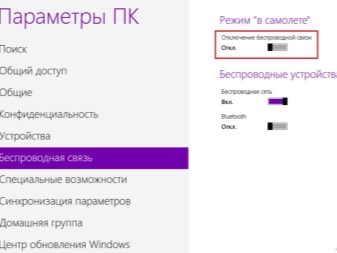
音が出ない場合はどうすればよいですか?
音質を向上させるにはスピーカーが必要です。たまたま周辺機器が接続されているのですが、まったく音が出ません。音楽をオンにして音量を調整すると、無音だけが聞こえます。 問題を解決するにはいくつかの方法があります。
- まず、ラップトップのコネクタが機能していることを確認する必要があります。ヘッドフォンを差し込むだけで使用できます。音が出ている場合は、スピーカーまたはその接続に問題があるかどうかを調べる必要があります。

- ノートパソコンのバッテリーが足りない。バッテリー残量が少なくなると、エネルギーを節約するためにすべての周辺機器がオフになることがあります。ラップトップを主電源に接続し、充電します。その後、接続は成功するはずです。

- スピーカーが単に間違ったコネクタに接続されている可能性があります。ポートを変更して、ペアリングを再試行する必要があります。

- おそらく、先に接続されていたヘッドフォンがラップトップから取り出されていませんでした。この場合、後者はスピーカーから「バトンを引き継ぐ」ことができます。

- 場合によっては、説明のつかない理由で、システムが外部スピーカーからサウンドを再生したくないだけです。ラップトップを再起動して再接続するだけです。

- 場合によっては、問題がコントロール パネルにあることもあります。システムが外部デバイスにサウンドを出力していることを確認する必要があります。場合によっては、周辺機器を音源として手動で選択する必要があります。
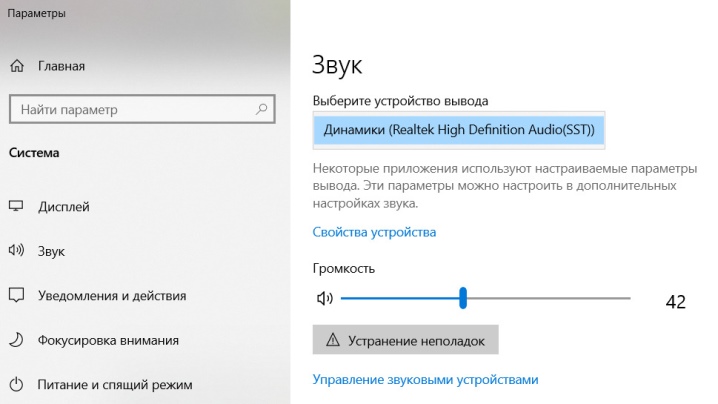
スピーカーをラップトップに接続する方法は、次のビデオで確認できます。













コメントは正常に送信されました。