マイクをラップトップに接続してセットアップする方法は?

今日、マイクは現代人の生活に欠かせないものです。このデバイスのさまざまなパフォーマンス特性のおかげで、音声メッセージを送信したり、カラオケでお気に入りのヒットを実行したり、ゲームプロセスのオンラインブロードキャストを実行したり、プロのフィールドで使用したりすることもできます。しかし、最も重要なことは、マイクの動作中に障害があってはならないということです。このため、デバイスの接続原理とその構成に特別な注意を払う必要があります。

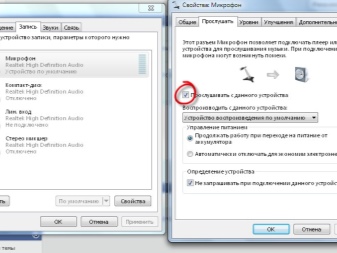
コードで接続する
最近まで、ポータブル PC モデルには、マイク、スピーカー、およびその他の種類のヘッドセットを接続するための有線の方法しかありませんでした。いくつかの標準サイズのオーディオ ジャックが、サウンドの入出力の役割を果たしました。
入力コネクタは、マイクからの信号を受信し、音声をデジタル化し、ヘッドフォンまたはスピーカーに出力しました。

建設的な面では、コネクタに違いはありませんでした。 それらの唯一の違いはカラー フリンジです。
- ピンクの縁はマイク入力用でした。
- 緑色の縁は、ヘッドフォンや外部オーディオ システム用のその他のオプションの出力でした。
据え置き型 PC のサウンド カードには、ほとんどの場合、別の色のコネクタが装備されており、それぞれに特定の目的があります。たとえば、ライン入力または光出力です。ラップトップでそのようなベルやホイッスルを満たすことは不可能でした。サイズが小さいため、追加の入力または出力コネクタを 1 つも組み込むことができませんでした。

しかし、ナノテクノロジーの急速な発展により、 ラップトップ メーカーは、オーディオ システムをポータブル PC に接続するための組み合わせオプションを使用し始めました。 これで、ラップトップ コネクタは 2 in 1 の原則に従って機能し始めました。つまり、入力と出力は同じ物理コネクタで終了しました。 この接続モデルには多くの否定できない利点があります。
- 特に小型のウルトラブックや変圧器に関しては、デバイスの本体に対する経済的な態度。
- 電話のヘッドセットと組み合わせる機能。
- プラグを別のソケットに誤って接続することはできません。

ただし、入力コネクタと出力コネクタが別々の古いスタイルのヘッドセットの所有者は、結合された接続モデルを好みませんでした。原則として、最寄りの店舗に行って、接続プラグが 1 つのバージョンを購入するのは簡単です。しかし、結局のところ、ほとんどの人は何年にもわたってテストされた非常に高価なデバイスを使用しています.そして、彼らは確かに、異なるタイプの出力を持つアナログのためにお気に入りのテクニックを変更したくないでしょう.
このため、新しいヘッドセットを購入するという選択肢自体がなくなります。はい、USB 経由で接続するオプションは関係ありません。

唯一の正しい解決策は ヘッドセットをポータブル PC に接続するためのアダプターの購入。 また、追加の機器のコストは、新しい高品質のマイクよりもはるかに低くなります。
現代人は、オーディオヘッドセットを接続するワイヤレス方式に特に注意を払っています。このようなマイクを使用すると、歌ったり、話したり、電話をかけたりするのに非常に便利です。ただし、プロのゲーマーは有線のサンプルを好みます。 もちろん、Bluetooth 技術は高品質の接続を保証しますが、再生された音声が失われたり、他の波が詰まったりする場合があります。

コネクタが 1 つのラップトップに
マイクを 1 つのコネクタでラップトップに接続する最も簡単な方法は、次のとおりです。 ヘッドセットの最後のピンクのプラグに差し込みます。 ただし、この場合、ラップトップのスピーカーは自動的にオフになり、ヘッドセットの設計にあるヘッドフォン自体はアクティブになりません。 解決策として、スピーカーを Bluetooth 経由で接続することが考えられます。

ただし、マイク付きのヘッドフォンを単一入力のラップトップに接続する最良の方法は、オプションのアクセサリを使用することです。
- スプリッター。 簡単に言えば、結合された入力から 2 つのコネクタ (入力と出力) へのアダプターです。アクセサリを購入するときは、技術的な点に注意することが重要です。1 つのコネクタでポータブル PC に接続するには、アダプタは「2 つの母親 - 1 つの父親」の形式でなければなりません。


- 外部サウンドカード。 デバイスは USB 経由で接続されます。これは非常に便利で、どのラップトップでも受け入れられます。ただし、この方法は専門分野でのみ使用されます。ホームラップトップにはスプリッターが装備されています。


どちらの方法でも、古き良き時代のように使用できる 2 つの入出力コネクタがラップトップの所有者に提供されます。
2つのコネクタを備えたPCへ
ヘッドセットを接続する従来の方法が好まれているにもかかわらず、多くの人が結合タイプの接続でマイクを使用したいと考えています。
これにはアダプターも必要です。見た目が少し異なります。一方の側にはピンクとグリーンのリムが付いた 2 つのプラグがあり、もう一方の側には 1 つのコネクタがあります。このアクセサリの紛れもない利点は、 スプリッターの側面で混乱することは不可能です。

アダプターを購入する場合 プラグと入力コネクタが標準寸法、つまり 3.5 mm であることを確認することが重要です。、より小さな寸法の同様のアクセサリがモバイルデバイスに使用されているためです。
このようなアダプターの価格は、逆モデルとほぼ同じです。しかし、いずれにせよ、これはお気に入りの実績のあるヘッドセットを使用するための最小限の投資です。

ワイヤレスモデルの接続方法は?
最新のラップトップのすべてのモデルには、Bluetooth テクノロジが搭載されています。マイク付きのワイヤレスヘッドセットは、多くの接続の問題を解決しているように見えます.アダプターにお金をかける必要はなく、コネクターのサイズが合わないことを心配する必要はありません.最も重要なことは、接続元から安全に離れることです. それでも、そのような完璧なデバイスでさえ、注意を払う価値のあるニュアンスがいくつかあります。
- 音の質。 必ずしもポータブル PC に高音質機能があるとは限りません。ラップトップ アダプターが aptX テクノロジをサポートしている場合は、ワイヤレス ヘッドセットを検討できます。同時に、アクセサリ自体も aptX をサポートしている必要があります。
- オーディオ遅延。 この欠点は主に、Apple AirPods やそれに相当するものなど、ワイヤが完全に欠如しているモデルに付きまとうものです。
- ワイヤレス ヘッドセットを充電する必要があります。 充電を忘れると、少なくとも 3 時間はエンターテイメントに別れを告げなければなりません。

ワイヤレス マイクは、煩わしい配線をなくすための最良の方法です。 デバイスの接続は簡単です:
- ヘッドセットに電池を挿入してデバイスを起動する必要があります。
- 次に、ヘッドセットをラップトップとペアリングします。
- 適時にデバイスを充電することを忘れないでください。


ワイヤレス ヘッドセット接続をセットアップするためにアップグレードされたソフトウェアは必要ありません。
特別なアプリケーションによる設定が必要なマイクロホンの場合、プログラムのダウンロード ファイルは、キットに付属のディスクにあります。インストールすると、マイクは自動的に調整されます。

セットアップ方法は?
ヘッドセットをラップトップに接続する方法を理解したら、マイクをセットアップするための段階的な手順を理解する必要があります。このデバイスは音質に責任があります。その設定を確認するには、 自分の声を録音してから聞く必要があります。 これは、追加設定の必要性を特定するか、パラメータ セットを変更しないままにしておく唯一の方法です。
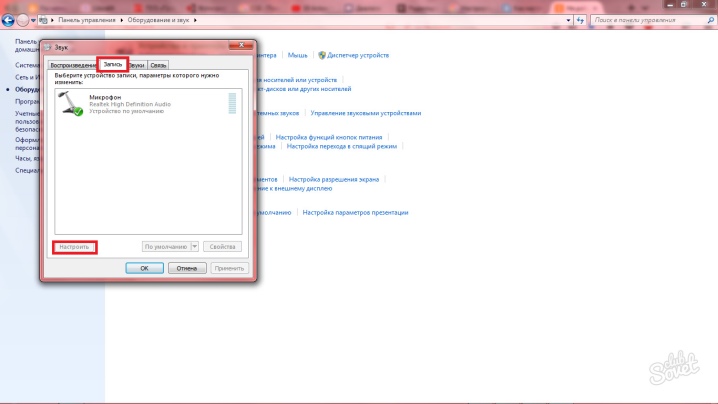
テスト レコードを作成するには、段階的な手順に従います。
- 「開始」ボタンを押します。
- [すべてのプログラム] タブを開きます。
- 「標準」フォルダに移動します。
- 「録音」行を選択します。
- 画面に新しいウィンドウが表示され、[記録開始] ボタンが表示されます。
- さらに、いくつかの単純なフレーズと複雑なフレーズがマイクに向かって話されます。任意の歌の詩やコーラスを歌うこともお勧めします。録音した音声情報を保存する必要があります。
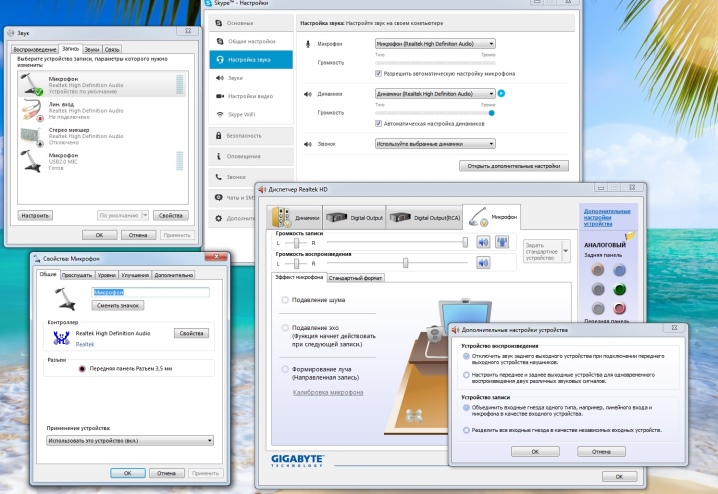
オーディオ録音を聞いた後、追加のオーディオ調整が必要かどうかを理解できます。
すべてが順調であれば、ヘッドセットの使用を開始できます。
追加の構成が必要な場合は、少し時間を費やす必要があります。 各 Windows オペレーティング システムには個別のオプションが装備されており、必要なパラメーターの場所が異なります。

Windows XP 用のマイクをセットアップするための段階的なプロセス
- 「コントロールパネル」を開きます。
- 「サウンドとオーディオ デバイス」セクションに移動し、「スピーチ」を選択します。
- 「録音」ウィンドウで、「音量」をクリックします。
- 表示されるウィンドウで、「選択」をマークし、スライダーを一番上に移動します。
- 「適用」をクリックします。テスト録音を繰り返した後。すべてが整っていれば、デバイスの使用を開始できます。音が途切れたり、ぼやけたりする場合は、詳細設定に移動してください。
- 「オプション」メニューを開き、「詳細オプション」を選択する必要があります。
- 「設定」ボタンを押します。
- 「マイクブースト」にチェックを入れます。
- 「適用」をクリックして、もう一度サウンドをテストします。マイクの音量を少し下げる必要がある場合があります。
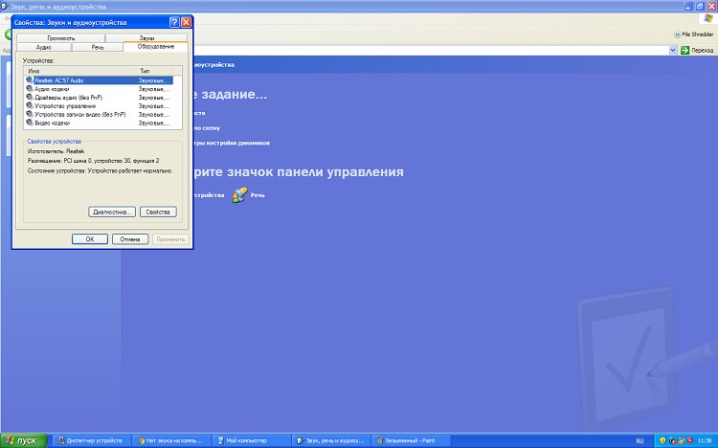
Windows 7 用のマイクをセットアップするための段階的なプロセス
- 時計の横にあるスピーカー アイコンを右クリックします。
- 録音デバイスを選択します。
- 「プロパティ」をクリックします。
- 「レベル」タブを選択し、音量を調整します。
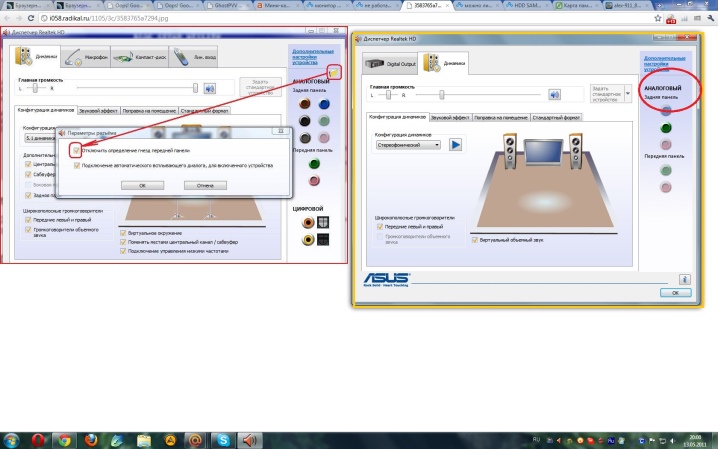
Windows 8 および 10 用のマイクをセットアップするための段階的なプロセス
- 「スタート」を押して歯車アイコンをクリックします。
- 表示されるウィンドウで、「システム」を選択します。
- 「サウンド」タブを開きます。
- 「入力」を見つけて、「デバイスのプロパティ」をクリックします。
- 「レベル」タブを開き、音量とゲインを調整してから、「適用」をクリックします。テスト記録後、作業を開始できます。
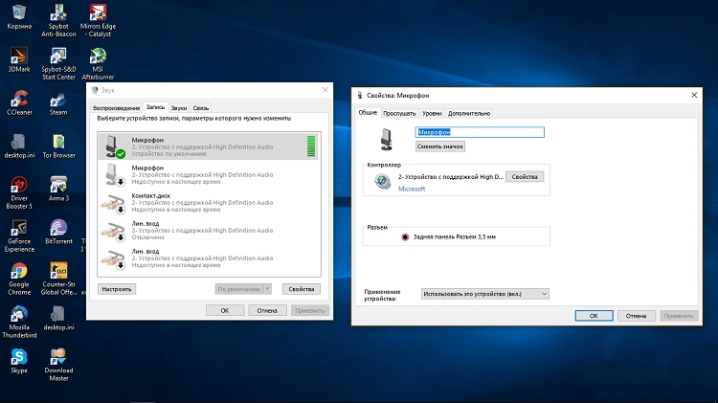
カラオケマイクの接続方法
- まず、ヘッドセットをセットアップします。
- 「聞く」セクションを開きます。
- 「このデバイスを聴く」にチェックを入れると、スピーカーから音が聞こえます。「適用」をクリックします。
プログラムを使用してマイクを接続する方法については、以下を参照してください。













コメントは正常に送信されました。