マイクにノイズが発生する理由とその除去方法は?

ビデオやオーディオファイルを記録しているときに、無関係なノイズや背景音に遭遇したことがあります。これは非常に面倒です。
私たちの記事では、そのような音の出現の理由を検討し、マイクの品質を向上させる方法についても説明します。

原因
マイクからの録音中のバックグラウンド ノイズや無関係な音は、さまざまな理由で発生する可能性があります。それらはハードウェアとソフトウェアです。
最も一般的な理由を挙げることができます。
- 質の悪い機器や故障した機器は、自然に発光する場合があります。 高価なマイクで問題が発生した場合は修理が適切な場合がありますが、安価なモデルは単に交換することをお勧めします.
- ドライバーの問題。 原則として、サウンド カード ドライバには多数の設定が含まれていません。これが、プリンタおよびビデオ アダプタ ドライバとの主な違いです。それらを更新して再インストールすることにより、このような問題を診断する必要があります。
- マイクロフォン操作中の外来ノイズは、通信不良、特にインターネット接続が弱いことに関連している可能性があります。 これは、信号の不足またはプロバイダーの技術的な問題が原因である可能性があります。

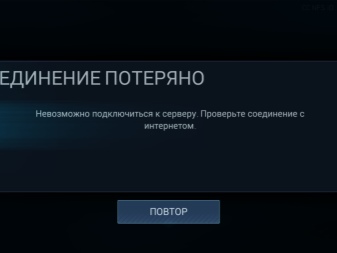
マイク録音中に無関係なノイズが発生するその他の理由は次のとおりです。
- 不適切なハードウェア設定:
- マイクケーブルの損傷;
- 音の振動を引き起こす可能性のある近くの電化製品の存在。


実践が示すように、ほとんどの場合、問題は複数の要因が同時に作用した結果になります。
解消する方法は?
録音中にマイクからノイズが発生し始めた場合は、誤動作を修正するためにさまざまな対策を講じることができます。問題の原因に応じて、ソフトウェアまたは技術的な問題が発生する可能性があります。
録音時
ハードウェアがシューという音を立てている場合、最初にすべきことは、コンピュータへの接続が適度に安定していること、および入力レベルが高すぎないことを確認することです。
接続ケーブルの状態を確認するには、 優しく引っ張る必要があります、パチパチという音の増加が聞こえる場合は、問題が発生している可能性があります。その上、 プラグがソケットにしっかりとはまっていることを確認する必要があります。

コネクタが適切な接続密度を提供しない場合は、コンタクトの適合が非常に困難になるため、交換が必要になる場合があることに注意してください。
フォールトの 2 番目のバリアントをテストするには、 設定で入力信号の高さを測定する必要があります。 状況をリアルタイムで修正するには、主に 2 つの方法があります。内部調整と外部調整の使用です。
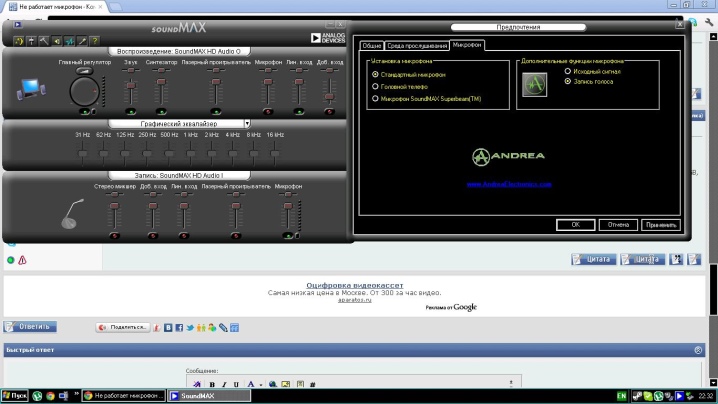
外部ツールで
マイクまたはそのアンプに特別な入力レベル コントロールがある場合は、下にスクロールする必要があります。
そのようなデバイスがない場合は、機器の感度を下げることができます タンブラーを使用。

内部設定経由
トレイで、スピーカー アイコンを有効にしてから、[レコーダー] 項目に移動する必要があります。開いたウィンドウで、必要なテープレコーダーを選択する必要があります。隠しメニューでマウスの右ボタンをクリックして、「プロパティ」ブロックに移動します。次に、使用する必要があります サウンドレベルタブには、マイクとゲインの 2 種類のコントロールがあります。 それらを下げるようにしてください。そうすれば、ノイズを大幅に減らすことができます。
余分な音の発生源はしばしば 録音用にインストールされた拡張機能が正しくないか、オーディオ カードの設定にエラーがあります。 デフォルトのオーディオ トラック形式を修正するには、スピーカー - 録音デバイス - プロパティ - アドオンのパスをたどる必要があります。
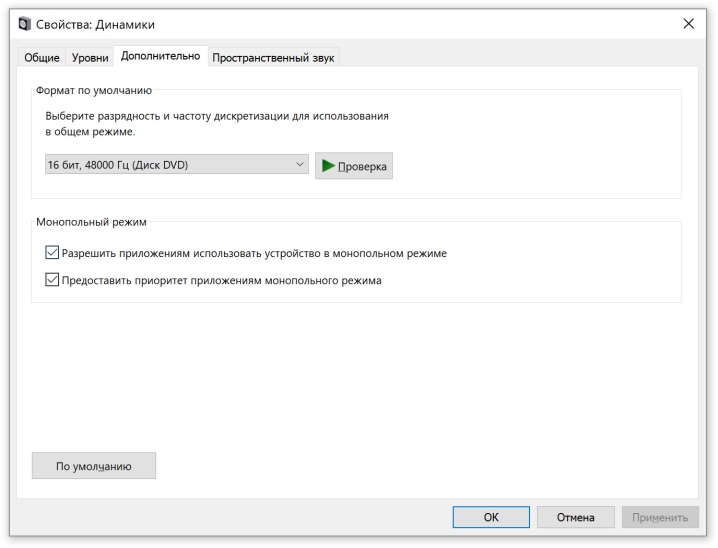
開いたウィンドウに、有効な拡張機能のリストが表示されます - 最初の 3 つのうちの 1 つをインストールしてみてください。
マップ設定を変更するには、 Realtek アプリを使用できます。 コントロールパネルで、「マイク」タブを有効にし、エコーキャンセル機能とノイズ抑制を有効にする必要があります。
ドライバーに関する技術的な問題を解決するのは非常に簡単です。これを行うには、インストール ディスクがあればそれを使用します。お持ちでない場合は、製造元の Web サイトにアクセスし、必要なすべてのソフトウェアをダウンロードしてインストールしてください。マイク用の特別なドライバーはありませんので、PC モデルを選択し、追加プログラムのブロックが表示されるページでオペレーティング システムのバージョンを設定するだけです。
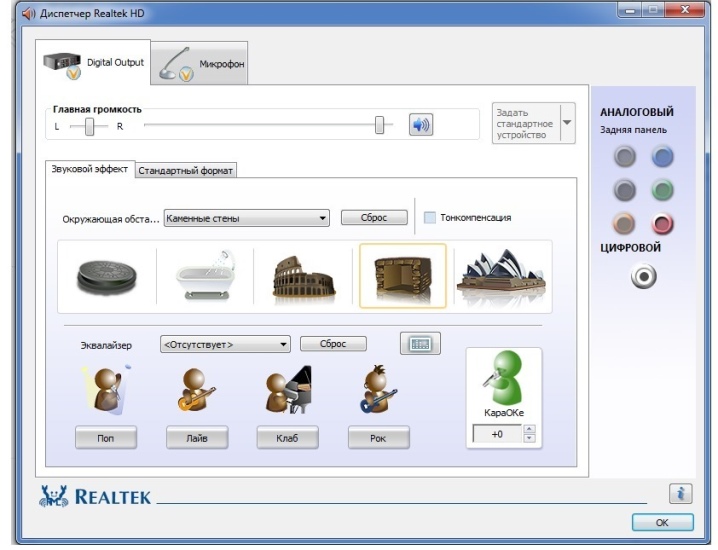
録音中の異音の原因は、より深刻な問題である可能性があります。
- デバイス内の接点の完全性の違反;
- 膜の干渉;
- 電子基板の故障。


これらすべての問題のうち、ユーザーが自分で修正を試みることができるのは、連絡先に関する問題のみです。 これを行うには、マイクのハウジングを分解し、破損箇所を見つけ、はんだ付けして問題を解決する必要があります。膜が損傷している場合は、交換する必要があります。ただし、価格が高いため、このような対策は最高品質の機器にのみ関連します。自由に使える予算の機器がある場合は、新しい設備を購入する方が収益性が高くなります。
電子基板の損傷は、サービス センターの専門家のみが修理できます。、この場合、正確な診断方法を使用して障害部位を特定する必要があるためです。


バックグラウンド ノイズ
録音が防音のない部屋で行われた場合、ユーザーは後方のバックグラウンド ノイズの問題に遭遇する可能性があります。
低品質のオーディオ録音が排除されます ソフトウェアメソッドを使用する.ほとんどの場合、オーディオ エディタは、 特殊ノイズサプレッサー、精度と複雑さの程度が大きく異なる場合があります。

マイクからの干渉を取り除くだけでなく、追加のお金をかけずにトラックのサウンドをさらに改善したいユーザーは、コンピューターまたはラップトップにプログラムをインストールできます 大胆さ。 その主なメリット - 明確なロシア化されたインターフェースと、提案されたすべての機能の無料利用可能性。 ノイズリダクション機能を有効にするには、「エフェクト」タブに移動し、そこから「ノイズ除去」に移動する必要があります。
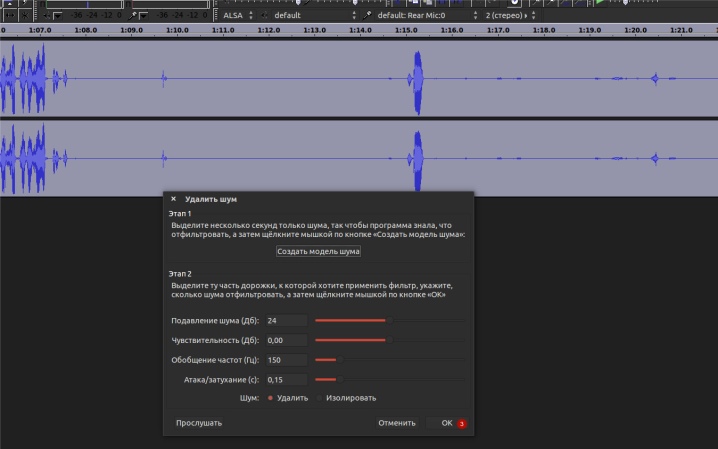
その後、「ノイズモデルの作成」オプションを選択する必要があります。ここでは、無関係な音を含む間隔の特定のパラメーターを設定し、[OK] をクリックして保存する必要があります。
その後、オーディオ トラック全体を選択してツールを再度実行し、感度、平滑化周波数、抑制システムなどのパラメーターの値を変更してみてください。これにより、より良い音質が得られます。
これで作業は完了です。結果のファイルを保存して、以降の作業で使用できます。
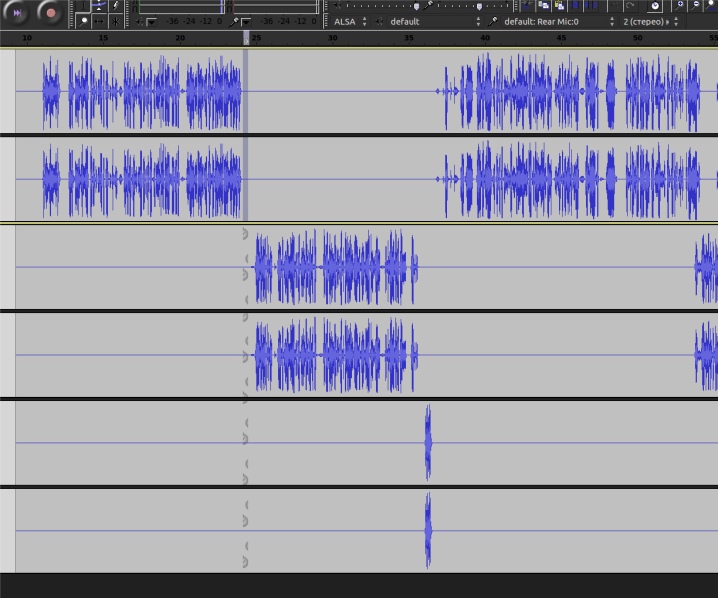
録音後にノイズを除去するには?
窓の外の交通、壁の後ろで話している隣人、または風のうなり声を聞くことができる騒々しい録音をすでに作成している場合は、持っているもので作業する必要があります。 余分な音が強すぎない場合は、サウンドエディタを使用して録音をクリーンアップすることができます。ここでの操作の原則は、上で説明したものと同じです。
より深刻なノイズリダクションについては、次を使用できます サウンド フォージ プログラム。 あらゆる異音に100%対応し、さらに、近くの電化製品によって引き起こされる電磁波の影響を平準化するのに貢献します。 この場合のアクションのシーケンスは、バックグラウンド ノイズを除去する場合と同じように見えます。
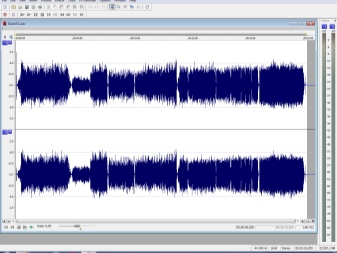
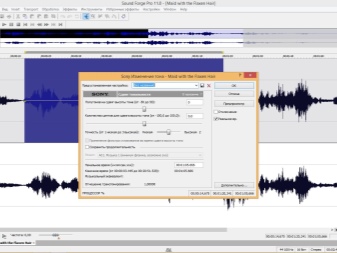
オーディオ ファイルを処理するためのもう 1 つの効果的なアプリケーションは、次のとおりです。
刈取。 このプログラムには、トラックの録音とサウンドの編集のためのかなり幅広い機能があります。プロの環境で広く使用されていたのは彼女でしたが、特に公式Webサイトで60日間の無料試用版をいつでもダウンロードできるため、このプログラムを自宅でも使用できます.このプログラムでは、ReaFir オプションを使用して、無関係な音からオーディオ トラックをクリアできます。

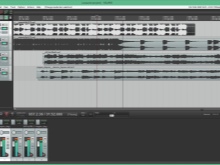

大多数のユーザーにとって、REAPER の機能で十分です。 一部のユーザーは、いわゆるホワイト ノイズでさえもこのプログラムで除去できると主張しています。
結論として、不要なマイク ノイズを抑制するにはさまざまな方法があると言えます。ほとんどの場合、ユーザーは希望する音質の改善を簡単かつ簡単に達成できます。同時に、最も単純な方法が無力であることが判明したとしても、これは他のすべてのアクションも役に立たないという意味ではないことを理解する必要があります。 ソフトウェアをできるだけ正しく構成し、機器の動作パラメータを設定するだけです。
Adobe Premiere Pro でマイクのノイズを除去する方法については、以下を参照してください。













コメントは正常に送信されました。