ラップトップに Bluetooth ヘッドフォンが表示されない場合はどうすればよいですか?

スマートフォンだけでなく、ノートパソコンでも使えるBluetoothヘッドホンは便利です。デバイスがヘッドセットを検出できない場合があり、その場合は接続できません。クラッシュが発生する理由はいくつかあります。問題は、ヘッドフォンとラップトップの両方にある可能性があります。


接続機能
最新のラップトップには、Bluetooth モジュールが装備されています。 Windows 7 以降のオペレーティング システムを実行しているラップトップでは、外部デバイスの検出で問題が発生することはほとんどありません。 接続するには必要です ヘッドフォンの電源を入れます。場合によっては、さらに検出を有効にする必要があります。このフィールドは、適切なトレイ アイコンをクリックして、ラップトップで Bluetooth を直接有効にする必要があります。
一部のラップトップには通常、ワイヤレス データ チャネルを有効にするための別のキーがキーボードにあります。ラップトップは Bluetooth ヘッドフォンを認識し、その名前がデバイス リストに表示されます。クリックするだけで接続できます。その後、システムはすべてを自動的に実行し、接続が成功したことをユーザーに通知します。
ヘッドフォン自体は、接続時に音声信号を発したり、ライト表示の色を変更したりできます。


最初の接続の後、以降の接続は自動的に行われます。 ラップトップで Bluetooth を有効にして、ヘッドフォンの電源を入れるだけで十分です。それでも、ラップトップが単にヘッドセットを認識しない場合があります。必要なサービスをすべて有効にした後、ヘッドフォンの名前がリストに表示されません。
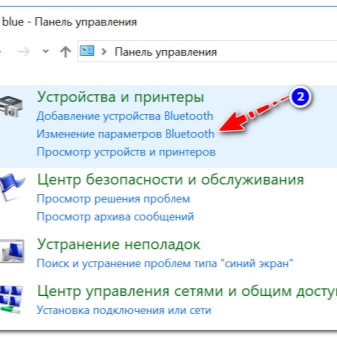
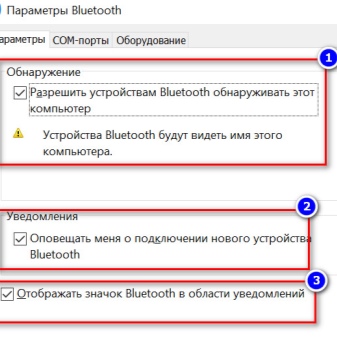
問題の原因
ワイヤレスヘッドホンは、ゲーム、映画、音楽、通信に使用できます。ラップトップの近くにいる必要がないため、これは非常に便利です。 通常、アクセサリが検出されない理由は次のとおりです。
- ドライバーなし.これは、ラップトップが Windows 7 を実行している場合に発生する可能性があります。新しいシステムでは、ドライバーが自動的に検出されます。この場合、ディスクからインストールする必要があるものはすべて、通常はヘッドセットに付属しています。また、ドライバーはヘッドホンメーカーの公式サイトからダウンロードできます。
- Bluetooth モデルは利用できません.おそらく、ラップトップではまったく利用できません。この場合、アダプターを使用する必要があります。デバイスはポートに接続され、外部モジュールとして使用されます。ドライバーが必要な場合もあります。
- トラフィック障害が発生しました、これにより、デバイスはお互いを認識しません。これは通常、ユーザーがラップトップまたはヘッドフォンで Bluetooth を有効にするのを忘れたことが原因です。別のオプションは、デバイス間の距離が長すぎることです。接続するときは、ヘッドホンをできるだけ近づけた方がよいでしょう。
- ラップトップがヘッドセットを認識しない場合があります また、すでに別のガジェットまたはデバイスに接続されているためです。ヘッドフォンの電源をオフにして、ペアリング手順を繰り返すだけです。
- デバイスの非互換性.テクノロジーがうまく連携できないこともあります。ヘッドフォンが古いか、別のバージョンの Bluetooth を使用している可能性があります。
- ハードウェアまたはソフトウェアの障害。 信号が不安定すぎる可能性があります。この場合、システムは定性的にやり取りするためにヘッドフォンに何度も接続します。自分でヘッドセットを再起動し、手動で接続を確立することをお勧めします。
- ヘッドフォンがオンになっている可能性がありますが、正しく機能していません。 つまり、壊れる可能性があります。簡単に確認できます - ヘッドフォンが別のデバイスに接続されていません。保証期間内に他のものと交換する価値があります。
- モジュールの緊急中断が発生した場合 Bluetooth が正しく動作しなくなる可能性があります.これは、ラップトップの電源が突然オフになった場合、またはウイルス攻撃の結果として発生します。システムとモジュールを再起動する価値があります。
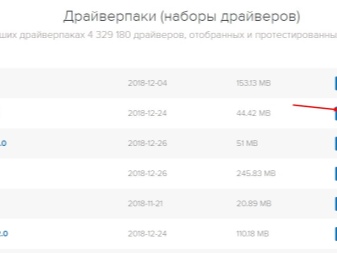

何をすべきか
ラップトップがワイヤレスヘッドフォンを認識しない場合、最初に行うことは 両方のデバイスを再起動します.おそらくその後、検出を妨げていたエラーがリセットされるでしょう。別のオプション - ラップトップの Bluetooth モジュールをオフにして、再度オンにします。 正常に動作しない可能性があります。


問題が Windows 7 のラップトップで発生した場合は、ドライバーを確認する必要があります。 それらはディスクからインストールするか、ラップトップの製造元の公式 Web サイトで見つけることができます。 USB Bluetooth アダプターを使用する場合は、ドライバーも必要です。インストール後、キーを押して、ワイヤレス チャネルを介したデータ転送を有効にする必要があります。通常、ドライバに問題がある場合、Bluetooth アイコンはクイック アクセス パネルから消えます。
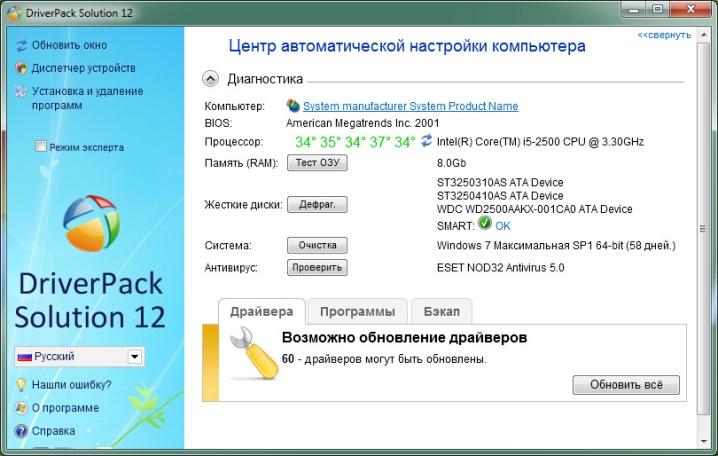
問題の原因となっているデバイスを特定するのは非常に簡単です。.ヘッドフォンを別のガジェットに接続しようとするだけで十分です。可能であれば、ラップトップに別のアクセサリを接続します。理由がまだヘッドフォンにある場合は、サービスセンターに連絡できます。
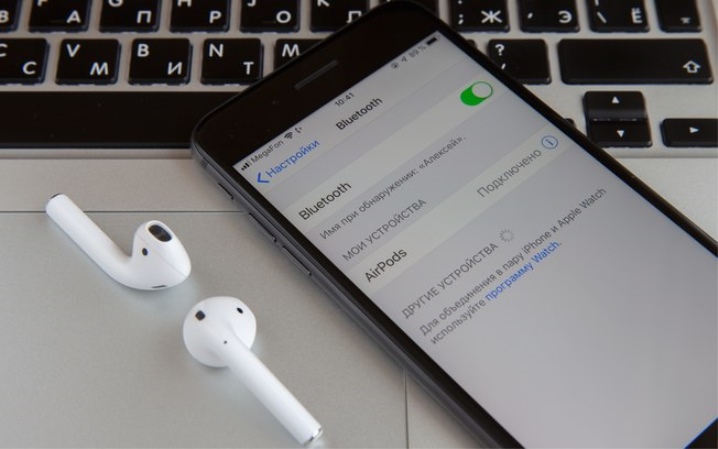
その理由は、あなたが思っているよりも単純な場合もあります。 ヘッドフォンの電力が不足している場合、ラップトップでヘッドフォンが検出されない場合があります。 それらを主電源に接続して、もう一度接続してみる価値があります。ヘッドセットがオンになっていることを確認することが重要です。場合によっては、検出モードを個別に有効にする必要があります。

すでにペアリングされているか、何らかのガジェットと使用されている場合、ラップトップはヘッドフォンを認識しません.たとえば、ヘッドセットが電話に接続されている場合、ラップトップはそれを受け入れません。すべてのデバイスからヘッドフォンを取り外し、再起動します。これは通常、問題が解決される方法です。
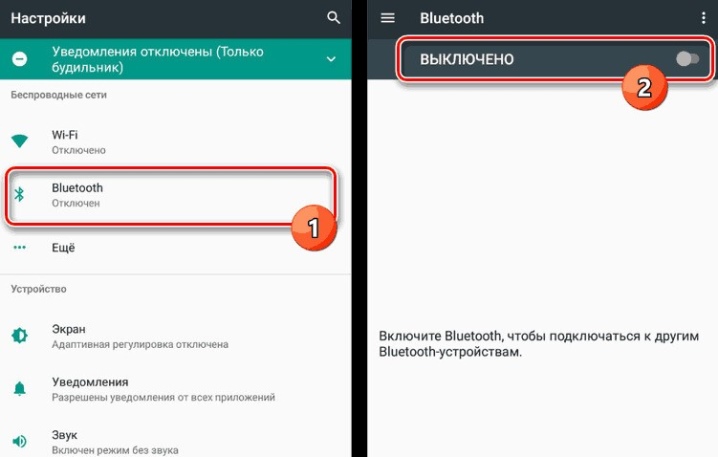
一部のラップトップは、同時に複数の Bluetooth デバイスと通信できません。 たとえば、ワイヤレス マウスまたはキーボードは既にラップトップに接続されています。この場合、ラップトップは不要なデバイスを無視し、単にリストに表示しません。すべてのワイヤレス周辺機器をオフにして、もう一度接続してみてください。
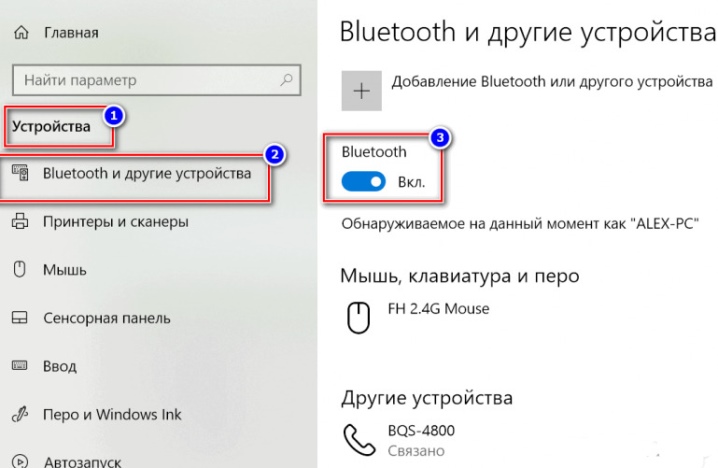
さらに Bluetooth が機能するには、内部サービスが実行されている必要があります。.そのアクティビティを確認するのは非常に簡単です。キーの組み合わせWin + Rを押す必要があります。コマンドラインが表示されます。空欄に「サービス」と入力します。 msc」を選択し、「OK」ボタンをクリックします。その結果、すべてのシステム サービスを含むウィンドウが表示されます。
リストに Bluetooth Support Service という名前が表示されます。この機能が無効になっている可能性があります。状況を修正するのは簡単です。ドーナツの名前を右クリックし、メニューから [開始] または [実行] を選択します。サービスを有効化したら、Bluetooth モジュールを再起動します。ほとんどの場合、ヘッドセットが表示されます。
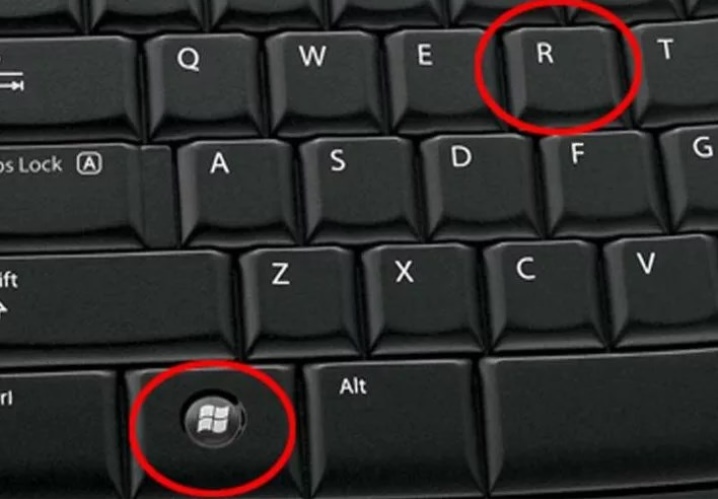
他のすべてが失敗した場合、残っているオプションは1つだけです- サービスセンターにお問い合わせください。 診断中にラップトップで Bluetooth モジュールが壊れていることが確認された場合は、外部アダプターを簡単に取り付けることができます。問題がヘッドフォンにある場合は、専門家が修理または交換します。
ほとんどの場合、このオプションに対処する必要がないことに注意してください。
Bluetooth ヘッドフォンが表示されない場合のラップトップへの接続の詳細については、次のビデオをご覧ください。













コメントは正常に送信されました。