ワイヤレスヘッドフォンをラップトップに接続する方法は?

ワイヤレス ヘッドフォンは、学生、ビジネスマン、フリーランサーにとって不可欠な属性になっています。そして、これは単なるファッションへのオマージュではなく、実現された必要性です.コンパクトで便利、実用的で、バッテリーの充電量は 4 ~ 6 時間の音楽再生に十分です。
たとえば、ラップトップにヘッドセットを接続するには、特別な知識は必要ありません。事実上、誰もがその仕事をすることができます。

繋がり
もちろん、ワイヤレスBluetoothヘッドフォンを使用すると、音楽を聴いたり、映画を見たり、放送したりしながら快適さが増します。 これらの小型デバイスを使用する主な利点:
- 高度な可動性 - ソファ、アームチェア、別の部屋に快適に座ることができます。
- ワイヤーは音楽を聴くのを妨げません。
- プラグをワイヤで接続してデバイス ソケットに持ち上げる必要はありません。

最新のラップトップには、組み込みの Bluetooth アダプター。 一部の古いモデルにも存在します。
ラップトップで遠くから信号を受信するなどの機会を利用できるかどうかを調べるには、OS 検索フィールドにモジュールの名前を入力する必要があります。結果を確認した後、デバイスが検出された場合は、ヘッドセットをオペレーティング システムに接続できます。
指定された方法で機器のリストにあるアダプターの存在を検出できなかった場合は、別の方法を使用するのが理にかなっています。
- Windows + Rを押します。
- コマンド「devmgmt. msc";
- 「OK」を押します。
- 「デバイスマネージャー」ウィンドウが開きます。
- リストの一番上で、デバイスの名前を見つける必要があります。
- 青色のアイコンの横に疑問符や感嘆符が表示されていない場合、出荷時にインストールされた Bluetooch ラップトップは正常に動作しています。
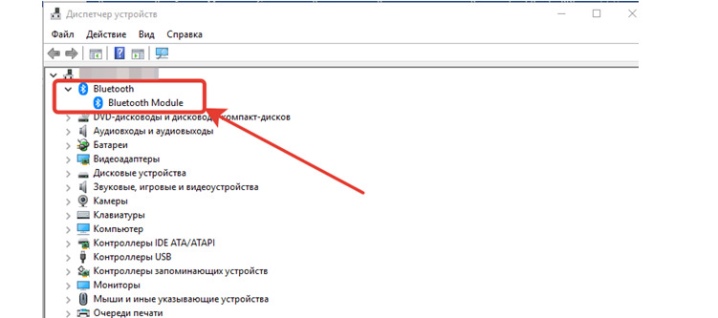
指定が存在するが、上記の記号が表示される場合は、ソフトウェアの問題を解決する必要があります (ドライバーを検索してインストールします)。
ウィンドウズ8
最新のラップトップに付属する説明書の多くは非常に簡潔です。 多くのユーザー マニュアルでは、リモート接続プロセスについて説明していません。 ワイヤレスヘッドホン用のショートイヤホンにもそのような兆候はありません。したがって、異なるオペレーティング システムを実行しているラップトップにヘッドセットを接続する手順を説明することは理にかなっています。
旧式の OS - Windows 8 でレビューを開始することをお勧めします。 ヘッドセットを接続するには、モジュールの電源が入っていることを確認し、プロンプトに従って手順を進める必要があります。
- 「スタート」ボタンを左クリックします。
- 検索フィールド (上記) にデバイスの名前を入力します。
- 「OK」を押します。
- Bluetooch パラメータの選択を決定します。
- アダプターの電源を入れ、ヘッドフォンを選択します。
- 接続を「バインド」します。
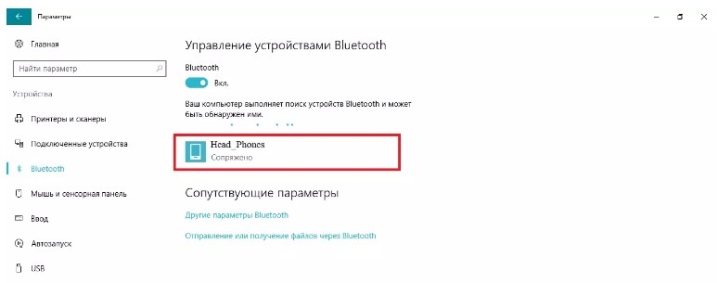
ヘッドフォンのラップトップへの接続が自動的に行われない場合 (多くの場合、これはユーザーがヘッドセットの電源を入れるか、バッテリーを充電するのを忘れた場合に発生します)、従わなければならない指示が画面に表示されます。
ウィンドウズ7
ヘッドセットを Windows 7 に接続する も大きな問題はありません。 接続するには、いくつかの手順を実行する必要があります。
- 「コンピューター」メニューを選択し、「プロパティ」タブに移動します。
- 「デバイスマネージャー」に移動します。
- 無線モジュールまたは「ネットワーク アダプタ」のリストで必要な項目を見つけます。これらの記号の近くに疑問符や感嘆符がないことを確認する必要があります。
- ヘッドセットを有効にするか、指示に従ってバッテリーを充電します。
- システム トレイ (右下) で、青色のアイコンを RMB クリックし、[デバイスの追加] をクリックします。
- ヘッドフォンは自動的に検出されます。それ以外の場合は、Bluetooth ドライバーを更新する必要があります。
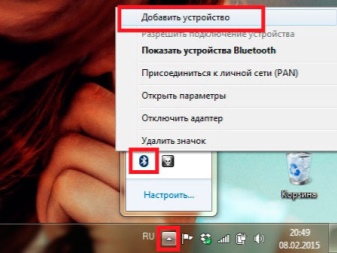
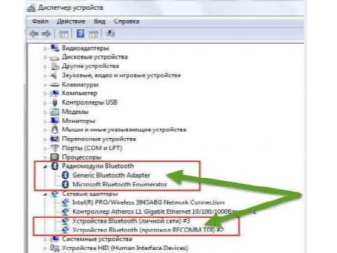
ほとんどの例では、ヘッドセットをオンにするだけで十分で、ラップトップは自動的に接続を確立します。
マックOS
これらのヘッドフォンは、「エキゾチックな」オペレーティング システムを実行している他のラップトップに接続できます。 接続するにはまずMac OSのガジェットを用意する必要があり、 ただし、最初にヘッドセットをペアリング モードでオンにします (アクティブ化)。 さらに:
- Bluetooth 接続で、LMB をクリックします。
- 開いたリストで「デバイス設定」を選択します。
- コンテキスト メニューでヘッドフォンの名前を見つけます。
- 必要なモデルを選択し、[続行] をクリックします。
- 同期が完了するまで待ちます。
- 管理を終了します。
最後のステップは、Bluetooch アイコンでヘッドセットをデフォルトとして選択することです。
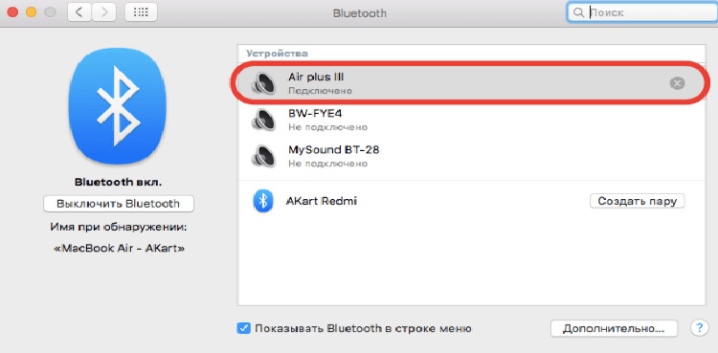
外部アダプターとの接続
古いラップトップやコンピューターには、Bluetooch が搭載されていない場合があります。この場合、ワイヤレスデバイスを接続するには、 最初に不足しているアイテムを購入する必要がありますし、接続します。 これらのブロックは次のように分けられます。
- リモートモジュール (それぞれが通常のフラッシュドライブのように見えます);
- いくつかのアンテナを備えた組み込みボード (通常、ワークショップに設置されています)。このオプションは PC に適しています。
ラップトップについて話しているので、唯一の正しい選択は購入することです 外部 Bluetooth セグメント。
購入したモジュールが最初に必要 ラップトップ ポート (USB 2.0 または USB 3.0) の 1 つに接続し、デバイスが検出されていることを確認します。 ラップトップはこれを報告します。ここには大きな問題はないはずです。何も起こらない場合は、 ソフトウェアを手動でインストールします。 必要なドライバーは、光メディアのリモート アダプターと共に提供されます。

プログラムを使用してセットアップする方法は?
CD がない場合は、インターネットからソフトウェアを検索してインストールする必要があります。 これは、次の 2 つの方法で行うことができます。
- モジュール製造元の Web ページにアクセスして、自分で見つけてください。
- Driver Booster などの特別なプログラムをインストールして、ソフトウェアを検索します。
最初のケースでは デバイスの製造元に属するサイトのサービスを使用し、「ヘルプ」、「ソフトウェア」またはテクニカル サポート セクションで必要なドライバーをダウンロードすることをお勧めします。 第二に たとえば、プロセスは自動化されています。
上記の手順の後、 ドライバが正しくインストールされていることを確認してください。 これを行うには、「デバイスマネージャー」に移動し、特徴的なアイコンで無線モジュールを見つけます。疑問符、感嘆符がない場合、Bluetooth は正常に機能しています。
最後のステップは、ヘッドフォンの電源を入れ、上記のように同期に進むことです。
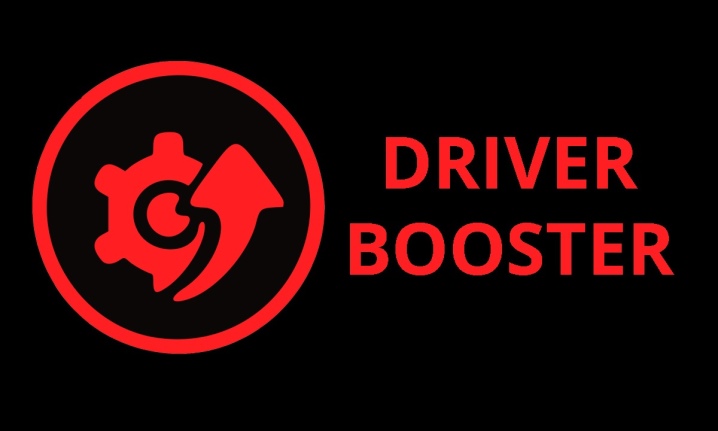
考えられる問題
ラップトップが Bluetooth を「認識」している場合、つまり正常に動作している場合、ドライバはインストールされていますが、サウンドがまだ再生されない場合、これはおそらく音源が正しく識別されていないことが原因です。 「デフォルト」ヘッドセットのステータスを修正するには、システムのいくつかの設定を変更する必要があります。
- PCM トレイの右側で、メニューを開き、[再生デバイス] を選択します。ヘッドセットを優先して選択してください。
- 項目のリストで、「接続」という単語をクリックします。
- アクションが完了すると、インジケーター ライトと緑色のチェックマークが表示されます。
ヘッドホンの動作確認 音楽ファイルを実行し、音量バーをスクロールすることでできます。
ドライバーを手動でインストールし、ヘッドセットを誤って接続するオプションに加えて、 ユーザーは他の問題に遭遇する可能性があります。 たとえば、音が出ないことが明らかな場合、たとえば、モジュールは BIOS で無効になっています。上記の状況で Bluetooth を有効にするには、BIOS に入る必要があります (再起動するときは、キーの 1 つを押したままにします。F10、Del オプションはここで使用できます。各ラップトップの製造元には独自の仕様があります)。次に、[デバイス] タブに移動し、Bluetooth を見つけて、スイッチを [有効] の位置に回します。
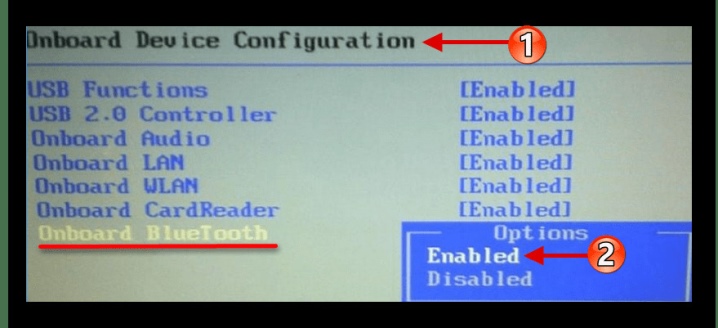
あなたも覚えておく必要があります デバイスのカバレッジエリアについて。 通常は10m以下なので、自宅のラップトップで曲をオンにして、朝のランニング中に路上でこのようなヘッドフォンで音楽を聴くことができるとは思わないでください。
次のビデオでは、ワイヤレス ヘッドフォンをラップトップに接続する方法を学習します。













コメントは正常に送信されました。