Bluetooth ヘッドフォンを Windows 10 ラップトップに接続する方法

有線のヘッドホンよりもワイヤレスのヘッドホンの方が快適です。それらを最新のラップトップモデルに接続するのは非常に簡単です。 Windows 10 システムは、この問題に関して完全に気まぐれではなく、ほとんどの作業を自動的に行うことに注意してください。古いラップトップ モデルや海賊版 OS を使用すると問題が発生します。確かに、すべての問題は短期間で解決できます。
繋がり
プロセスを開始する前に、 内部 Bluetooth モジュールのステータスを確認します。 これを行うには、「タスク マネージャー」に移動し、アダプターが黄色で強調表示されていないことを確認します。さらに、[プロパティ] に入力して、[全般] タブのデータに慣れることができます。 「デバイスは正常に動作しています」などの碑文は良い兆候です。それでもアダプターに問題がある場合は、接続が困難になります。
モジュールをアクティブにする時が来ました。 「設定」に移動し、そこで「デバイス」を開く必要があります。特に、「Bluetooth とその他のデバイス」があります。スライダーを「オン」の位置に移動する必要があるのはそこです。これにより、ワイヤレス接続が有効になります。
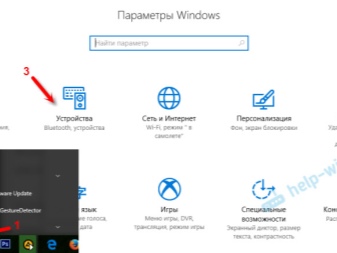
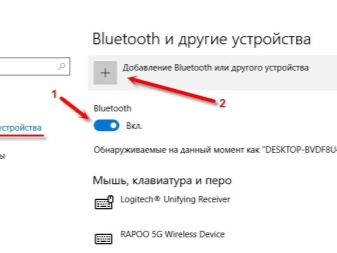
そして今、最も興味深いものに移る時が来ました。 特定のアルゴリズムを使用して、Windows 10 を実行しているラップトップに Bluetooth ヘッドフォンを接続できます。
- ヘッドフォンをオンにします。必要に応じて、追加の検出モードを有効にします。すべてが正しく行われると、インジケーターが点滅します。
- ラップトップで、[Bluetooth またはその他のデバイスを追加] をクリックします。
- 新しいウィンドウで、接続の種類を選択し、検出されたデバイスのリストにデバイスが表示されるまで待ちます。
- 次に、ヘッドセットの名前をクリックする必要があります。接続は自動的に確立されます。
次に、ヘッドセットのチェックに進む必要があります。 自分に合った音があれば、楽しく使えます。再接続が容易になります。通常、ヘッドフォンは通常、ラップトップに自動的に接続されます。場合によっては、追加 いくつかの設定を調整します ヘッドセットのパフォーマンスを向上させます。
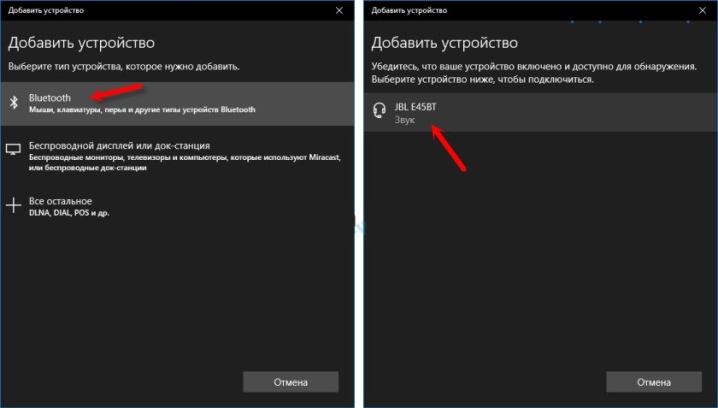
設定
ヘッドフォンの音質を向上させることができます。さらに、これは最高品質のオーディオ再生を楽しむために行う必要があります。 設定はコントロールパネルから行います。
- 「サウンド」メニューを開きます。
- [再生] タブには、オーディオ出力に使用できるすべてのデバイスが表示されます。最初の重要な変更はここで行う必要があります。ヘッドセットをデフォルトのデバイスとして設定する必要があります。これは重要であり、将来のヘッドフォンの自動接続に貢献します。
- モデルの名前の上にカーソルを置き、マウスの左ボタンをクリックします。表示されるメニューで、[プロパティ] タブを選択します。
- ここで、ヘッドセットの名前を変更したり、完全に無効にしたりできます。ヘッドフォンが最新で高価な場合は、空間サウンド用のエンジンを選択できます。
- 「関連設定」セクションに移動します。すべての重要な設定は、「追加のデバイス プロパティ」項目にあります。
- 音量は「レベル」タブで調整します。最大の快適なしきい値を選択する価値があります。これにより、予期しないサージから聴覚が保護されます。システムは、指定された以上の音量レベルを上げることを許可しません。
- 「バランス」タブでは、左右のヘッドホンへの音声出力を個別に設定できます。一方を大きく、もう一方を小さくすることができます。
- 次に、「高度な」項目で「改善」メニューに入ることができます。ここではビット深度と再生のビット深度を設定します。理想的なパラメータは 24 ビットと 48000 Hz です。この設定を変更しても、サウンドが改善されない場合があることに注意してください。これは、ヘッドセットにそのような再生のための技術的能力がないことを意味します。値を小さい値に変更して、使用するノートブック リソースを減らすことができます。
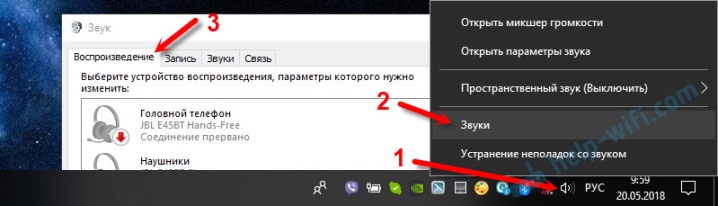
さらに、サウンドカードの設定でサウンドを微調整できます。
これはオプションであり、ワイヤレス ヘッドセットを使用する目的によって異なります。 これらのパラメーターを調整することは、音楽愛好家やゲーマーにとって重要です。 他のすべてのユーザーは、この段階で新しいヘッドセットからの再生を既に楽しむことができます。
考えられる問題
前述のとおり、 Windows 10 は非常に気取らず、独立したシステムです。.一般に、それに関する問題は非常にまれです。ワイヤレス接続サービスでは、まだ正しく動作しない場合があります。次のような追加のプログラムを使用できます ブルーソレイユ、 これにより、よりシンプルなインターフェースで接続を管理できます。
たまたまヘッドホンが接続されているのに音が出ません。これは、 いくつかのセットアップ手順を逃したまたはまったく生成されません。ヘッドセットをデバイスとして選択する必要があります オーディオを出力します。 設定を保存すると、すぐにアクセサリから音が出力され始めます。
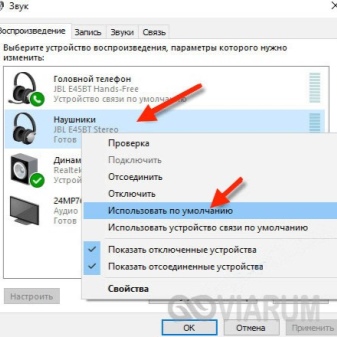
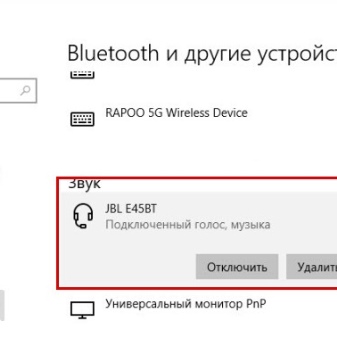
Bluetooth が安定しているのにヘッドフォンが接続されない場合、いくつかの理由が考えられます。 まず、問題が発生しているデバイスを確認する必要があります。
- 開始するには、ヘッドセットを別のガジェットに接続できます。理想的には、ラップトップを別のワイヤレス ヘッドセットに接続してみる必要があります。
- 最終的に問題がラップトップ モジュールにあることが判明した場合は、外部アダプターを取り付ける必要があります。
- 問題のあるヘッドセットは、サービス センターで保証期間内に交換する方が簡単です。
ヘッドフォンが検出されない場合でも正常に動作する場合、それは理にかなっています チェックドライバー.通常、問題がある場合は、Bluetooth ヘルス チェックの段階で接続前でも検出されます。ドライバーは、自動または手動で更新できます。
その後、ラップトップを再起動してから、もう一度接続してみてください。すべてがスムーズに進むはずです。
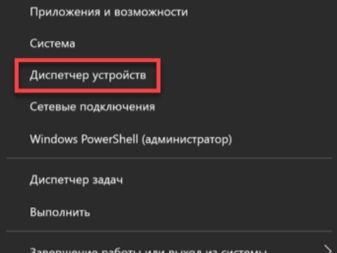
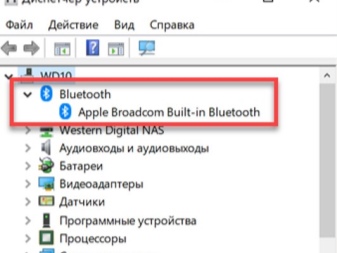
それが起こります ラップトップには Bluetooth モジュールがまったくありません。 これは通常、古いラップトップ モデルを使用している場合に発生します。この場合、外部を購入する必要があります。 アダプタ。 外観は単純な USB フラッシュ ドライブに似ており、USB ポートに挿入されます。設定は自動的に行われます。インストール後、同様にヘッドホンを接続できます。
Bluetooth ヘッドフォンを Windows 10 ラップトップに接続する方法については、ビデオを参照してください。













コメントは正常に送信されました。