Bluetooth ヘッドフォンを Windows 10 コンピューターに接続する方法

デスクトップPCでBluetoothヘッドフォンを使用すると非常に便利です。これにより、通常は干渉するだけのワイヤーの塊を取り除くことができます。 アクセサリを Windows 10 を実行しているコンピューターに接続するには、約 5 分かかります。 問題があっても、簡単に修正できます。

何が必要ですか?
必要なものがすべて揃っていれば、ヘッドフォンの接続は簡単です。必要 コンピュータとヘッドセット.追加購入が必要 ブルートゥース USB アダプター。 この要素は、この通信チャネルを介した接続を提供します。
アダプターは、コンピューターの任意の USB ポートに接続します。次に、ドライバーをインストールする必要があります。通常、これはキットに付属のディスクを使用して自動的に行われます。その後、Bluetooth ヘッドフォンを接続して、本来の目的に使用できます。

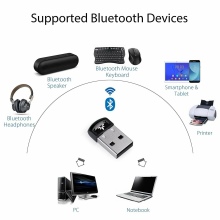

Windows 10 コンピューターでアダプターを構成する必要はまったくありません。 通常、デバイスを適切なポートに挿入するだけで十分です。次に、システムは自動的にドライバーを見つけてロードします。確かに、コンピューターを再起動する必要があります。青色の Bluetooth アイコンがクイック アクセス ツールバーに自動的に表示されます。
注目に値するのは、 初めてアダプターが接続されないことがあります.別のポートに挿入してみてください。アダプター自体を選択するときは、コンピューター内の他の電子機器との互換性を考慮する価値があります。一部の最新のマザーボードでは、ワイヤレス デバイスをケース内に直接取り付けることができます。
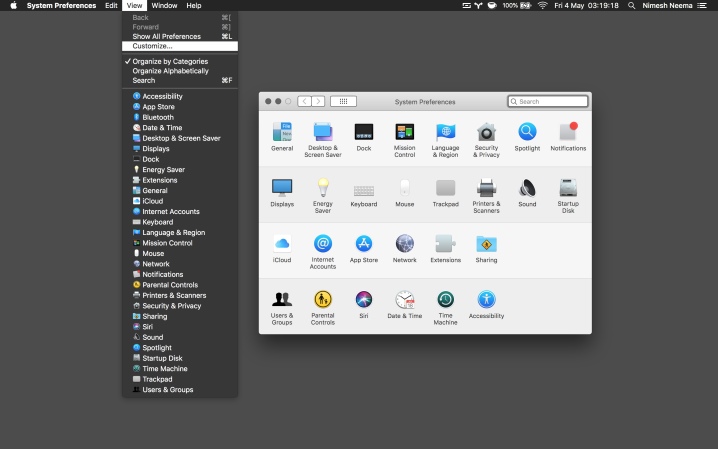
接続手順
ワイヤレスヘッドホンは便利なアクセサリーです。最初の接続にはそれほど時間がかからず、その後の接続は通常自動化されています。ヘッドセットを充電する必要があることに注意してください。 次のアルゴリズムを使用して、Bluetooth ヘッドフォンを Windows 10 コンピューターに接続できます。
- コンピューターで Bluetooth が有効になっている必要があります。 オンにすると、対応する青いアイコンがコントロール パネルに表示されます。このアイコンが表示されていない場合は、通知センターを開き、対応するボタンを使用して Bluetooth を有効にする必要があります。これを行うには、スライダーを目的の位置に切り替えるだけです。また、設定からワイヤレス通信を有効にすることもできます。
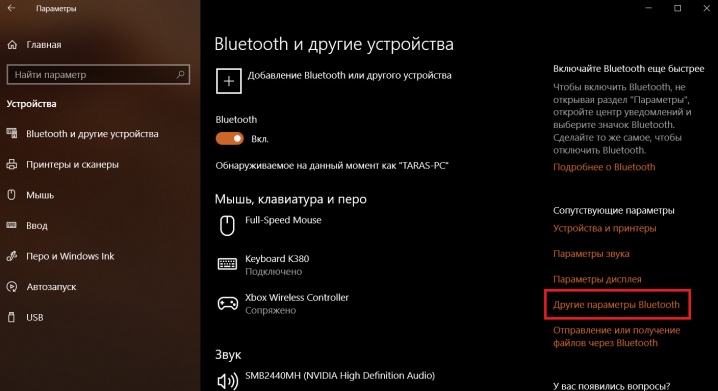
- 必要 「スタート」ボタンから「設定」に移動します.次に、「デバイス」タブに切り替える必要があります。
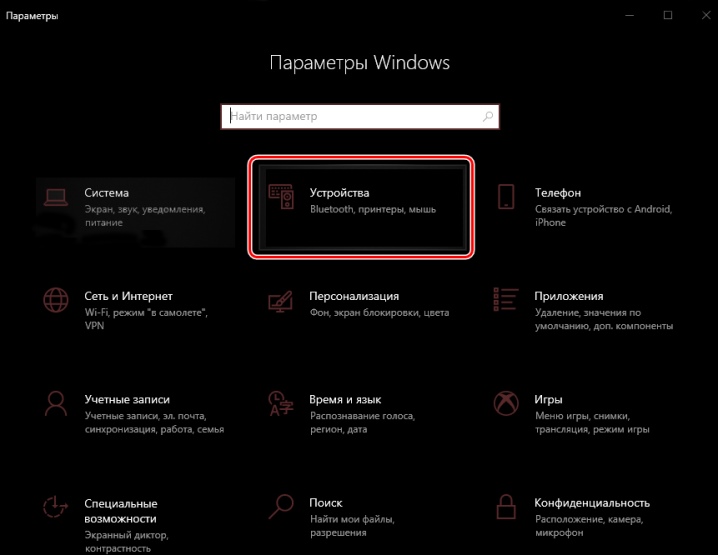
- さらに、「Bluetooth とその他のデバイス」という項目が表示されます。この段階で、アダプターの電源をまだ入れていない場合は、電源を入れることもできます。 「Bluetooth またはその他のデバイスを追加」をクリックします。
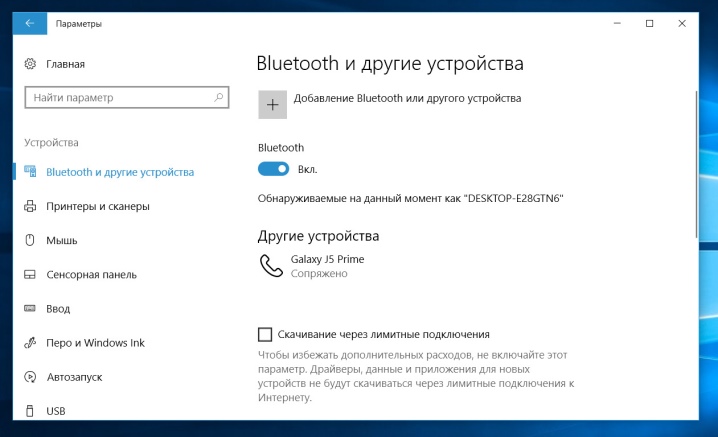
- 時間です ヘッドホンの電源を入れる.通常、インジケータは青く光ります。これは、デバイスがコンピュータによって検出可能であることを意味します。インジケータが点灯しない場合、アクセサリはすでに何らかのガジェットに接続されている可能性があります。ヘッドホンをデバイスから外すか、ケースに「Bluetooth」というラベルの付いたキーを探す必要があります。ヘッドセット自体に応じて、ボタンを押すか、しばらく遅らせる必要があります。

- 後はパソコンで 「Bluetooth」タブに移動します.利用可能なすべてのデバイスのリストが開きます。ヘッドフォンもリストに含まれている必要があります。他のデバイスの中からそれらを選択するだけで十分です。画面に接続状況が表示されます。通常、ユーザーには「接続済み」または「接続済みの音声、音楽」という碑文が表示されます。
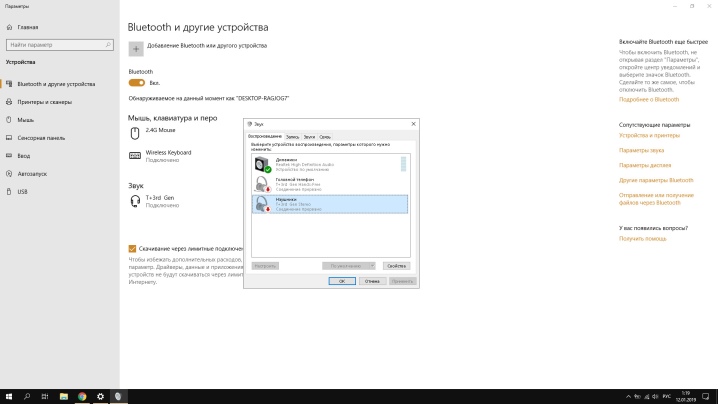
- デバイスが尋ねる場合があります 操作を確認するためのパスワード(ピンコード).通常、デフォルトでは、これらは「0000」や「1111」などの単純な数字の組み合わせです。正確な情報は、製造元のヘッドフォンの説明書に記載されています。古いバージョンの Bluetooth を使用してペアリングを実行すると、パスワード要求が頻繁に発生します。
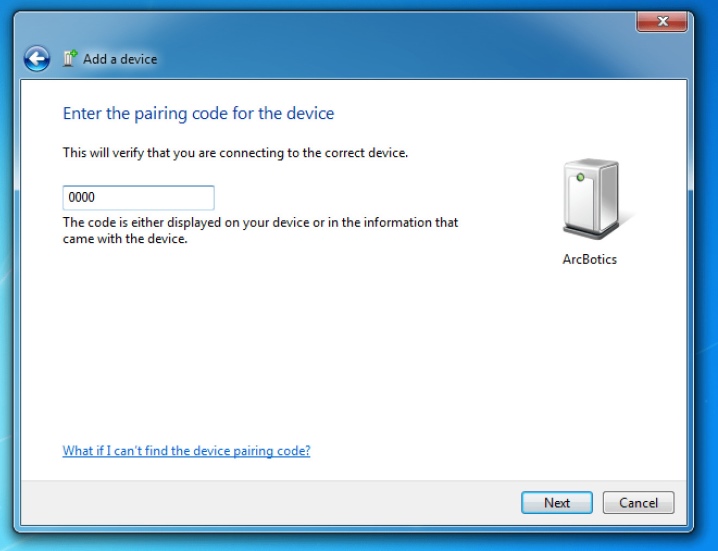
- ヘッドフォンは最終的に接続されたデバイスのリストに表示されます.そこで、それらを無効にしたり、有効にしたり、完全に削除したりできます。後者は、上記の手順に従って再接続する必要があります。
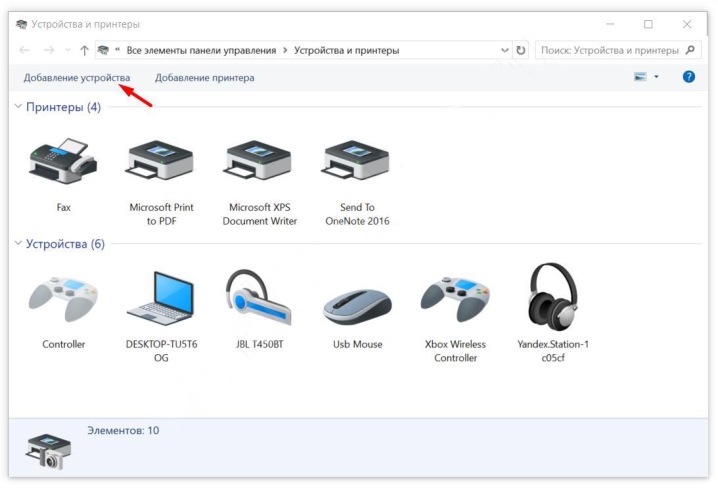
将来的にはこれで十分 ヘッドフォンの電源を入れ、コンピュータの Bluetooth モジュールを有効にします自動的にペアリングします。これには、追加の設定は必要ありません。 サウンドが自動的に切り替わらない場合があることに注意してください。 このためだけに、コンピューターを構成する必要があります。これは一度だけ行う必要があります。
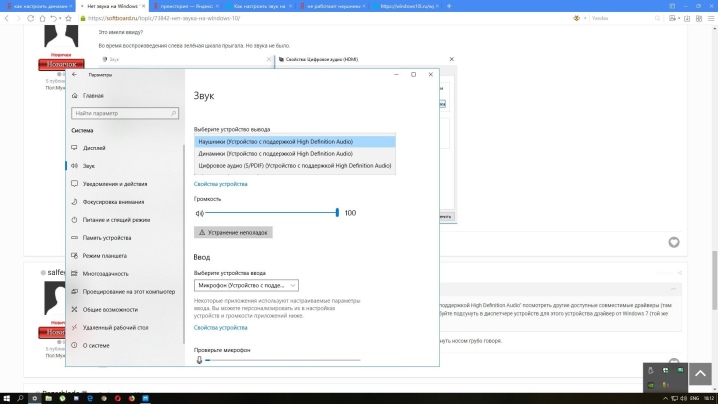
セットアップ方法は?
ヘッドホンが接続されているのに、音が出ないことがあります。サウンドがスピーカーとヘッドセットの間で自動的に切り替わるように、コンピューターをセットアップする必要があります。プロセス全体にかかる時間は 4 分以内です。
始めること 「再生デバイス」タブに移動する必要がありますコントロール パネルのサウンド アイコンを右クリックします。
ドロップでは メニューから「サウンド」を選択し、「再生」に進みます。 ヘッドフォンがリストに表示されます。アイコンを右クリックして値を設定します 「デフォルトで使用」。
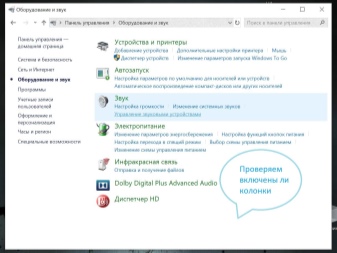
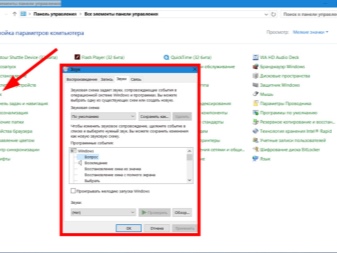
このような簡単なセットアップの後、ヘッドフォンを接続するだけで、自動的にサウンドが出力されます。
さらに簡単に設定する方法もあります。 「オプション」から「サウンド」メニューに移動し、「サウンドオプションを開く」タブで、必要なデバイスをインストールする必要があります。ドロップダウンリストでヘッドフォンを見つける必要があります。
オーディオ出力または入力用のデバイスを選択するようにシステムから求められることに注意してください。
Bluetooth ヘッドフォンにマイクが付いている場合は、使用中に後者を設定することが重要です。そうしないと、ヘッドセットが完全に機能しません。
アクセサリがオーディオの再生のみを目的としている場合は、単に出力用のデバイスを選択する必要があります。
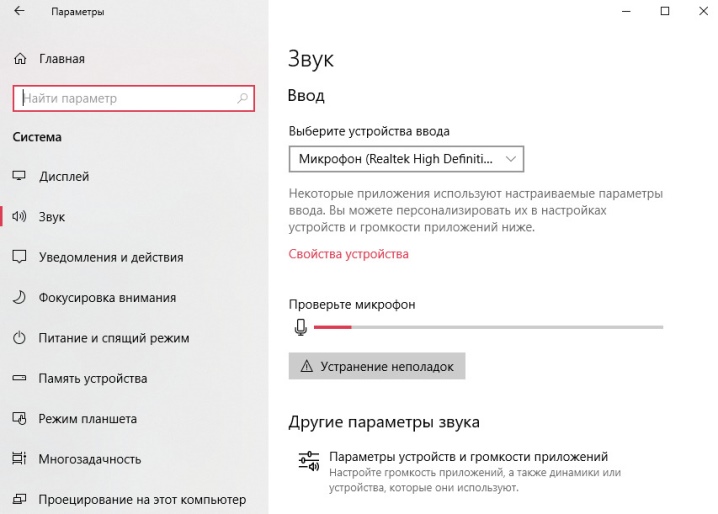
考えられる問題
Bluetooth ヘッドフォンを Windows 10 コンピューターに接続するのは非常に簡単です。アダプターを使用すると、プロセス全体にほとんど時間がかかりません。ただし、ヘッドフォンが接続されない場合があります。最初に行うことは、 PC を再起動し、ヘッドセットの電源を切り、最初からプロセス全体を開始します。
ユーザーがペアリングを妨げるさまざまな不具合に遭遇することは珍しくありません。 主な問題とそれらを解決する方法を検討してください。
- セクション Bluetoothはコンピューターの設定にまったくありません。 この場合、アダプターのドライバーをインストールする必要があります。 「デバイスマネージャー」リストに表示されていることを確認してください。アダプターを別の USB ポートに接続してみる必要がある可能性があります。使用しているものが故障している可能性があります。
- コンピューターがヘッドフォンを検出しないことがあります。多分、 ヘッドセットの電源が入っていないか、すでにガジェットに接続されています.ヘッドフォンの Bluetooth をオフにしてから再度オンにする必要があります。モジュールの機能を確認するには、アクセサリをスマートフォンやその他のガジェットに接続してみてください。以前にこのコンピュータでヘッドフォンを使用したことがある場合は、それらをリストから削除して、新しい方法で接続する必要があります。ヘッドセット自体の設定に問題がある場合があります。この場合、工場出荷時の設定にリセットする必要があります。特定のモデルの手順では、設定を変更できるキーの組み合わせを見つけることができます。
- 接続したヘッドホンから音が出ない場合は、 コンピューター自体の設定が正しくない.ヘッドセットがデフォルトのデバイスとしてリストされるように、オーディオ出力設定を変更するだけです。
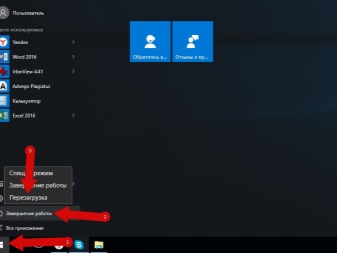
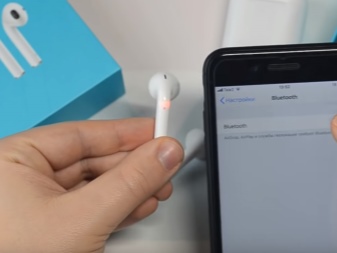
通常、ワイヤレス通信チャネルを介してヘッドフォンを接続する場合、問題はありません。注目に値するのは、 一部のアダプターでは、複数のヘッドフォンまたはオーディオ出力デバイスを同時に接続することはできません.同じ通信チャネルを介してペアリングされたスピーカーが既にあるという理由だけで、Bluetooth ヘッドフォンがコンピューターに接続されないことがあります。 1 つのアクセサリを取り外し、別のアクセサリを接続するだけで十分です。
ワイヤレス Bluetooth ヘッドフォンを Windows 10 を実行しているコンピューターに接続する方法については、次のビデオを参照してください。













コメントは正常に送信されました。