Windows 10でヘッドフォンをコンピューターとラップトップに接続する方法は?

ラップトップとコンピューターでヘッドフォンを使用することは非常に便利で、時には必要ですらあります。このアクセサリを使用すると、他の家族の邪魔をすることなく、音楽を聴いたり、ゲームをしたり、映画を見たりすることができます。友人とのコミュニケーションや仕事の問題を解決するために、マイク付きのヘッドフォンが不可欠な場合があります。 いずれにせよ、ヘッドセットの接続とセットアップの機能を詳しく調べる価値があります。

繋がり
アクセサリは、サウンド出力専用に設計することも、マイク付きにすることもできます。最後のオプションはより機能的です。 Windows 10 を実行しているコンピューターまたはラップトップにヘッドホンを接続するには、いくつかの方法があります。
- USBポート経由。 このようなヘッドフォンのモデルは通常多機能で、アンプが内蔵されており、高品質のサウンドが特徴です。それらは、ゲームと仕事の両方に使用されるだけでなく、低周波が優勢な音楽を聴くためにも使用されます。
- 3.5mmジャック経由。 広く知られている接続。通常、ヘッドフォン ケーブルには 2 つの出力があり、1 つは音声出力用で、もう 1 つは入力用です。これがヘッドフォンとマイクの仕組みです。このようなアクセサリはコンピューターや古いラップトップで使用できますが、最新のラップトップでは、2 つのプラグを 1 つのコネクタに接続できるようにするアダプターを購入する必要があります。
- 無線チャネルを介して。 通常は Bluetooth 接続です。このヘッドセットはワイヤーなしで動作し、最もモバイル性と快適性に優れています。
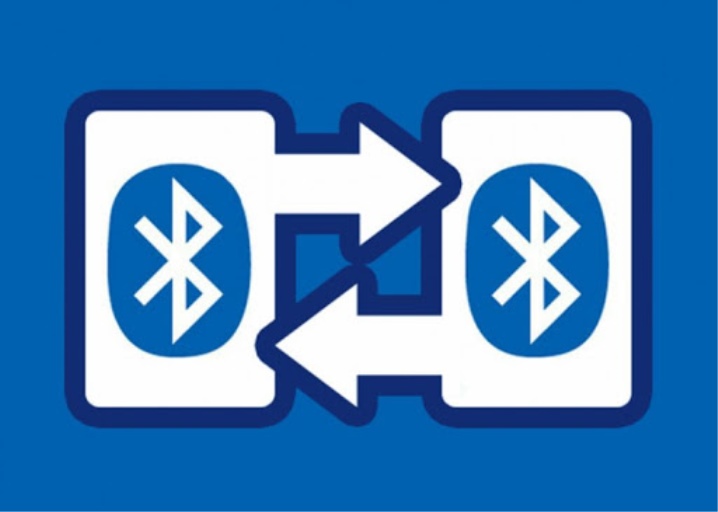
有線モデルを接続するには、ラップトップまたは PC の適切なポートにプラグを挿入するだけです。コンピュータでは、システム ユニットの背面と前面の両方に入力を配置できます。ラップトップには、サイド パネルにポートがあります。
Bluetooth ヘッドホンの接続方法。
- ラップトップまたは PC でワイヤレス接続を有効にします。
- ヘッドフォンをオンにします。それらを検出モードにします。一部のヘッドセット モデルは、電源を入れると自動的に目的の状態になります。ペアリングを可能にする特別なキーが本体にある場合があります。 3 番目のオプションがあります。電源ボタンを通常より少し長押しする価値があります。これに関する正確な情報は、製造元の説明書に示されています。
- PC またはラップトップで利用可能なデバイスのリストを開きます。これを行うには、Windows 10 オペレーティング システムで、クイック アクセス ツールバーの Bluetooth アイコンをクリックし、表示されるメニューから [デバイスの追加] を選択する必要があります。
- ヘッドフォンの名前がリストに表示されます。クリックするだけで接続できます。
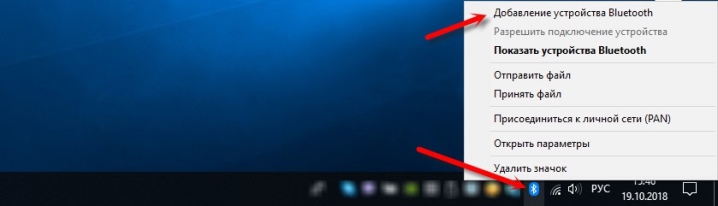
ヘッドホンは、有線と無線の両方で、再生デバイスに簡単に追加できます。場合によっては、この音声出力方法に切り替える必要があります。
これを行うには、サウンド設定に移動し、ドロップダウン リストでヘッドフォンを選択します。これからは、音楽はヘッドセットからのみ聞こえます。
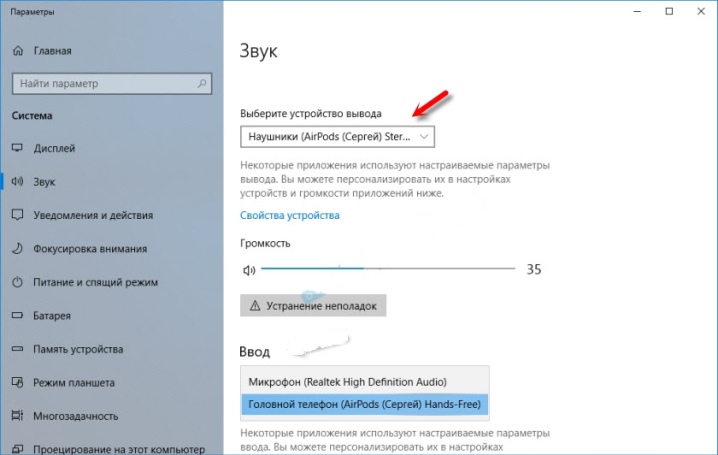
設定
Windows 10 では、通常、ヘッドフォンを正しく設定するために追加の手順は必要ありません。 ただし、構成により、アクセサリを最大限に使用できます。
設定ができます サウンドカード制御インターフェースの使用PCで便利です。代替手段は、ラップトップで使いやすいシステム ツールです。オーディオ カード マネージャーを使用すると、微調整を行うことができます。機能は、インストールされているサウンド カードによって異なります。かなり人気があるのはRealtek HDです。
オーディオカードには他のソフトウェアが含まれている場合がありますが、それを使用することは、説明されているオプションと大差ありません。

設定アルゴリズム。
- 「コントロールパネル」を開きます。
- 大きなアイコン表示を有効にします。メニューで「HD Manager」または「Realtek HD Manager」を見つけます。
- 「スピーカー」タブで作業する必要があります。自動的に開きます。主なパラメータは、2 つのヘッドフォン間のバランスです。再生音量を調整することも同様に重要です。制限により聴覚が保護されます。開いているウィンドウの右側には、有線ヘッドフォンに関連するコネクタ設定が表示されます。フォルダ アイコンをクリックすると、最新のラップトップにインストールされているハイブリッド サウンド ポートのオプションが開きます。
- 「スピーカー設定」タブでは、「サラウンドサウンド」オプションを設定できます。ヘッドフォンがクローズドタイプの音響を備えたフルサイズの場合、このようなパラメータを使用すると特に効果的です。
- 「効果音」タブにはプレゼンス効果の設定があります。そこでは、手動モードまたはプリセットを通じてイコライザーを使用できます。
- 音楽愛好家は、「標準フォーマット」タブを調べてください。ここでは、サウンドのサンプリング周波数とビット深度を設定できます。理想的な値は 24 ビットで 48000 Hz です。確かに、すべてのヘッドフォンがそのようなパラメーターを等しく適切に再現しているわけではありません。パラメータを変更しても大きな違いがない場合は、低い値を設定して PC またはラップトップのリソースを節約できます。
- 最後のタブは、デバイス モデルによって異なります。そのため、メーカーの特別な技術を提示できます。
- すべての設定を保存するには、[OK] をクリックします。場合によっては、デバイスを再起動する必要があります。
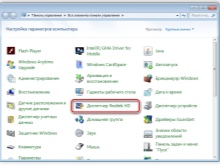
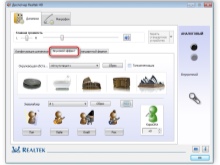
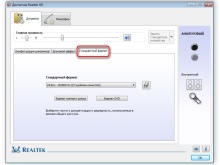
システムから簡単な設定が可能 プログラム「サウンド」または「パラメータ」のそのようなタブを使用します。
コントロールパネルから設定。
- ヘッドフォンを接続したら、「サウンド」セクションを開きます。コントロールパネルから見つけることができます。
- 最初のタブ「再生」には、すべてのオーディオ出力デバイスが表示されます。デフォルトではヘッドフォンが選択されています。この値はコンテキスト メニューで設定できます。ヘッドフォンの名前にカーソルを合わせて右キーを押すと開きます。
- マウスの左ボタンでデバイスをクリックし、[プロパティ] 項目に移動します。
- これで、ヘッドフォンをオフにして、名前を変更できます。現代の高価なアクセサリーで利用できる空間サウンドエンジンを選択する機会もあります。
- 重要な設定は、[追加のデバイス プロパティ] リンクの下の [関連設定] 項目にあります。 「レベル」タブでは音量を調整でき、「バランス」では左右のイヤホンへの出力を調整できます。
- 次に、「改善」タブの「高度な」セクションに移動できます。ここでは、サウンドのビット深度と周波数を設定します。
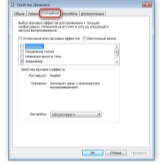
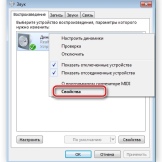
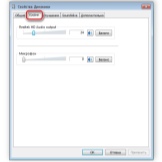
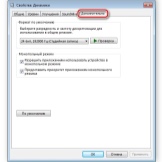
モードを選択するには?
以下の場合は、説明されている原則に従って調整するだけで十分です。 Windows 10 を実行している PC またはラップトップには、標準ドライバーを備えたシンプルなサウンド カードがあります。 デバイスが高度な場合は、使用する必要があります 独自のユーティリティ.そのため、一部のサウンド カードでは、再生モードを追加で選択する必要があります。プロプライエタリなソフトウェアでは、ヘッドフォンに切り替える必要があります。そうしないと、音が聞こえなくなります。
このような切り替えが必要です.これは機器の性能に直接影響します。より詳細に理解すると、ヘッドフォンには通常16〜300オーム以上の範囲の特定の抵抗があるため、このような必要性が生じます。サウンド カードは、このパラメータに応じて異なる電流強度でアクセサリに信号を送信する必要があります。
再生モードの選択は音質にとって重要です。

考えられる問題
Windows 10 を実行している PC またはラップトップのヘッドフォンで最も一般的な問題は次のとおりです。 無音で。 開始するには、トレイのスピーカー アイコンを右クリックし、メニューから [オーディオのトラブルシューティング] を選択します。これが役立つ場合もあり、システム自体が問題を解決します。場合によっては、問題が解決されず、追加の手順を実行する必要があります。
最初のことは ドライバーをチェックします。 Windows 10 では、これを行うのは非常に簡単です。
- 「デバイスマネージャー」を開きます。
- ヘッドフォンの名前が黄色で書かれているか、感嘆符の付いたアイコンが付いている場合は、ドライバーがないか、システムがサウンド カードを認識していません。
- この問題を解決するには、デバイスまたはマザーボードの製造元の公式 Web サイトでドライバーを見つけて、適切なファイルをダウンロードする必要があります。
- ドライバはプログラムとしてインストールされます。その後、システムを再起動してヘッドフォンのパフォーマンスを確認してください。
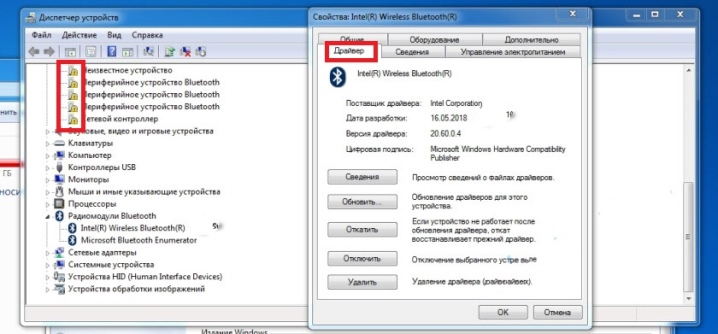
Windows 10 のドライバーが見つからないことがあります。この場合 同じビット深度の Windows 7 用のファイルを見つけてインストールする必要があります。 また、音声が途切れる場合があります。 BIOS でサウンド カードを無効にするか、Windows オーディオを無効にします。 後者は「管理」セクションから有効化されます。
ヘッドホンは周辺機器.ヘッドセットの電源が入っていること、音量が最小になっていないことを確認する必要があります。ヘッドフォンを別のジャックに接続してみてください。おそらく問題はそこにあります。 「コントロール パネル」から「サウンド」タブに移動し、デバイス自体に問題がないかどうかを確認できます。何も解決しない場合は、ヘッドフォン自体が故障している可能性があるため、サービス センターに連絡する必要があります。
ヘッドフォンを接続する際に考えられる問題を解決する方法は、次のビデオで説明されています。













コメントは正常に送信されました。