ヘッドホンを Windows 7 コンピューターに接続する方法は?

内蔵スピーカーまたはコンピューターのスピーカー システムの品質がクリアなサラウンド サウンドを再生するのに十分でない場合は、快適で機能的なヘッドフォンを選択することをお勧めします。 有線またはワイヤレスのヘッドセットを PC に簡単に接続できます。 音楽を聴くだけでなく、映画鑑賞やボイスメッセンジャーでのコミュニケーションにも役立ちます。ヘッドフォンを接続するプロセスは簡単です。主なことは、一連のアクションに従い、特定の機能を知ることです。

基本的なルール
ヘッドホンを Windows 7 コンピューターに接続する前に、 PC デバイスに慣れる必要があります。 現在、ほとんどすべてのマザーボードにサウンドカードが内蔵されています。音響機器やヘッドフォンを接続するためのポートがあります。
ヘッドセットを最新モデルのシステム ユニットに接続する場合は、フロント コネクタを使用することをお勧めします。
現代のサウンドカードの主な特徴 最大の品質を達成するためにサウンドを自動的に処理するということです。この場合、標準の電話用ヘッドフォンでも最適なレベルで聞こえます。

マザーボードのポートを調べると、メーカーが文字だけでなく色でも指定を使用していることがわかります。これは、さまざまなタイプの機器を正しく接続するのに役立ちます。 ヘッドフォンの場合 (携帯電話のコンパクトなヘッドセットでも、ゲーマー向けの大型密閉型デバイスでも)、薄緑色 (緑色) のコネクタを使用する必要があります。ピンクはヘッドフォン用に設計されています。 マイク付きのヘッドセットを使用する場合、2 つのプラグがあり、それぞれが対応するポートに挿入されます。

繋がり
ヘッドセットの使用を開始するには、 最初に接続する必要があります。 必要なコネクタは、PC システム ユニットの背面または前面パネルにあります。ヘッドセットをラップトップに接続する場合は、側面のポートを探す必要があります。最新のコンピュータ モデルと古いコンピュータ モデルの両方に、ヘッドセットやさまざまな音響機器用に設計された標準の 3.5 mm ジャックが装備されています。 ヘッドフォンプラグを対応する色のポートに挿入します。 メーカーは、アイコン (特定のコネクタにあるヘッドフォンまたはマイクの画像) も使用します。

接続プロセスは次のとおりです。
- ヘッドフォン プラグをポートに挿入したら、[スタート] メニューを開く必要があります。通常、画面の下部にあるコントロール パネルからアクセスします。
- 次に必要なセクションは、ハードウェアとサウンドです。
- 開いたウィンドウで、「再生」項目、目的のヘッドフォンを見つけて、マウスの右ボタンで一度クリックする必要があります。
- サウンドをスピーカーではなくヘッドフォンで再生するには、新しいデバイスをデフォルト デバイスとして選択する必要があります。メニューからこのオプションを選択し、変更を保存します。
- ヘッドフォンを微調整するには、コンテキスト メニューを再度開き、[プロパティ] セクションに移動する必要があります。このウィンドウでは、サウンド設定の変更、音量レベルの変更、サンプル レートの調整、デバイス アイコンの変更、およびその他の設定を行うことができます。
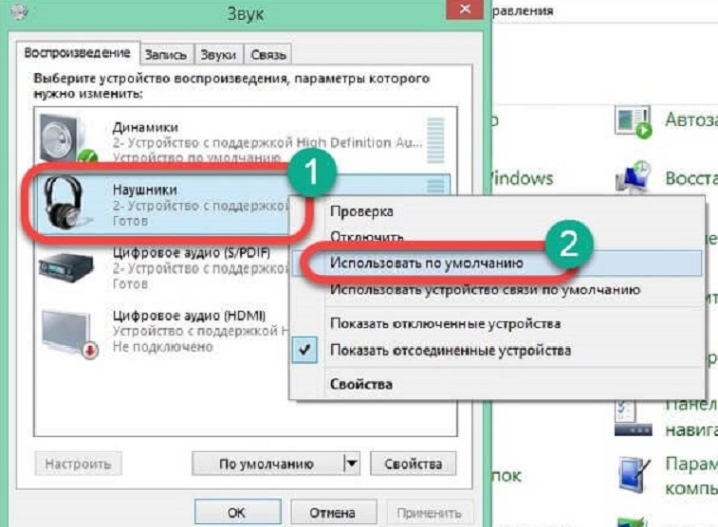
コンピューターとワイヤレス ヘッドセットの同期
配線がないため、Bluetooth ヘッドフォンは現代の多くのユーザーに高く評価されています。これらは、コンピューターやテレビで作業しながら使用できる実用的で使いやすいデバイスです。また、どのモバイルデバイスでもうまく機能します。 このようなデバイスの主な違いは、Bluetooth モジュールが組み込まれていることです。 ヘッドフォンがペアリング モードになると、他のデバイスをキャッチする特別な信号が発信されます。その結果、ワイヤレス同期が実現します。

正常に接続するには、特別なアダプターにコンピューターまたはその他の機器がペアリングされている必要があります。
このモジュールは、ほとんどのラップトップ モデルに組み込まれています。ヘッドセットをデスクトップ PC に接続する場合、ほとんどの場合、アダプタは別売りです。サイズが小さく、通常のフラッシュドライブに似ています。ペアリングを行うには、アクティブにする必要があります。
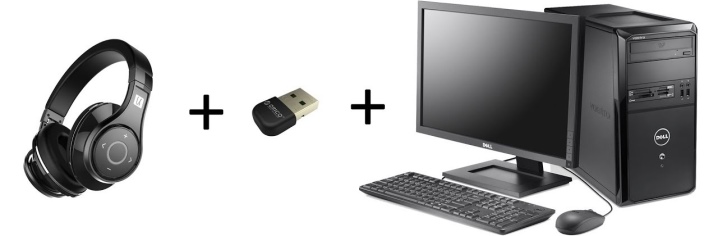
Windows 7 を実行している PC へのワイヤレス ヘッドフォンの接続は、このスキームに従って行われます。
- コンピュータに Bluetooth モジュールがあるかどうかわからない場合は、その存在を確認する必要があります。これにはいくつかの方法があります。 「コントロール パネル」を開くと、「デバイス」セクションにアクセスできます。また、アダプタの存在は、タスクバーの時計と日付の横にある対応するアイコンによって示されます。もう 1 つのオプションは、コマンド ラインで WIN + R コマンドを入力してから、msc を追加することです。モジュールが埋め込まれている場合は、リストに表示されます。
- 別売のアダプターを USB ポートに接続し、電源を入れます。デバイスが正しく動作するためには、ドライバーをインストールする必要があります。
- メーカーの Web サイトからソフトウェアをダウンロードすることをお勧めします。パッケージに付属の CD からインストールすることもできます。機能するには、最新バージョンのプログラムが必要です。
- ヘッドフォンの電源を入れ、ペアリング モードにします。それらは、コンピューターから最適な距離にある必要があります。
- 場合によっては、接続が自動的に行われます。これが起こらない場合は、コンピュータの Bluetooth プロトコル設定で見つける必要があります。
- これを行うには、[デバイス] に移動し、Bluetooth 項目を選択して [+] アイコンをクリックします。開いたリストにヘッドフォンの名前が表示されます。カーソルで選択します。
- システムが接続するためにコードを入力する必要がある場合は、ヘッドセットの取扱説明書で見つけることができます。標準オプション「0000」または「1234」を試すこともできます。
注: この図は、10 番目のバージョンの Windows を搭載したラップトップまたは PC にヘッドフォンを接続するために使用できます。
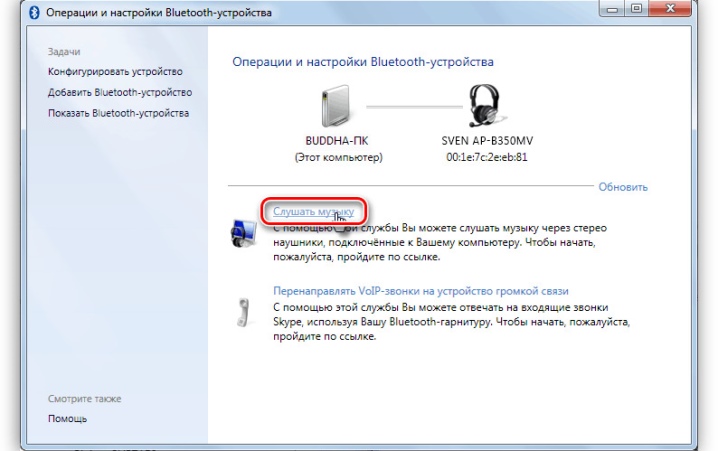
セットアップ方法は?
ヘッドホンを快適にご使用いただくために、 音量設定を調整する必要があります。 これを行うには、サウンド コントロール パネルを開き、[再生] というタブにアクセスして、マウスの左ボタンで 2 回クリックして目的のデバイスを選択します。
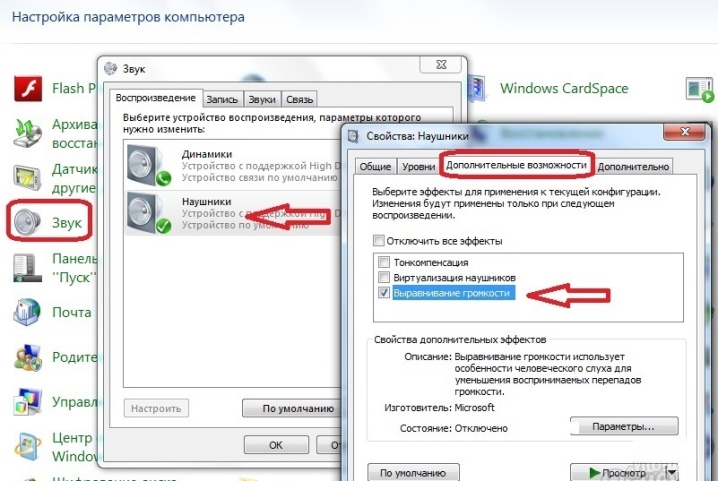
音量レベルとバランス
これらのパラメータを設定するには、「レベル」セクションを開く必要があります。 全体の音量はスライダーで調整します。タスクバーにあるスピーカー アイコンをクリックして、これらの変更を行うこともできます。その後、ヘッドフォンを確認し、必要に応じて再設定する必要があります。左右のオーディオチャンネルの動作を調整することもできます。 「バランス」項目をクリックし、設定を確認して変更を保存します。 音量レベルが変化すると、両方のチャンネルのレベルが自動的に変化します。
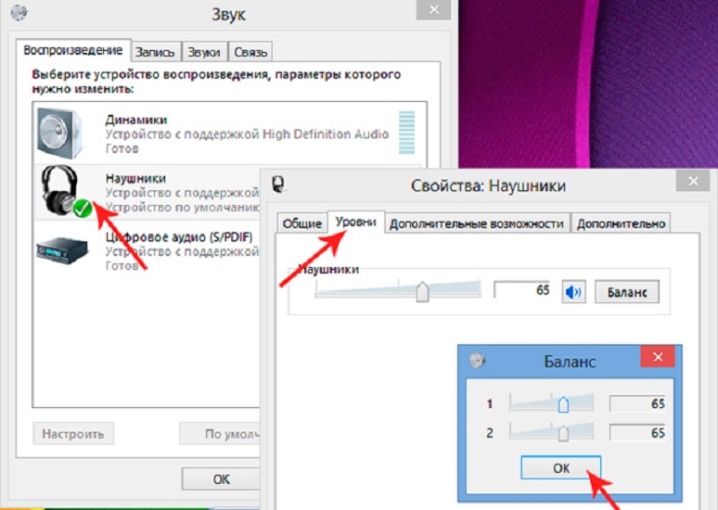
音響効果
サウンドエンハンスメントとも呼ばれるさまざまなエフェクト、 拡張機能セクションで有効にすることができます.ユーザーは、使用するサウンド カードのモデルとドライバのバージョンに応じて、特定のエフェクト リストにアクセスできます。 [すべての拡張機能を無効にする] がオンになっている場合、すべてのオーディオ拡張機能は自動的に無効になります。それを取り除くと、システムは独立してサウンドを変更し、よりクリアで、より大きく、よりボリュームのあるものにします。
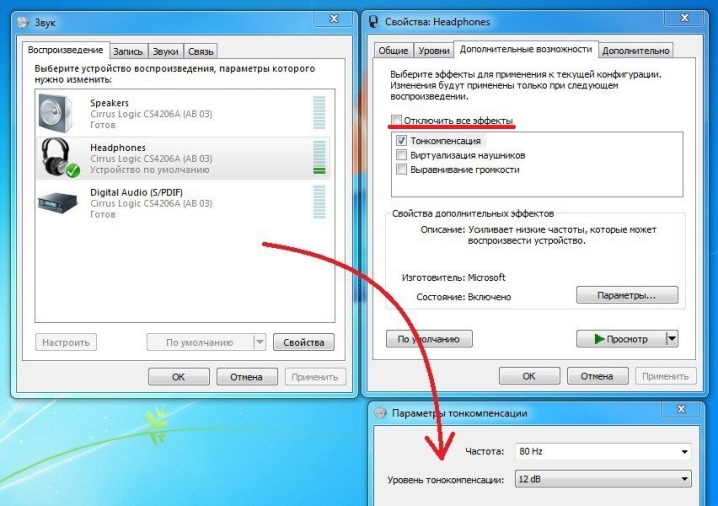
特定の効果を選択して、[設定] というラベルの付いたボタンをクリックすることもできます。 (ロシア語に翻訳 - 「設定」)。各エフェクトには独自の設定があります。 専門家は、PC で最も要望の多かった改善点のリストをまとめました。
- 低音域の音楽を聴く場合は、バス ブースト設定をお勧めします。ヘッドフォンの最適な周波数は 50 ~ 100 Hz で、ゲイン設定は 3 ~ 12 dB です。耳で正確な値を設定することをお勧めします。
- 受信機を使用する場合は、バーチャル サラウンドをオンにしてください。マルチチャンネルサウンドをステレオでエンコードします。
- 音質を調整するには、イコライザーの改善が使用されます。
- ラウドネス イコライゼーションは、小さな音と大きな音のバランスをとるために使用されます。
注: これらの改善は、マイクの有無にかかわらずヘッドフォンを使用する場合に有効にすることをお勧めします。 [プレビュー] ボタンを使用して、キャリブレーション結果を評価できます。押すと、システムはサウンド ファイルを再生します。
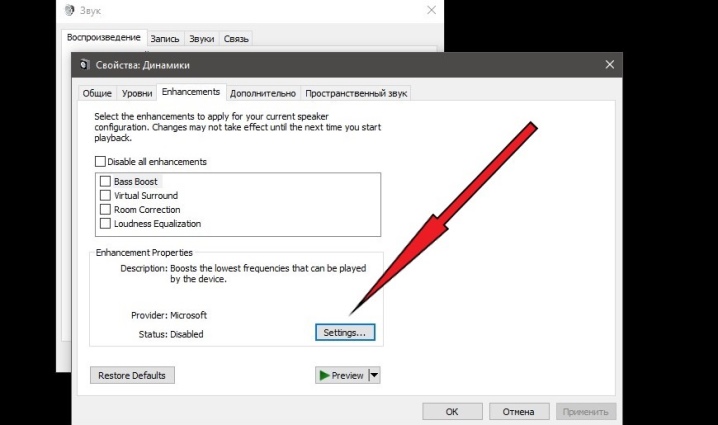
サンプリング
必要に応じて、ユーザーはサンプリング レートを調整できます。 このパラメータは、[Advanced] タブで変更します。 周波数が 48 kHz を超える高品質のレコードを聞くのに役立ちます。標準品質のファイルを再生する場合は、この設定をスキップできます。初期設定としては「16ビット、48000Hz」の項目を選択した方が良いでしょう。
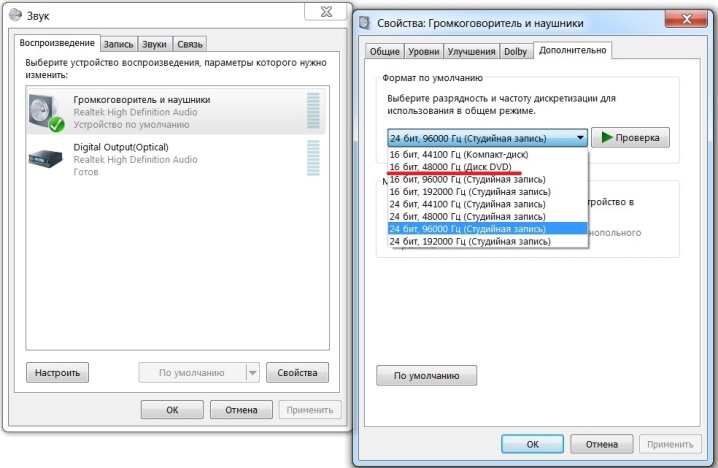
サラウンドサウンド
次の変更 空間サウンド ウィンドウで実行されます。次のいずれかのオプションを選択することをお勧めします。
- "サラウンドサウンド 7.1";
- ヘッドフォン用ウィンドウ。
この効果は、映画を見ているときやゲームプレイ中に使用するのに最適です。
新しいヘッドフォンを使用する場合は、それらを再生デバイスに追加し、デフォルトのヘッドセットとして切り替えることをお勧めします。
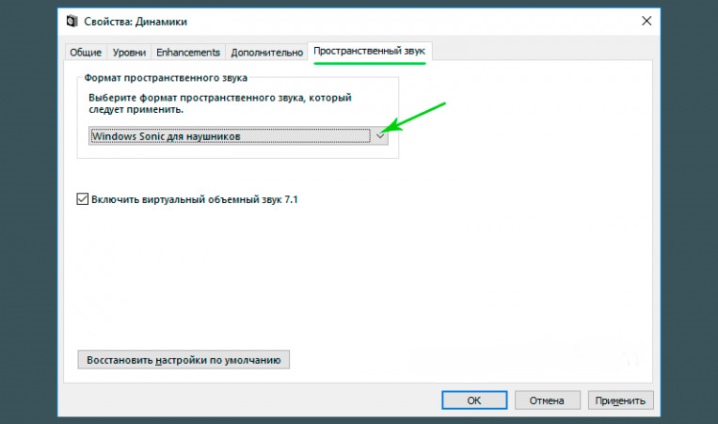
考えられる問題
正常に動作しているヘッドフォンを使用して接続しているにもかかわらず、同期中に音が出ない場合は、次のような問題が考えられます。
- 有線ヘッドホンをペアリングするときは、ケーブルに損傷がないか注意深く調べてください。ケーブルが無傷に見えても、 誤動作の原因は、内部の破損である可能性があります。 多くのユーザーが閉鎖に遭遇することがよくあります。問題を解決する唯一の方法は、修理によるものです。
- プラグをよく確認してください。 ヘッドセットが接続されているコンピューターのポートも確認する必要があります。時間が経つと酸化し、ほこりがたまってしまいます。定期的なクリーニングをお勧めします。
- 小切手 ヘッドフォンがデフォルトのデバイスとして選択されているかどうか。 おそらく、PC が他のガジェットに信号を送信しているか、スピーカーから音が聞こえています。
- 音が出ないもう一つの理由 - ペアリング用のコネクタがあるパネルが無効になります。 これは、デバイス マネージャーで確認できます。このセクションを開くと、サウンド カードやその他の PC コンポーネントをアクティブ化および非アクティブ化できます。
- コンピュータがヘッドフォンをまったく検出および認識しない場合、ほとんどの場合 問題は古いサウンドカードドライバーです (ボード)。専門家の助けがなくても簡単に修正できます。ボードのモデルを確認し、製造元の公式 Web サイトにアクセスして、最新バージョンのプログラムをダウンロードする必要があります。
- 一部のヘッドフォンモデルはセット販売されています 接続する前にインストールする必要がある特別なドライバーを使用します。
- ワイヤレス ヘッドフォンをペアリングするときは、 充電され、Bluetooth モジュールがアクティブです。

Bluetooth ヘッドフォンを Windows コンピュータに接続する方法については、次のビデオを参照してください。













コメントは正常に送信されました。