マイク付きヘッドフォンをコンピュータに接続する方法は?

今日では、自尊心のあるコンピューターユーザーは、次のようなものを自由に使用できます。 マイク付きヘッドホン。この技術的なデバイスは、コミュニケーションがゲームプロセスを大幅に簡素化するだけでなく、プレーヤーの成功を向上させることができる、多数の人々とオンラインゲームをプレイするときに特に需要があります.
しかし、そのようなヘッドセットを入手した後、多くの人がその接続でさまざまな問題に直面しています。そして、マイク付きヘッドホンをパソコンに接続して、楽しく使えるように設定する方法を考えていきます。

基本的なルール
ヘッドフォンとマイクを接続してプラグを差し込む前に、 一般に、コンピュータにオーディオ カードが搭載されているかどうかを確認する必要があります。 内蔵が無いと買い忘れることもあります。そうである場合、通常はマザーボードに組み込まれているか、特別なコネクタを割り当てる必要があります。ただし、オーディオ カードがない場合は、ヘッドホンを PC に接続する場所がないため、必ず購入する必要があります。その後、サウンドカードが正しく動作するように、特別なドライバーをコンピューターにインストールする必要があります。
ちなみに、通信のみを予定していて、音に対する深刻な要求がない場合は、安価なモデルを購入することもできます.必要なヘッドセットを接続するためのソケットがあれば。

通常、サウンド カードにはプラグ用のコネクタが 2 つあります。.そのうちの 1 つは緑で、もう 1 つはピンクです。ヘッドフォンは 1 番目に接続され、マイクは 2 番目に接続されます。ちなみに、ラップトップをお持ちの場合、通常、コネクタは1つだけで、ヘッドフォンには2つのプラグが付いている可能性があります。この場合、それらを接続するには、専用のアダプターを購入する必要があります。
ヘッドフォンとマイクをコンピューターに接続する方法に関する基本的なルールを検討してください。
まず、次のことを行う必要があります。 ヘッドフォンとマイクのプラグを正しいジャックに挿入します.その後、あなたが必要になります ドライバーがあるかどうかを確認する サウンドカードのシステムで。コンピューターまたはラップトップが Windows 10 で実行されている場合、いくつかの標準ドライバーがそこにインストールされます。ただし、デバイスに付属のソフトウェアをインストールして、すべての機能にアクセスし、マイクとヘッドフォンの両方が適切に機能するようにすることをお勧めします.

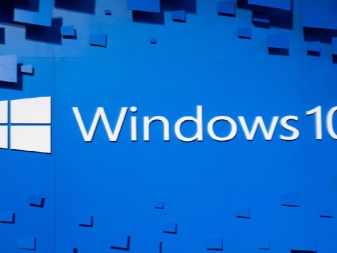
何らかの理由でヘッドセットが正しく機能しない場合は、録音デバイスのセクションに移動して、デフォルトでマイクをアクティブにする必要があります。 指定した項目がリストにない場合は、空の領域を右クリックして、「無効なデバイスを表示」という項目をオンにする必要があります。
システム ユニットの前壁を通してヘッドセットを接続し、Realtek のドライバーがインストールされている場合は、オーディオ カード ドライバーに入り、そこにある「フロント パネル入力定義の無効化」セクションを見つける必要があります。
あなたが持っている場合 Via からの機器の場合、フロント パネル設定に入り、HD オーディオの代わりに AC97 を指定する必要があります。.接続オプションの詳細については、以下で説明します。
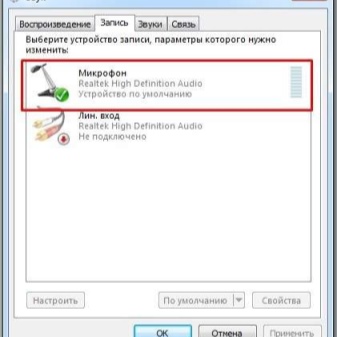
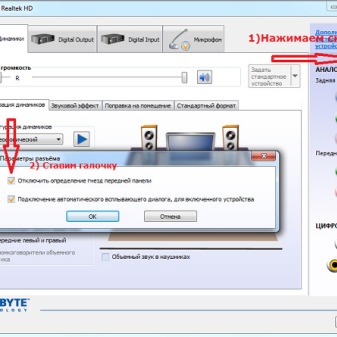
接続オプション
ヘッドセットを PC に接続するためのさまざまなオプションについて話す場合、まず、有線または無線接続オプションを選択できることに注意してください。有線バージョンの場合、ヘッドセットにどのプラグがあるかが重要になります。 いくつかのタイプがあります。
- ミニジャックサイズ3.5mm。このサイズには、電話機のほとんどのヘッドフォンとヘッドセットがあります。
- サイズが6.5mmの標準ジャック。主にモニターヘッドホンやスタジオタイプのモデルに使用されています。
- 2.5mmの標準マイクロジャックです。このようなプラグは、古い携帯電話のヘッドフォンを接続するために使用されていました。

話すなら ワイヤレス接続の種類について、適切な受信デバイスがあれば、ヘッドフォンをケーブルなしで PC に簡単に接続できます。 BluetoothまたはWi-Fiモジュールについて話しています。接続後、ヘッドセットのセットアップには、適切なドライバーのインストールが必要であるか、自動的に実行されます。通常、ラップトップにはこのような組み込みアダプターが既に装備されていますが、PC ユーザーはさらにそれらを購入する必要があります。
さらに、お使いのシステム ユニットに応じて、さらに 2 つの接続方法があります。
- バックパネルに。
- フロントコネクタから。
お使いのコンピュータの設計に応じて、前面コネクタ接続が利用可能になります。これらのオプションをより詳細に検討し、これらの場合に接続がどのように行われるかを考えてみましょう。

奥へ
このタイプのヘッドセット かなり人気があります 多くのユーザーが、このタイプの機器を使用して Skype で話したり、同様の性質の他のプログラムを使用したりすることを好みます。
マザーボードにはマイクとヘッドフォンを接続するためのパネルがあり、そこからの出力は通常、マザーボードの位置から PC の背面にあります。ヘッドフォンのプラグを緑のコネクタに、マイクをピンクのコネクタに接続します。青のコネクタもあります。録音を行う任意のオーディオ デバイスに接続できます。
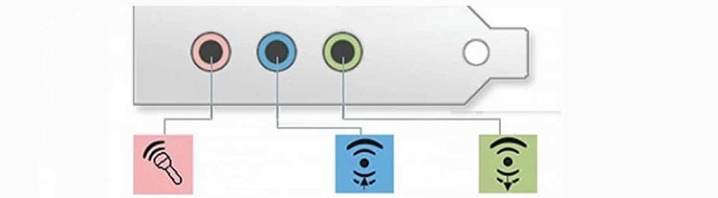
私たちが扱っている場合 シングルプラグのヘッドセットなら、専用のアダプターを買ったほうがいいのですが、 これにより、チャネルを分離し、上記のようにプラグを接続することができます。ドライバーは必要ありません。
マイク付きヘッドフォンをリアパネルに接続する別の方法があります。その本質は 外部サウンドカードを使用する、USB コネクタでリア パネルに接続します。緑とピンクの2つのコネクタがあるため、マイク付きのヘッドフォンを接続しても問題ありません。
正しく動作させるには、キットに含まれているドライバーとソフトウェアをインストールする必要があります。

フロントコネクタ経由
話せば フロントジャックを介してヘッドセットを接続する、これは、PCケースがそのような機会を提供し、サウンドまたはマザーボードからフロントパネルまで結論が下された場合にのみ可能です。このオプションは、すべてのコネクタが見やすく、必要なコネクタを簡単に見つけることができるため、より便利です。このタイプの接続では、コンピューターにインストールされているオペレーティング システムのバージョンに関係なく、すべてのアクションを開始する前に、 Realtek オーディオ ドライバーをインストールする必要があります。 それらをインストールした後、いくつかのアクションを実行する必要があります。
まず、巣を見る必要があります。実際には、色でマークされていないことがよくありますが、その下には小さくて目立たないマイクとヘッドフォンのアイコンがあります。また、これらの指定に従って、ヘッドフォンとマイクも目的のジャックに挿入する必要があります。

アイコンがトレイにあるRealtekマネージャーを起動します。表示されるウィンドウには、さまざまな種類のサウンド デバイスを接続するためのジャックが表示されます。現在アクティブなコネクタは明るい色合いで表示されますが、アクティブでないコネクタは多少色あせています。
それらを有効にするには、このメニューの上部にあるメス コネクタのパラメータを含むフォルダを開く必要があります。ユーザーがそれを開いた後、彼はそれらを管理できるようになります。次に、「フロントパネルコネクタの検出をオフにする」という項目を選択する必要があります。その後、ヘッドフォンが接続されるコネクタを検出できるようになります。
同様に、マイクを接続する必要があります。

次に、「デバイスの選択」項目を開き、リストからマイクまたはヘッドフォンのアイコンを選択する必要があります。ちなみに、コンピューターに接続する前に、スマートフォンでヘッドセットを確認することは不必要ではありません。故障している場合は、故障したサウンド デバイスを接続するために多くの時間を無駄にする可能性があります。
たまたま どういうわけか、スピーカー付きのヘッドフォンを同時にコンピューターに接続したいのです。 これはできないという意見があります。実際には可能ですが、これには安価な特別なアダプターを購入する必要があります。ただし、その前に、コンピューターのアンプがそのような電圧に耐えられることを確認することは不必要ではありません。

設定
次に、さまざまなオペレーティング システムでのヘッドフォンとマイクの設定について説明します。 お使いのコンピュータが Windows XP、7、8、8.1 で動作している場合、ヘッドフォンを接続した後、一連のアクションを実行してヘッドフォンをセットアップする必要があります。
- サウンドをテストするには、任意の曲または映画を有効にします。すべてが良ければ。問題がある場合は、モニターの右下隅にあるスピーカー アイコンを右クリックする必要があります。そこで、「再生デバイス」という項目を見つける必要があります。
- リストに複数のデバイスが表示されます。 「Dynamics」項目の横に緑色のチェックマークがあることを確認する必要があります。
- 見つからない場合は、このデバイスを右クリックして選択し、[既定に設定] 項目を選択する必要があります。
- 次に、スピーカーを選択し、下にある「設定」項目をクリックして、「ステレオ」サウンドチャンネルを選択する必要があります。その後、「チェック」ボタンをクリックして、各チャンネルからの音を聞く必要があります。
- また、「フロント左右」の位置にある「ブロードレンジスピーカー」設定のチェックボックスをオンにし、「次へ」ボタンをクリックしてから「完了」をクリックする必要があります。
- スピーカーにはボリュームコントロールがあります。音楽をオンにする必要があり、再生時にバーがいっぱいにならず、音が出ない場合は、何か問題があります。
- 目盛りがいっぱいになっても音が出ない場合は、音量レベルを確認する必要があります。
- 音量レベルが設定されている場合、目盛りはいっぱいになりますが、音が出ない場合は、プラグとジャックを混同しているか、故障したヘッドフォンを使用している可能性があります。
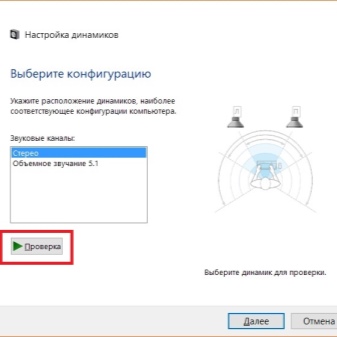
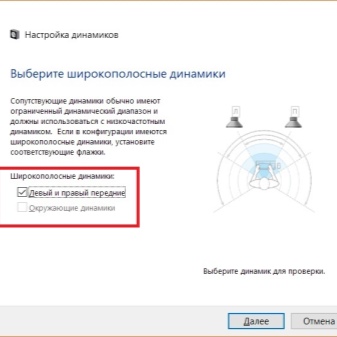
それでは、これらのオペレーティング システムでのマイクの設定について説明しましょう。
- それを確認するには、接続して右下隅にあるスピーカーアイコンをクリックし、「録音デバイス」という項目を選択する必要があります。
- マイクを選択し、デフォルトのデバイスにします。
- 目の前にメニューが表示され、以前に接続されたマイクが表示されます。そのパフォーマンスをチェックするのはとても簡単です。何かを言うか、手をたたくだけで、サウンド スケールがいっぱいになるかどうかを確認できます。
- これが起こらない場合は、マウスの右ボタンでデバイス名をクリックする必要があります。
- 「レベル」というタブを選択してから、値をレベル80に設定します。次に、この手順をもう一度実行します。
- これらの手順を実行してもスケールがいっぱいにならない場合は、マイクが単に間違ったコネクタに接続されている可能性が高くなります。マイクのこの動作のもう 1 つの理由は、単に故障している可能性があることです。
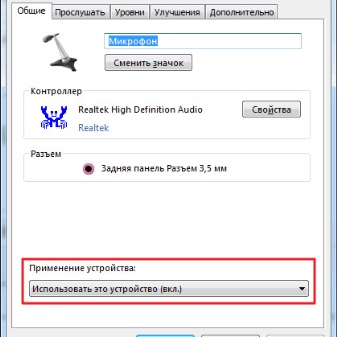
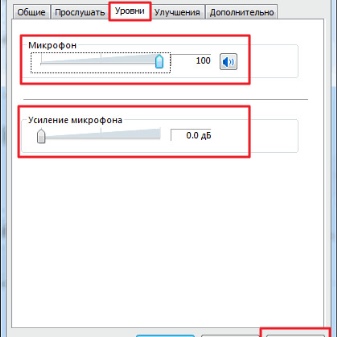
スケールがいっぱいになった場合は、「デフォルトのデバイスを使用する」という項目をクリックして、接続されているヘッドセットを静かに使用してください。
ところで、 USBコネクタに接続するヘッドフォンについて話す場合、そのようなデバイスは、原則として、自動モードで接続した直後に構成されるため、構成する必要はありません。
一般に、次の点に注意する必要があります。 背面パネルまたは前面パネルを介してマイク付きヘッドフォンをコンピューターに接続する場合、かなり経験豊富なユーザーでさえ混乱する可能性がある特定の「落とし穴」があります。
しかし同時に、上記のアクションのアルゴリズムにより、最も一般的な問題の 90% を解決することが可能になり、ほとんどの場合、ヘッドセットをすばやく接続して構成することができます。

これは、高品質のサウンドを楽しんだり、インスタントメッセンジャーで家族や友人と通信したり、オンラインでゲームをしたり、他のプレイヤーと通信したり、マイクを備えた高品質のヘッドセットを使用して映画を見たり音楽を聴いたりできることを意味します.
マイク付きヘッドフォンをコンピュータに接続する方法に関するビデオについては、以下を参照してください。













コメントは正常に送信されました。