Bluetooth ヘッドフォンをコンピュータに接続する方法は?

長い間、ワイヤレス テクノロジはすべての人の生活に欠かせないものでした。誰にでもなじみのある有線デバイスを簡単かつ迅速に交換し、所有者に最新のテクノロジーの操作における利便性と快適さを提供します。 ユーザーは、携帯電話に簡単に接続でき、デスクトップ コンピューターに不可欠な周辺機器であるワイヤレス ヘッドフォンに特に注意を払っています。

特徴
今日、ほぼすべての家庭にデスクトップ コンピューターがあります。さまざまなデバイスやアクセサリーが接続され、接続されています。 主なものの1つはワイヤレスヘッドフォンです。 ウェーブ型接続のおかげで、PCから一定の距離を移動しながら、対話者とのコミュニケーションを失わずに移動したり、お気に入りの音楽を楽しんだり、さまざまなセミナーを聞いたりすることができます。
Bluetooth ヘッドセットには、否定できない利点がいくつかあります。 まず、どのコンピューターのオペレーティング システムでも動作します。次に、PC と対話するように設計されたヘッドフォンは、タブレットまたは通常のスマートフォンにリンクできます。第三に、ワイヤレスガジェットにおける「ハンズフリー」テクノロジーの存在。ヘッドセットのスピーカーに音声を送信できるだけでなく、音声をマイクに転送することもできます。
ヘッドフォン ケースにあるコントロール パネルのおかげで、一時停止、トラックまたはビデオの巻き戻し、および追加設定の適用が可能です。


ワイヤレスヘッドフォンを携帯電話またはタブレットに接続するプロセスは非常に簡単です。 しかし、Bluetooth ヘッドセットをコンピュータまたはラップトップに接続する場合、いくつかの問題が発生することがよくあります。ただし、その場で数分以内に解決できます。それぞれの問題解決策は、ヘッドセットに付属の取扱説明書に記載されています。ただし、すべてのユーザーがそれに注意を払うわけではないため、誤ったペアリングにつながります。

接続方法は?
ワイヤレス ヘッドセットを接続するには、Bluetooth モジュールをペアリングする必要があります。ラップトップとタブレットのほとんどすべてのモデルには、すでに Bluetooth アダプターが組み込まれていますが、パーソナル コンピューターの場合、状況はさらに複雑になります。プレミアム PC モデルのみにワイヤレス アダプターが内蔵されています。他のユーザーは、別のデバイスとして購入する必要があります。主なことは、購入時に範囲に慣れることです。
現在までに、2 種類のアダプターが開発されています。
- pci。 このモジュールは、マザーボードに接続するように設計されています。専門の販売拠点では、さまざまな機能パッケージを備えた、Pci モジュールの多くの設計ソリューションを提供する準備ができています。ただし、同様のデバイスをすでに購入しているユーザーは、モジュールが小さいほど、サポートする機能が少なくなると主張しています。

- 外付けタイプのアダプター。 このデバイスは、PC システム ユニットの USB ポートを介して接続されます。PCIモジュールよりも機能がはるかに少ないです。そして、データ転送速度ははるかに低くなります。しかし同時に、外部アダプターには重要な利点が 1 つあります。それは、コンピューターを分解して接続する必要がないことです。システム ユニットの前面または背面にある USB ポートにアダプタを挿入するだけで十分です。ポータブル デバイスの形状とサイズは、従来のフラッシュ ドライブに似ています。したがって、操作に干渉することはありません。

マックOS
Apple が開発した最新のコンピュータ モデルには、ワイヤレス接続アダプタが組み込まれています。それが理由です 接続によって特に問題が発生しないため、Bluetoothモジュールを搭載したコンピューター周辺機器を非常に喜んで入手するユーザー。

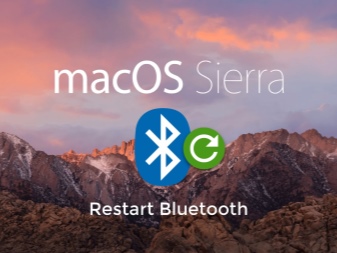
次に、BluetoothヘッドフォンをMac OSとペアリングする方法をより詳細に検討することが提案されています。
- 「Bluetooth」メニューを開き、ワイヤレス接続を有効にする必要があります。これを行うには、モニターの右上隅にあるアイコンをクリックします。開いたウィンドウで、「Bluetooth on」セクションを選択すると、碑文が暗くなります。
- 次に、ヘッドフォンを有効にする必要があります。これを行うには、ヘッドセットの操作パネルにある電源ボタンを押します。その後、接続可能なデバイスのリストがモニターに表示されます。その中には、関心のあるヘッドフォンの名前があります。
- それらをクリックしてペアリングするだけです。
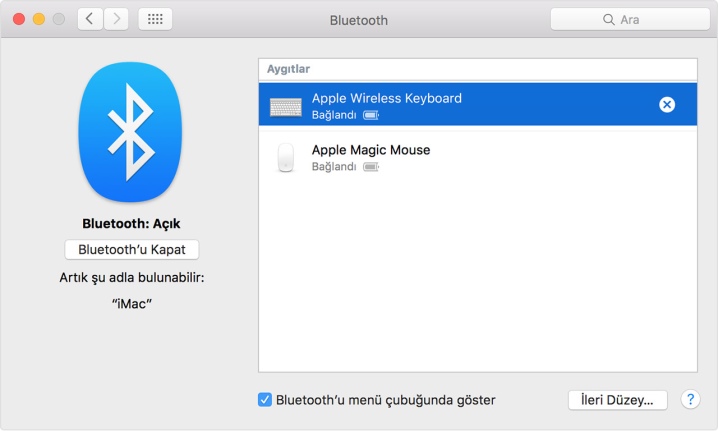
Windows OS
ワイヤレス ヘッドセットを Windows コンピュータに接続するのは、はるかに複雑です。 このような PC には組み込みモジュールがないため、最初に必要なデバイスを購入する必要があります。
- まず、コンピュータが認識できるようにアダプタを接続する必要があります。可視性を確認するには、キーボードのキー「Windows + P」を押し続ける必要があります。モニターのデスクトップにウィンドウが表示されます。ここで、「devmgmt」という行を入力する必要があります。 msc」を入力して「Enter」キーを押します。
- 「デバイスマネージャー」メニューに移動する必要があります。 「bluetooth」に言及している単語または語句を見つけます。したがって、モジュールが接続され、コンピューターがそれを見ることが明らかになります。
- モジュールの名前をクリックする必要があります。その後、デバイスが正しく動作していることを示すウィンドウが表示されます。
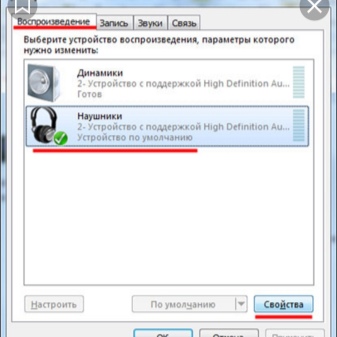
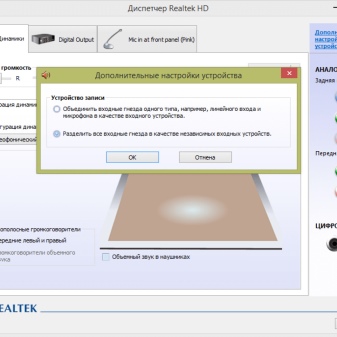
次のステップは、接続を構成することです。
- Bluetooth モジュールが接続されると、そのアイコンがモニターの右下隅に表示されます。突然表示されなくなった場合は、矢印をクリックする必要があります。これにより、すべてのショートカット アイコンが表示されます。
- 次に、「青い目」をクリックする必要があります。その後、「Bluetooth デバイスの追加」を示すウィンドウが開きます。
- ヘッドフォンを有効にする必要があります。これを行うには、ヘッドセット ケースの操作パネルにある電源ボタンを押します。次に、「オン」ボタンを押し続けます。ワイヤレス接続がアクティブであることを示すインジケーターが点灯するまで、数秒間押し続けます。
- コンピューターのオペレーティング システムは、アクティブな Bluetooth が近くにあるすべてのデバイスを個別に検出し、そのすべての名前が新しいリストに表示されます。ヘッドフォンの名前が表示されたら、それらをクリックし、パラメータから「ペアリング」という単語をクリックする必要があります。
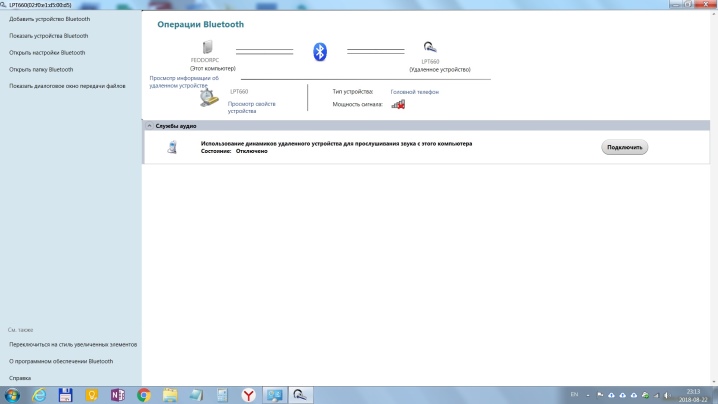
次のステップは、接続をテストすることです。ペアリングが正しく行われたからといって、ヘッドセットが問題なく動作するわけではありません。確認するには、任意の音楽トラックを実行して、サウンドにノイズがあるかどうかを確認します。場合によっては、まったく音が出ないことがあります。 このような状況では、サウンド調整を行う必要があります。
- 「スタート」メニューから「コントロールパネル」にアクセスする必要があります。
- 「サウンド設定」メニューで見つける必要があります。この場合、Windows 7、Windows 8、Windows XP など、現在使用されているオペレーティング システムは異なります。設定セクションの名前は異なる場合がありますが、アイコンは同じです。したがって、スピーカーとのイメージを維持することを参照する必要があります。
- 「サウンド設定」メニューを開いた後、「再生」タブに移動します。
- マウスの左ボタンでヘッドフォンの名前をダブルクリックすると、デフォルトのデバイスになります。これが起こらない場合は、追加の確認として、「適用」ボタンをクリックする必要があります。
- 念のため、コンピュータを再起動する必要があります。完全にオンになったら、ヘッドフォンの Bluetooth モジュールを有効にします。そして再び音楽トラックを開始します。ほとんどのユーザーによると、ワイヤレス ヘッドセットを適切にセットアップできるのはこれらの手順です。
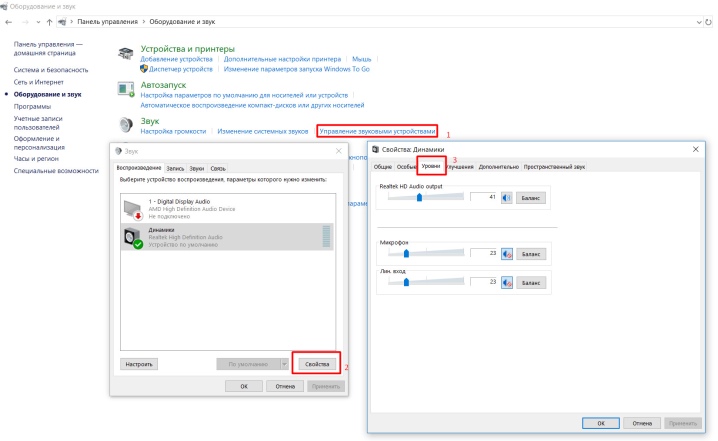
外部アダプターとの接続
Bluetooth ヘッドセットの際立った特徴は、ワイヤーがまったくないことです。 ポータブル モジュールを使用して、ヘッドフォンをコンピュータに接続できます。 また、干渉なしでデバイスを使用するには、適切に構成する必要があります。
一部のワイヤレス ヘッドセット モデルには、ワイヤレス アダプタを持たないコンピュータに接続するために必要なモジュールが付属しています。 アダプターを PC に接続してから、ヘッドホンを有効にする必要があります。次に、デバイスとシステムをペアリングする必要があります。デスクトップの右下隅に表示される「Bluetooth」ボタンをクリックすると、「デバイスの追加ウィザード」が開きます。プログラムが接続用の空きデバイスの完全なリストをコンパイルするまで待つ必要があります。その後、ヘッドセットの名前を選択する必要があります。 「インストール ウィザード」の最後に、デバイスが追加されたことが報告されます。次に、「コントロールパネル」に移動し、「デバイスとプリンター」を選択し、名前でヘッドフォンを見つけて右クリックする必要があります。
開いたメニューで、[Bluetooth 操作] セクションを選択します。これにより、デバイスの通常の操作を担当するユーティリティの自動検索が開始されます。

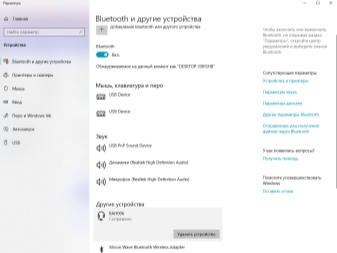
ワイヤレス モジュールを接続するプロセスは、コンピュータのオペレーティング システムに完全に依存します。いつ Windows 7 または Vista オペレーティング システムが PC にインストールされている場合は、コントロール パネルにある Bluetooth ラインをクリックする必要があります。 [プロパティ] メニューを開いた後、[ドライバー] タブをクリックし、最新バージョンでエラーなく動作することを確認します。更新が必要な場合は、該当するボタンをクリックしてください。次に、「コントロール パネル」から「ネットワークと共有センター」メニューに移動し、「アダプター設定の変更」を選択し、「Bluetooth ネットワーク接続」を有効にします。
Windows 10オペレーティングシステムのユーザーのために、開発者はモジュールを接続する手順をいくらか簡素化しました. 「スタート」メニューから「設定」項目を見つけて、「デバイス」セクションに移動するだけで十分です。
開いたウィンドウで「Bluetooth」を選択し、「有効にする」をクリックします。
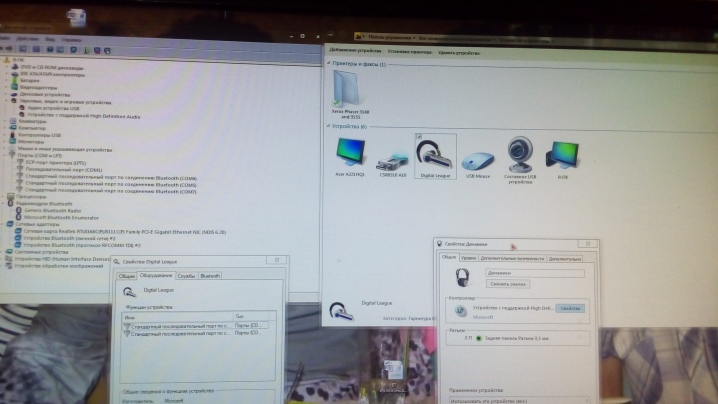
考えられる問題
残念ながら、すべてのユーザーが初めてワイヤレス ヘッドセットをコンピュータに接続できるわけではありません。多くの場合、IT スペシャリストなしでは解決できないと思われる問題を抱えています。しかし実際には、何の困難もありません。
以下は、ワイヤレス ヘッドセットの接続時に最も頻繁に発生する問題を理解するための提案です。

タスク マネージャーに「Bluetooth モジュール」が表示されない
ほとんどの場合、問題はアダプター ドライバーが既にコンピューターにインストールされていることです。 「デバイスマネージャー」から「その他のデバイス」タブを開く必要があります。 ほとんどの場合、アダプターが新しい接続のリストに入り、不明なデバイスとして表示されます。不明なデバイスのアイコンをダブルクリックする必要があります。その後、メニューが開き、「ドライバーの更新」という行が表示されます。
突然 Bluetooth モジュール ドライバーが更新されない場合は、マザーボードのユーティリティを更新してみてください。きっと無線接続アダプターが見えないという問題は解消されるでしょう。
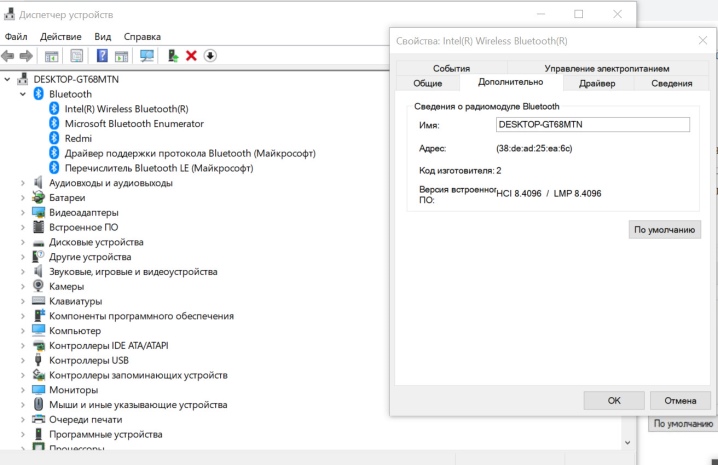
ヘッドホンが接続できない
この場合、問題はコンピュータ自体とワイヤレス ヘッドセットの両方にある可能性があります。 問題を解決するには、いくつかの方法があります。 まず、ヘッドホンを再起動します。それでもデバイスが機能しない場合は、コンピューターを再起動する必要があります。この状況でヘッドフォンが PC に接続されない場合は、Bluetooth をサポートする別のデバイスとペアリングしてみてください。 この問題の追加の解決策として、ワイヤレス モジュールとマザーボードのドライバーを更新してみることができます。
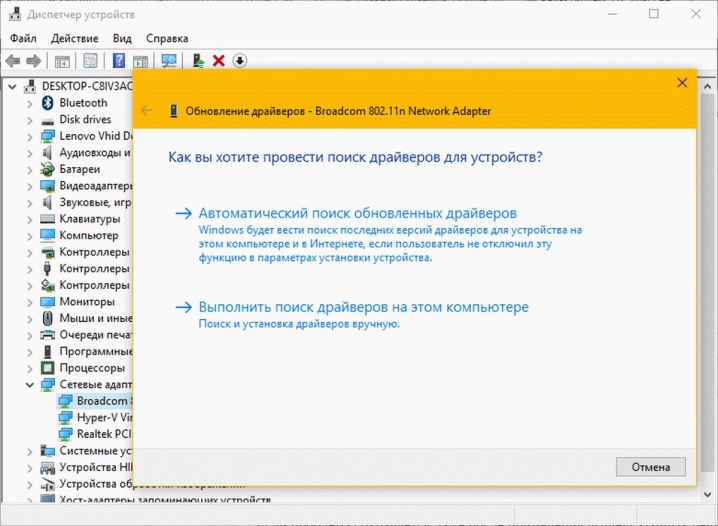
接続失敗時の再アクティブ化
ユーザーはこの問題に頻繁に遭遇します。 まず、問題を解決するには、コンピューターを再起動して、ワイヤレス モジュールのパフォーマンスを確認する必要があります。 おそらく、失敗はドライバーにあります。それらを更新または再インストールしてみてください。
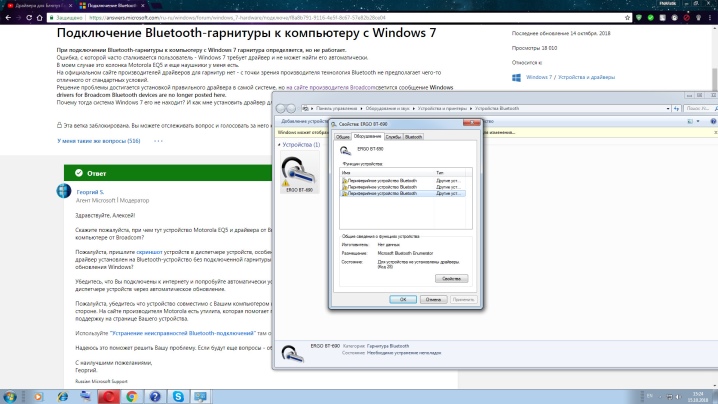
無音
ワイヤレス ヘッドセットがコンピュータと正常にペアリングされているにもかかわらず、サウンドが表示されない場合は、ヘッドフォン自体の音量レベルを確認する必要があります。確かに、それらの調整はヘッドセット ケースの作業パネルにあります。 コンピューターのサウンドも高く設定されていることを確認する必要があります。 これを行うには、モニターの右下隅にあるスピーカー アイコンをクリックします。次に、「音量ミキサー」を開き、ヘッドフォンの設定レベルを確認します。この方法で問題が解決しない場合は、ドライバーを再度確認して更新する必要があります。
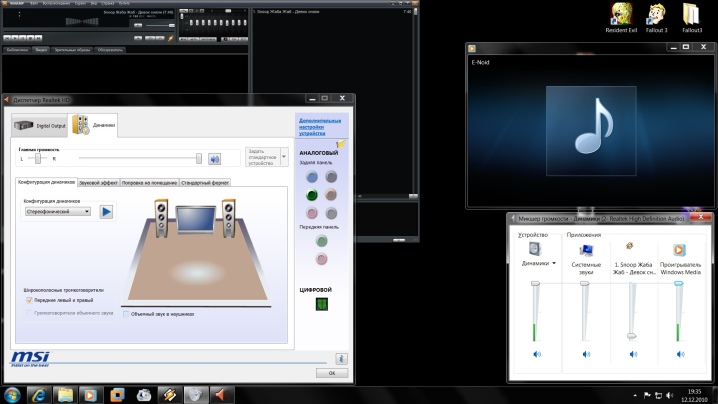
残念ながら、ユーザーは、ワイヤレス ヘッドセットを接続するときに発生する問題の原因をすぐに理解できるとは限りません。 多くの場合、ヘッドフォンが機能しないという質問には、最もばかげた答えがあります。
- バッテリー残量が少ないため、ワイヤレスヘッドホンがアクティブにならない場合があります。デバイスの電源を入れると、ケースにある LED が点灯します。これが起こらない場合は、ヘッドフォンを充電器に接続し、しばらくしてから電源を入れる必要があります。
ヘッドフォンが放電するもう 1 つの理由は、コンピュータで機能していないコネクタに USB ケーブルで接続している可能性があります。

- ユーザーが使用後にヘッドセットの電源をオフにするのを忘れた場合、ヘッドフォンはスタンバイ モードになりますが、それでもバッテリー電力を消費します。そのため、しばらくするとバッテリーが完全に放電され、ヘッドホンの電源が入らなくなります。問題の解決策は説明さえ必要ありません。ヘッドフォンをオンにするには、もう一度試す必要があります。インジケーターが点灯しない場合は、充電器に接続してください。

- ほとんどの場合、ヘッドセットと PC のペアリングの失敗は、ユーザーの忍耐力の欠如によるものです。ヘッドセットを取り外すときは、コンピュータがデバイスを切断できることを確認するまで待つ必要があります。その後、ヘッドフォンをオフにすることができます。順序を誤ると、ペアリングが失われ、設定が失敗します。

- ワイヤレスヘッドセットの経験の浅いユーザーは、ヘッドフォンをオンにすると、Bluetooth が自動的にアクティブになると信じています。ただし、有効にするには、コントロール パネルの対応するボタンを数秒間押し続ける必要があります。
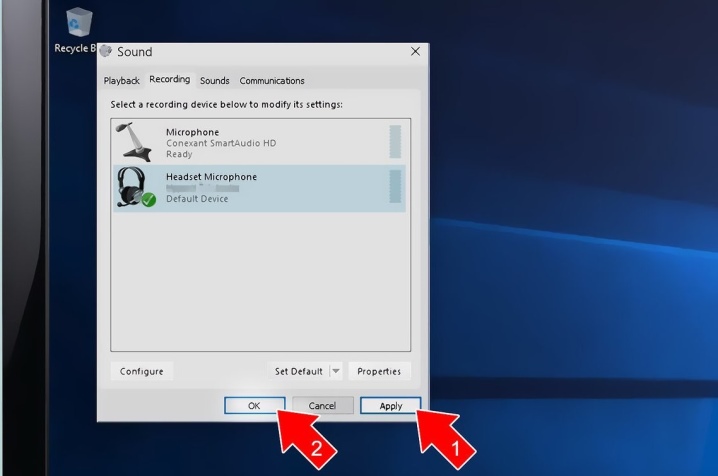
- 各ワイヤレス接続モジュールは特定の範囲用に設計されているため、家の中を移動すると、ヘッドフォンの音が消える場合があります。さらに、壁、家具、かさばる金属構造物など、特定の障害物が彼の邪魔になります。 Bluetooth モジュールは、強力な無線信号用に設計されたことはありません。

- 各特定のワイヤレス デバイス モデルには、簡単に言えば工場出荷時の欠陥がある可能性があります。表示された場合は、デバイスを購入した販売店に連絡し、保証書に従って修理または交換を要求する必要があります。ヘッドフォンに組み込まれている Bluetooth モジュールが正常に動作していないことは、非常に簡単に判断できます。標準では、ワイヤレス接続を有効にするボタンは 5 秒以内にクランプされます。指定された時間を超えると、モジュールが正しく動作していないことを示します。
ヘッドセットが湿気にさらされると、同様の問題が発生します。簡単に言えば、ユーザーはヘッドフォンを水や湿気から保護する必要があります。

Bluetooth ヘッドフォンをコンピュータに接続する方法については、以下を参照してください。













コメントは正常に送信されました。