接続時にコンピュータが Canon プリンタを認識しない場合はどうすればよいですか?

あなたは Canon プリンターの所有者になり、もちろんそれを自分のパソコンに接続することにしました。コンピュータがプリンタを認識しない場合はどうすればよいですか?なぜこうなった?プリンターがコンピューターから印刷しない理由は何ですか?これらの質問に対処する必要があります。

正しく接続するには?
多くの場合、PC はプリンターを認識しません。これは、ポートの詰まり、ワイヤーの不良、またはコネクターへの接続が緩んでいるために接触がないためです。
USBケーブルを使用してプリンターをコンピューターに接続するときは、すべてが正しく行われたかどうかを確認してください。 アクションのアルゴリズムに従う必要があります。
- ケーブルがコンピュータのコネクタに容易に届くようにプリンタを設置します。
- 電源ボタンを押して、プリンターを電源に接続します。
- パソコンとプリンターを USB ケーブルで接続します。多くの場合、オペレーティング システムは、最新のハードウェア モデルに必要なドライバーを個別に認識してインストールします。プリンターのモデルが古い場合は、ほとんどの場合、ドライバーをインストール ディスクからインストールするか、製造元の Web サイトからダウンロードする必要があります。



デバイスを Wi-Fi 経由で接続する場合、プリンターに必要なモジュールが搭載されていることを確認する必要があります。
一部のモデルは、イーサネット ケーブルを使用してワイヤレス ルーターに直接接続する必要があります。 干渉や信号の劣化を避けるために、プリンターとルーターを互いに近づけてください。プリンターをワイヤレスネットワークに正しく接続する方法を理解するには、指示を注意深く読む必要があります。

一般に、機器をコンピューターまたはラップトップに正しく接続するには、特定のモデルの Canon プリンターまたはその他のデバイスを適切に接続して操作する方法を説明する指示を読む必要があります。

起こりうる問題とその解消
システムがプリンターを認識しない最も一般的な問題は次のとおりです。
- ドライバーの不足または不適切な操作。
- 印刷サービスを無効にします。
- 古いオペレーティング システムと新しいプリンター モデルとの非互換性。
- コネクターとワイヤーの不良。

問題とそれらを解決する方法をより詳細に検討してください。
- コネクターとワイヤーの不良。 この問題を解決するには、USB ケーブルとそれが挿入されているコネクタを注意深く検査する必要があります。それらが汚れている場合は、自分で掃除することができます。これには、ほこりを注意深く掃除する必要がある古い歯ブラシまたは綿棒が必要です。 USBケーブルをコネクタに差し込んでプリンターを接続し、テスト印刷を実行してプリンターの接続を確認します。それでもコンピューターに Canon プリンターが表示されない場合は、必要なドライバーをインストールして、別のコンピューターまたはラップトップに接続しようとします。この場合、プリンターが印刷しない場合、問題は明らかにコネクターにありません。

- 設定に失敗した場合は、ドライバーの存在を確認し、インストールまたは再インストールする必要があります。 また、デフォルトでどのプリンターが使用されているかを確認する必要があります。場合によっては、必要なプリンターにチェックを入れるだけで十分です。システム障害が発生すると、「印刷を一時停止する」または「オフラインで作業する」の項目にチェックマークが表示されることがよくありますが、印刷を再開するには、これらのボックスのチェックを外すだけで十分です。次のシステム エラーは、プリンタの起動にあります。解決策は次のとおりです。「管理」タブの「コントロール パネル」に移動し、「サービス」サブメニューを開きます。表示されるウィンドウで、「プリントマネージャー」タブを見つけて、自動起動タイプをマークします。コンピューターを再起動すると、すべてが機能するはずです。
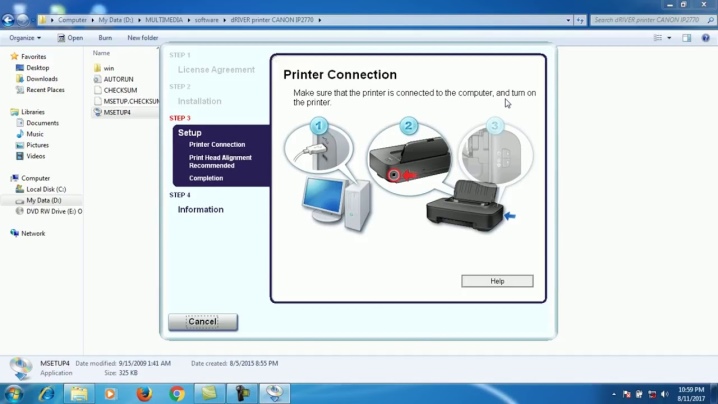
- Windows XP や Windows Vista などの古いオペレーティング システムを使用している場合、最新のプリンターを接続すると、非常に問題が発生します。実際には、そのようなオペレーティング システム用の最新のドライバーを見つけることは不可能です。


- 上記のすべてが役に立たなかった場合は、プリンター自体に誤動作がある可能性が高く、デバイスを修理のためにサービスセンターまたはワークショップに送る必要があります。

チップ
デバイスの寿命を延ばすには、機器の取り扱いに関する指示を注意深く検討する必要があります。 簡単なヒントに従うことで、多くの問題を回避できます。
- USB ケーブルは正常に機能する状態に保ち、よじれたり挟まれたりしないようにし、ペットから慎重に保護してください。多くのペット、特に子犬や子猫は、家具だけでなくあらゆる種類のワイヤーをかじるのが大好きです。このような迷惑を避けるために、デバイスをより高く取り付けるか、特別な編組でワイヤを保護することができます。
- USB ポートのほこりや汚れを定期的に清掃してください。これは、性能を向上させるだけでなく、コネクタ自体の寿命を延ばすためにも必要です。
- 異なるアダプターを使用しないでください。多くのユーザーは、使用するのに十分な標準コネクタを持っていないため、コネクタの数を増やすことができるさまざまなスプリッタやその他のデバイスを購入しています。もちろん、これは悪いことではありませんが、メイン コネクタの負荷が増加し、その動作に悪影響を及ぼす可能性があることを覚えておく価値があります。
- USB ケーブルは長すぎないようにしてください。伸びすぎず、たるみすぎない長さである必要があります。
- お持ちのデバイス モデルと、コンピューターまたはラップトップにインストールされているオペレーティング システム用のドライバーのみをインストールしてください。ドライバーのタイムリーな更新についても覚えておく必要があります。現在の更新により、神経と時間が節約されます。
- オペレーティング システムまたはデバイス ドライバを更新した後は、常にデフォルトの印刷デバイスを確認してください。このパラメーターの設定は、最も混乱します。


ほとんどの場合、すべての誤動作は自然に解消されますが、推奨されるものがどれもあなたに合わず、問題が解決されない場合は、専門家に連絡してデバイスの誤動作の可能性を特定する必要があります。
コンピュータが Canon プリンタを認識しない場合の対処方法については、以下を参照してください。













コメントは正常に送信されました。