キヤノンのプリンターのすべて

テクニックで キヤノン 多くはよく知られています。日本企業のキャノンは 80 年以上にわたって事業を展開しており、画像をキャプチャして再現するためのさまざまな技術、材料、アクセサリを提供しています。この会社は、OKI、HP、ゼロックスなどのブランドの製品に劣らない品質のプリンターで世界中で有名になりました。 Canon プリンター、その機能、特性、モデル範囲の多様性、複雑な使用方法、作業中の主な間違い、およびそれらの解決方法についてすべてを知っておく必要があります。

特徴
キヤノンのプリンターは世界中で人気があります。これ メーカーは、優れた高品質の印刷を保証する非常に強力でコンパクトなモデルを提供しています。 キヤノンのプリンターは、「効率的、面白い、スマート」という 3 つの言葉で要約できます。それらは多機能で高品質です。印刷速度が速いのが特徴ですが、紙やインクの種類はこのパラメーターに影響しません。






誰もが手頃な価格でキヤノンのプリンターを購入できることに注意してください。
として販売可能 ジェット、 と レーザ モデル。家庭用とオフィス用の両方に使用できます。ブランドの製品は、人間工学、パフォーマンス、実用性によって際立っています。
プリンターのリリース、 キヤノンの専門家がイノベーション、開発、アイデアを活用お客様のご要望・ご要望にお応えするために。たとえば、プリンターの製品ラインの 1 つには、自動画像処理技術が含まれています。 (自動画像調整)。 また、AIR テクノロジーを使用すると、元の画像の解像度を上げることができます。これもかなり人気のある機能です。




キャノンのプリンターは印刷速度が速いですが、静かで消費電力も少ないです。
魅力的な外観と小さいサイズにより、デバイスが配置される部屋の特定のインテリアデザインに合わせてモデルを選択できます。 コンパクトであるため、テーブルで広々とした作業スペースを節約できます。
今日、モデルに多くの関心が寄せられています。 フォトカートリッジを装備、インクは通常のインクよりも平均75%軽いため、シートに多くの色合いを具現化できるためです。ただし、そのようなカートリッジの場合、通常の製品では重ねるとインクがにじむため、専用の紙を購入する必要があります。 スキャン カートリッジを備えた Canon プリンターも興味深いものです。 必要なファイルをすばやく印刷し、カラーまたは白黒の写真、図面、テキストをデジタル化できます。


キヤノンのプリンターは、1本1本の線を美しく、くっきり、正確に描く頼もしい相棒です。それらは、日常の家庭での印刷とオフィスでの高品質の作業の両方のために購入されています。 Canon プリンターの需要は、最新技術の使用、優れた画質、ラップトップまたはコンピューターへの USB 接続などの要因によって促進されます。

ラインナップ
キャノンプリンター導入 幅広いモデルレンジ.購入者が利用できる機器のカテゴリとその機能をさらに詳しく検討しましょう。






プロ
プロの印刷業者は高品質の印刷物を作成します。 A2 および A3 形式で作業できますが、非常に高価です。 このモデル範囲からいくつかのモデルを検討してください。
- ピクサスPRO-10。 A3+判の印刷が可能なインクジェットプリンターです。優れた色再現性と低印刷消費量が特徴の10色LUCIAインクシステムを搭載。印刷品質は最高です。さまざまな種類の用紙を使用して、モノクロまたはカラーで印刷できます。多くの人は、Wi-Fi 経由でプリンターに接続する機能を気に入っています。携帯電話からの印刷には数秒しかかかりません。写真印刷の最大解像度は 4800x1200 dpi です。価格 - 53,000 ルーブル。


- ピクサス PRO-100S.このモデルは、A3+ 印刷用に設計されています。優れた印刷品質を保証する8色インクシステムを備えています。内蔵の Wi-Fi を使用すると、わずか数秒でプリンターに接続できます。プリンターの寸法 - 689X385X215 mm。スタイリッシュなデザインは紛れもない利点です。機器の費用は39,000ルーブルです。


自宅用
スタイリッシュな外観とコンパクトなサイズが特徴の家庭用電化製品。家庭用のすべてのモデルは、必要なすべての機能が存在することを特徴としています。 いくつかの一般的なソリューションを詳しく見てみましょう。
- ピクサス TS204。 このオプションは非常に使いやすいです。コンパクトな寸法です。それを使用すると、10 x 15 cm のサイズで写真を印刷できますが、その品質には驚くべきものがあります。また、ドキュメントの印刷にも理想的です。この手法には USB 接続があり、非常に便利で実用的です。ファインテクノロジーのおかげで、カートリッジの交換は非常に高速です。装置は静音モードで動作し、用紙は装置の背面から供給されます。キットには、プリンタに加えて、ファイン カートリッジ 2 個、インストール CD、電源ケーブル、およびユーザー マニュアルが含まれています。

- ピクサス TS304.家庭用に最適なインクジェットプリンターです。それを使用すると、ドキュメント、写真を印刷できます。 BluetoothとWi-Fiの存在が特徴です。写真印刷の最大解像度は 4800x1200 dpi です。モバイル端末やクラウドサービスからの接続に最適なモデルです。機器の費用はわずか3990ルーブルです。

- ピクサス TS5040。 これは、家庭用のもう 1 つの多機能オプションです。優れた品質のカラー画像や写真を印刷するのに適しています。この機器にはWi-Fiモジュールが内蔵されているため、プリンターへの接続は非常に簡単です。パソコンに接続しなくても、SNSからでも印刷できます。 SDカード用の内蔵スロットがあります。このプリンタは 5 カートリッジ システムです。ただし、Bluetooth はありませんが、この機能の必要性は Wi-Fi によって減少します。費用は5990ルーブルです。


オフィス用
通常、大量の資料を印刷する必要があるため、オフィスに便利で多機能なプリンターを用意することは非常に重要です。 メーカーは、オフィス向けに幅広いモデルを提供しています。
- ピクサス G1410.このオプションは、効率を特徴とする特別なインク供給システム(CISS)を備えているため、カートリッジなしで提供されます。印刷解像度は 4800 dpi です。写真はフチなしでも印刷でき、サイズはA4まで対応。これは CISS モデルです。このモデルの欠点を考慮すると、Wi-Fi、Bluetooth の欠如に注意する必要があります。メモリーカードから印刷できません。


- MAXIFY MB5440.小規模なオフィスで高品質の印刷を行うための理想的なオプションを探しているなら、このオプションは間違いなくあなたを喜ばせます。優れた印刷品質、高い信頼性と生産性が特徴です。 Wi-Fi とイーサネット経由で接続できます。両面スキャン機能により、大きな原稿も印刷できます。対角8.8cmのタッチスクリーンを搭載しているため、このテクニックは使いやすいです。


- ピクサス iP110.このモデルにはバッテリーが付属しています。このポータブルでコンパクトな機器に文字通り「外出先で」接続して印刷することができます。プリンタは軽量です。クラウドやモバイルデバイスからの印刷に最適です。このモデルは、9600 dpi の高解像度で写真を印刷します。このようなデバイスは、必要なものすべてをどこでも印刷するのに役立ちます。


メガタンク
インク補充システムを搭載した MegaTank モデルには特に注意が必要です。このシリーズは「有利印刷の公式」と名づけられました。 費用対効果、生産性の向上、優れた品質が MegaTank プリンターの強みです。
- ピクサス G1410.この機器を使用すると、明るくカラフルな写真を最大 A4 フォーマットですばやく便利に印刷できます。カートリッジのないインクジェットプリンターは、連続インク供給システムを内蔵しているため、スマートな発明です。最大印刷解像度は 4800 dpi です。 Wi-Fi や Bluetooth はありません。キットには、単機能プリンター、高収量インク 4 本、インストール CD、電源ケーブル、およびユーザー マニュアルが含まれています。

- ピクサスG3411。 CISS搭載の魅力的な多機能インクジェットプリンターです。経済的な印刷と高い生産性が特徴です。 Wi-Fiを搭載しているため、機器への接続が大幅に簡素化されます。詰め替え可能なインクタンクにより、中断のないインク供給が保証されます。この機器は、プリンターだけでなく、スキャナーとコピー機でもあります。オフィス印刷と家庭用の両方で使用できます。このセットには、ブラック 2 個とカラー 3 個のインク コンテナーが含まれています。

面白い! Canon は、Canon Cake フード プリンターも製造しています。
それらはインクジェットであり、食用インクで食用紙に印刷されます。.高品質のカラー画像でも印刷できます。砂糖、衝撃転写、ウエハースなど、さまざまな種類の食用紙を使用できます。
使い方?
初心者のプリンター ユーザーは、印刷機器を操作する際に問題に遭遇することがよくあります。 Canonプリンターの使い方を順を追って説明しましょう。

繋がり
最初はすべき プリンター接続の構成.これには USBケーブル、多くのモデルが可能性を提供しますが ワイヤレス接続。 メーカーに関係なく、接続手順は同じです。必ずソフトウェアをインストールしてください。そうしないと、デバイスはコンピュータで動作しません。 ドライバーの助けを借りて、機器はオペレーティングシステムと連携して正しく動作します.追加のユーティリティは、将来的にさまざまなデバイスとの通信を確立するのに役立ちます。

次に、あなたが必要です 紙とインクを用意する通常、キットに付属しています。まず、インクを所定の位置に置き、用紙をセットする必要があります。ペーパーカセットの外装カバーは開けたままにしておいてください。次に、プリンターを所定の場所に置きます。できれば、平らなテーブルまたは安定した他の表面に置いてください。 プリンタの両側に 10 cm の空きスペースを残すことが望ましいです。 電源プラグを目的のソケットに取り付けてから、ワイヤをネットワークに接続する必要があります。次に、「開始」をクリックして、画面が軽い伴奏で応答するまで押し続ける必要があります。

密閉する
プリンターは主に印刷を目的としていますが、他の機能も追加で使用できます。 コピー機またはスキャナー。 「クイック構成」機能は特に注目に値します。その助けを借りて、必要なパラメーターを設定しながら、最適なプロファイルを作成できます。この機能は、ハードウェア ドライバーの設定で提供されます。 次のアクションのアルゴリズムに従う必要があります。
- 「スタート」を開き、「コントロールパネル」を見つける必要があります。
- 「デバイスとプリンター」を見つけます。
- 表示されたリストでプリンターを見つけ、右クリックして[印刷設定]を選択します。
- 「クイックインストール」を選択する必要がある編集ウィンドウが表示されます。
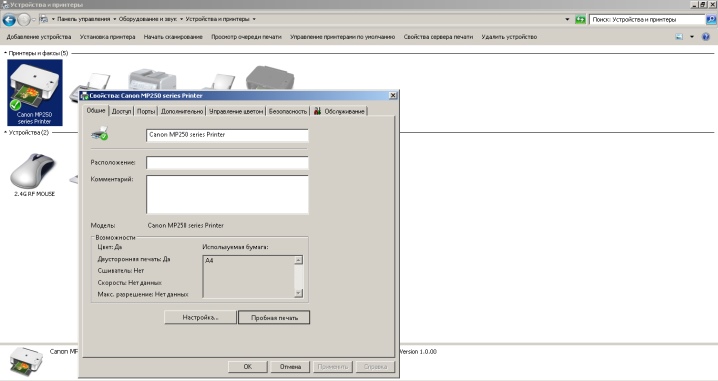
また、編集ウィンドウには、他のオプションもあります。たとえば、 「封筒」または「写真印刷」。 構成を自動的に使用するには、プロファイルを 1 つ定義する必要があります。セットする用紙の種類、向き、寸法を手動で入力できます。パラメータを選択した後、これらの変更を必ず適用してください。そうしないと、有効になりません。プリンターがオフラインの場合は、「開始」を 1 回クリックするだけで、すぐに「起動」します。 情報を印刷するには、次の手順に従います。
- ネットワーク接続を確認し、必要に応じて接続します。
- 印刷する情報を選択します。
- 印刷する前に、部数 (コピー) を選択する必要があります。
- 用紙とインクを確認します。
- 「印刷」ボタンをクリックします。
- 大量のシートを印刷する場合は、出力領域からそれらを削除する必要があります。

重要!印刷を中止する場合は、戻るボタンを押してください。
印刷時にマージンを削除する必要がある場合は、次の手順を実行する必要があります。
- デバイス ドライバーの設定ウィンドウを開きます。
- [ページ] タブの [ページ レイアウト] リストで [フチなし] オプションを選択します。 「OK」ボタンを押します。
- 用紙サイズを確認してください。
- 紙の膨張の程度を調整します。
- 「OK」をクリックして設定を完了します。
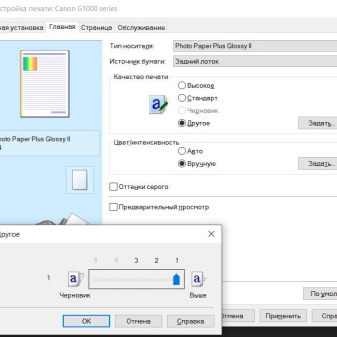
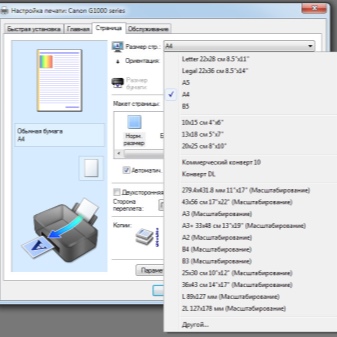
走査
多くの最新モデルは多機能であるため、印刷機能だけでなく、その助けを借りて作成する機能も実行します コピー また 走査.スキャナーの可能性のあるオプションを詳しく見てみましょう。写真やドキュメントのデジタルコピーを作成して、コンピューターに保存できます。写真や絵を編集したり、送信したり、印刷したりできます。スキャンプロセスは Windows を使用して実行されます。 次のことを行う必要があります。
- 機器の説明書に示されているように、ドキュメントまたは写真を多機能デバイスに挿入します。
- [デバイスとプリンター] メニューに移動し、お使いの機器を見つけ、右クリックして [スキャンの開始] を選択します。
- 明るさ、解像度、コントラスト、保存するファイルの種類、提示されたテンプレートから 1 つのテンプレートなど、特定のパラメーターを設定する必要があります。次に、[スキャン] を選択します。
- スキャナーの操作中は、機器のカバーを持ち上げることは禁止されています。さらに、機器のベースにしっかりと押し付けてください。そうして初めて、結果が良好になります。
- 新しい写真が表示されている間、コンピューター画面に通知が表示されます。
- 「インポート」を選択すると、ファイルが保存されるウィンドウが目の前に表示されます。

サービス
各機器には技術サポートが必要です。装置の定期的なメンテナンスにより、印刷品質が向上し、エラーが修正され、動作状態が回復し、深刻な問題の発生が防止されます。注意すべきは ソフトウェア ツールドライバーに含まれています。 それらを実行するには、次の手順に従う必要があります。
- [デバイスとプリンター] ウィンドウで、[印刷設定] を右クリックします。
- 「メンテナンス」タブを開きます。
- コンポーネントをクリーニングし、動作モードと電源を管理するために必要なすべてのツールが表示されます。

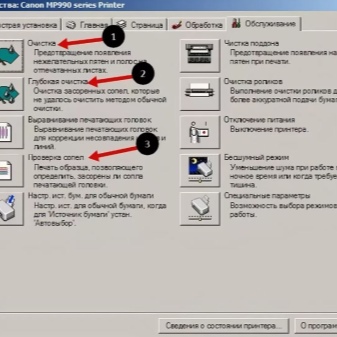
エラーとその解決方法
専門家の助けを借りずに自分で修正できる、一般的なキヤノンのプリンターの誤動作を考えてみてください。
- エラー 10xx。 オレンジ色のランプが点灯しているときに Canon プリンターがコード 1000 を表示する場合は、用紙がなくなったか紙詰まりが発生している可能性があります。デバイスが単に噛んだ場合は、詰まったシートを引き抜く必要があります。インクがなくなると、装置が白紙を排出します。

- エラー 16xx.誤動作は、インクが少ないか、カートリッジが正しく取り付けられていないことを示している可能性があります。この場合、カートリッジを補充するか、もう一度再インストールする必要があります。コード「1682/1687/1684」は通常、カートリッジがプリンターに適していない場合に発生します。常にオリジナル製品を使用してください。 Canonプリンターのインクレベルカウンターをリセットするように設計されたMPToolプログラムは、この問題を解決するのに役立ちます。試用版はオンラインで見つけることができます。
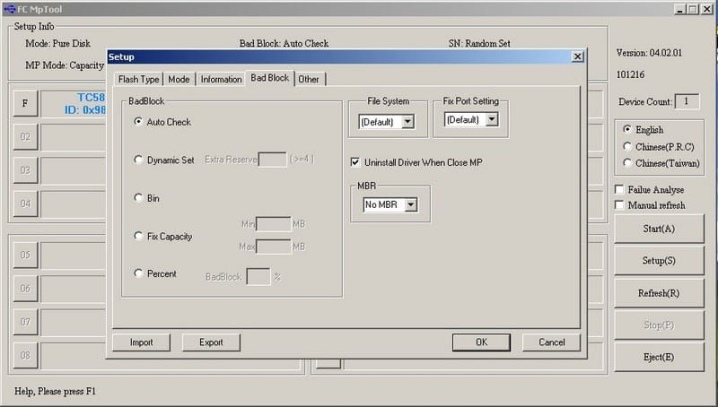
- エラー 5100。 これは、プリントヘッドが移動したことを意味します。紙詰まりなどの原因が考えられます。自分で問題に対処できない場合は、サービスセンターに連絡する必要があります。スタックしたオブジェクトを取り外してヘッドを調整できます。

- エラー E13.このオプションは、カートリッジが応答していないことを意味します。インクがすでにゼロになっている可能性があります。この場合、できることは 1 つだけです。カートリッジを補充し、プリンターを再起動します。

プリンターが黒で印刷されない場合は、クリーニングを試みることができますが、専門家に連絡することをお勧めします.彼は問題を診断し、修理を行うことができます。ライト C と B が赤く光る場合も、すぐに専門家に連絡する必要があります。デバイスを長期間使用していない場合は、おそらく頭をすすぐ必要があります。 Canon プリンターのお手入れに関する次のヒントに従ってください。
- クリーニングの前にデバイスのプラグを抜く必要があります。
- 水で少し湿らせて絞った柔らかい布で、機器の本体を拭きます。洗浄剤は使用できますが、作用は弱いです。
- 完全に乾くまで待ってから、デバイスをネットワークに再度接続できるようにします。
- 印刷後にシートにトナーの汚れが残っている場合は、湿った布でガラスを拭き、次に乾いた布でガラスを拭きます。

レビューの概要
キャノンのプリンターが人気です。多くのバイヤーは、この特定のブランドを好みます。彼らです 高品質の印刷、使いやすさ、幅広いモデル、スタイリッシュなデザインに注目してください。 しかし、キヤノン製品に関しては否定的な意見もあります。誰もがプリンターの価格に満足しているわけではなく、モデルによっては 50,000 ルーブルを超えるものもあります。多くのユーザーは、非常に頻繁に発生するエラーについて不満を述べていますが、これが何に関連しているのかを自分で判断するのは難しいため、専門家に相談する必要があります.

Canon プリンターを正しく接続してセットアップする方法については、次のビデオを参照してください。













コメントは正常に送信されました。