HPプリンターをラップトップに接続する方法は?

この記事では、HP プリンターをラップトップに接続する方法について説明します。この質問は多くのユーザーを悩ませています。したがって、既存の接続方法と、操作中に発生する可能性のある問題を検討する価値があります。

有線接続
HPプリンターをラップトップまたはコンピューターに接続できます 有線で.これを行うには、USB ケーブルを使用します。接続を設定する前に、デバイスの電源が入っていて、動作モードになっていることを確認する必要があります。接続するには、取る方が良い USB ケーブルの長さは 3 メートル以上.デバイスをペアリングするには、USB ケーブルの一方の側をラップトップ コネクタに接続し、もう一方の側をプリンタの USB 入力に接続します。コンピュータ画面の下部に、新しいデバイスの接続に関するウィンドウがポップアップ表示されます。
ソフトウェアのインストールは、ディスクから行う方法と、ディスクを使用せずにインターネット経由でプリブートする方法の 2 通りで行います。

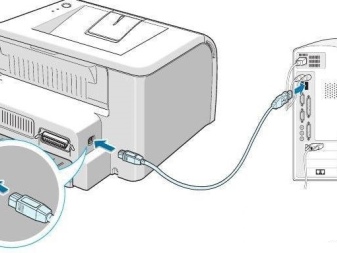
ディスクからドライバーをセットアップするのは非常に簡単です。 インストール ディスクをドライブに挿入し、ダウンロードを待つ必要があります。コンピュータでオートロードが設定されていない場合、ディスクは「マイ コンピュータ」アイコンから開くことができます。起動したら、指示に従います。構成する 2 つ目の方法は、インターネットからソフトウェアをダウンロードすることです。これを行うには、サイト 123.hp にアクセスします。com で、プリンターのモデルを入力し、指示に従ってドライバーをインストールします。一部のモデルでは、段階的なドライバー セットアップのために、専用の HP Easy Start ユーティリティをダウンロードする必要があります。ファイルを開くには、コンピューターの画面に表示される手順を順番に実行する必要があります。 接続の種類を選択するように求められたら、[USB] を選択します。その後、インストールは完了です。

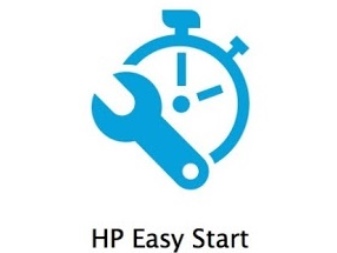
何らかの理由でプリンター モデルが Web サイトに表示されていない場合は、HP Web サイトからドライバーをダウンロードできます。
「ソフトウェアとドライバーのダウンロード」セクションで、プリンターのモデルとコンピューターの OS バージョンを選択します。デバイスを識別するためのページが開きます。ここで、[プリンタ] 項目を選択して [送信] をクリックする必要があります。 「ドライバー」セクションで、「ダウンロード」行を選択します。この場合、ユーザーは完全なソフトウェア パッケージを受け取ります。インストールプロンプトが画面に表示され、インストールを完了するために USB 接続のタイプを選択する必要があります。
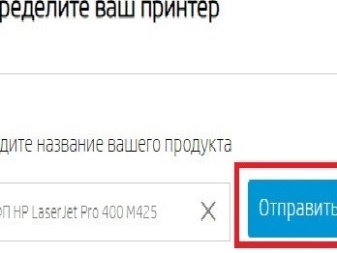
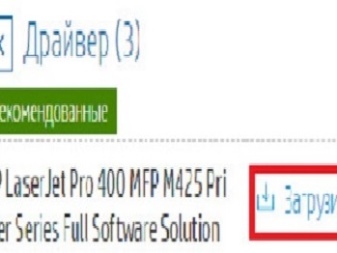
WI-FI経由で接続するには?
WI-FI 接続を介してドキュメント、写真、またはスプレッドシートを印刷できます。ワイヤレス ペアリングをセットアップする前に、インターネットの可用性を確認してください。次に、プリンターの電源を入れる必要があります。コンピュータがネットワークに接続されている必要があります。接続を確立するときは、プリンターをルーターの近くに置くことをお勧めします。また、USB またはイーサネット ワイヤがデバイスから切断されます。 次のアクションのアルゴリズムは、WI-FI 経由で接続を確立するのに役立ちます。
- プリンターのコントロール パネルで [ワイヤレス ネットワーク] アイコンを選択します。[ワイヤレス ネットワークの概要] ウィンドウが表示されます。
- 「設定」を開き、「ワイヤレス設定ウィザード」をタップします。
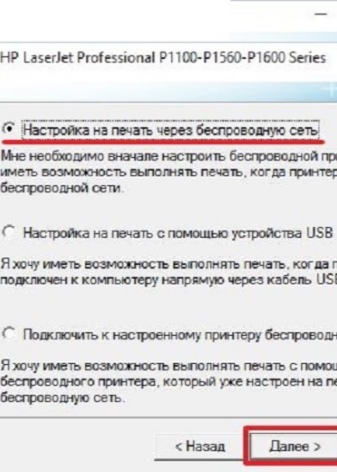

接続を完了するには、コントロール パネルに表示される手順に明確に従う必要があります。 その後、ドライバーをダウンロードしてインストールします。これには、次のものが必要です。
- 123.hp に移動します。コム;
- デバイス番号を入力し、「開始」を選択します。
- [ダウンロード] をクリックします。ウィンドウが表示され、[開く]、[保存]、[実行] の順にクリックする必要があります。
- インストールするには、ファイルをダブルクリックします。これは、ブラウザーのダウンロード ウィンドウまたはコンピューターのフォルダーで実行できます。
- 指示に従ってインストールを完了します。
インストール処理が完了すると、コンピューターからプリンターに印刷が自動的に送信されます。

考えられる問題
プリンターをコンピューターに接続する際には、いくつかの問題があります。 最も一般的な問題は、コンピューターがプリンターを認識しないことです。.その理由として、コンピュータでデフォルトで別のデバイス名が選択されていることが考えられます。 「デバイスとプリンター」セクションで、モデルを変更する必要があります。接続が失われるもう 1 つの理由は、有線ペアリング中に突然信号が失われることです。問題を解決するには、両方のデバイスを再起動する必要があります。これにより、エラーがリセットされます。 USB ケーブルをプリンターとコンピューターに再接続することもできます。利用可能で、ワイヤをコンピュータの別の USB 入力に接続します。
デバイスが WI-FI 経由でペアリングされているが、コンピューターがプリンターを認識しない場合は、両方のデバイスを再起動することをお勧めします。接続設定が正しいかどうかを確認する価値があります。接続が安定すると、プリンターのコントロール パネルの青色の LED が点滅するか、点灯したままになります。プリンターとルーターの距離に接続エラーが隠れている可能性があります。デバイス間の最適な距離は 1.8 メートルです。それを考慮する価値がある プリンターとルーターの間に障害物があってはなりません。
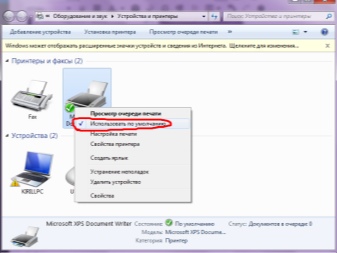
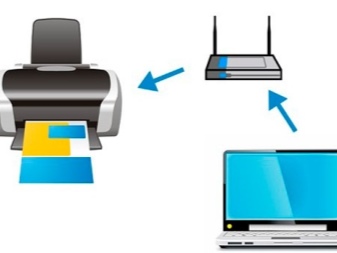
ワイヤレス セットアップ ウィザードを使用して HP デバイスを再接続することにより、接続の問題をトラブルシューティングできます。 IP アドレスを設定すると、コンピュータとの通信をセットアップするのに役立ちます。一部の HP モデルでは、IP アドレスが表示されません。コントロール パネルのメイン メニューを使用してアドレスを入力する必要があります。ローカル ネットワークで作業するには、有効なアドレスを入力する必要があります。
問題の平凡な原因は、プリンターの近くに WI-FI モジュールが有効になっている他のデバイスが存在することです。 無線信号の発信源である電話、タブレット、その他のデバイスを取り除く必要があります。ディスクからソフトウェアをインストールしようとすると、ソフトウェアの問題が発生する場合があります。ディスク上のドライバーは、プリンターに含まれています。ドライバーのバージョンが古い可能性があります。そのため、ソフトウェアはコンピュータ OS の新しいバージョンと互換性がありません。
ドライバーのバージョンが最新であることを確認する必要があります。そうでない場合、インストールは失敗します。


HP プリンターの印刷を設定するには、いくつかの方法があります。各ユーザーは、最も便利なオプションを選択します。どのタイプの接続でも問題が発生する可能性があります。この記事が、接続設定を理解し、デバイス間で作業する際の問題を解決するのに役立つことを願っています.
HP プリンターをセットアップしてインストールする方法を参照してください。













スーパー記事!あなたは私を大いに助けてくれました、どうもありがとう!
コメントは正常に送信されました。