2 台のコンピューターを 1 台のプリンターに接続する方法は?

複数のパーソナル コンピュータまたはラップトップを使用している場合、それらを周辺機器に接続することが必要になることがよくあります。このアプローチは、とりわけ、オフィス機器の購入コストを削減する真の機会によるものです。 状況によっては、2 台以上のコンピューターを 1 台のプリンターまたは MFP とペアリングする方法に関する質問への回答が重要になります。 当然、そのような操作には機能の全リストがあります。
特徴
2 台のコンピューターまたはラップトップを 1 台のプリンターに接続する必要がある場合は、そのような問題を解決するためのあらゆる方法を検討する必要があります。 2 台以上の PC を 1 台の印刷デバイスまたは多機能デバイスに接続するための従来のオプションには、ローカル ネットワークの使用が含まれます。 別の方法は、使用することです USB および LTP ハブ.さらに、インストールできます データスイッチ – 手動スイッチ付きの装置。



それぞれの場合にどの技術が最良の選択肢になるかを理解するには、客観的に 利用可能な機会を評価する. その際、次の重要な質問への回答が鍵となります。
- コンピュータまたはラップトップがローカル ネットワークの一部であるかどうか。
- PC間の接続は、直接またはルーターを介して実行されます。
- ルーターが利用可能かどうか、およびルーターに装備されているコネクタの種類。
- プリンタ デバイスと MFP によって提供される機器のペアリング方法。

利用可能な各機器接続スキームについて、Web 上で肯定的なレビューと否定的なレビューの両方を見つけることができることは注目に値します。 同時に、ユーザーは各方法の長所と短所を異なる方法で評価し、「単純なものから複雑なものへ」の原則に従って分類します。ただし、いずれにしても、各オプションを実装する前に、適切な専用ソフトウェアを使用して印刷デバイス自体をインストールする必要があります。

接続方法
現在、複数の PC をプリンターと複合機に接続する方法は 3 つあります。 それは特別な使用についてです アダプタ (ティーとスプリッター) とルーター、およびローカル ネットワーク内での一般的なアクセスのセットアップ方法。レビューと統計によると、これらのオプションは現在最も一般的です。指定されたオフィス機器のサンプルを 1 つのシステムに組み合わせたいユーザーは、 最適な接続方式を選択し、 関連する指示を読み、そこに記載されている手順に従ってください。
有線
最初に、プリンタ インターフェイスは、2 つ以上の機器から同時に送られてくるデータを処理するように設計されていないことに注意してください。 換言すれば、印刷装置は、1台のパーソナルコンピュータと相互作用するように設計されている。
1 つのシステムで複数のオフィス機器をペアリングする際に考慮に入れる必要があるのは、この瞬間です。
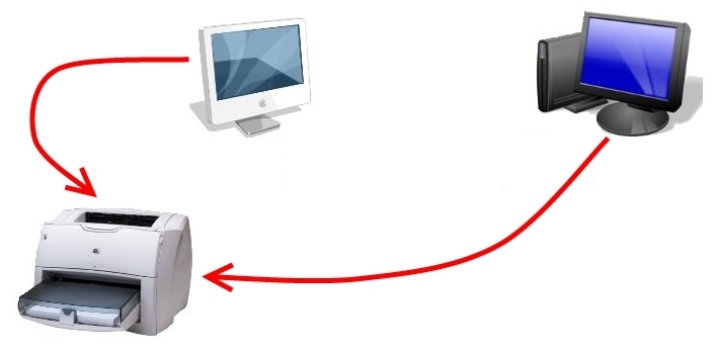
ローカル ネットワークを介して機器を接続する可能性または希望がない場合は、次の 2 つの代替オプションが適切になります。
- LTP または USB ハブのインストール。
- 適切なポートを介して、ある PC から別の PC に手動でプリンターを切り替える。

このような方法には、利点と重大な欠点の両方があることに注意してください。.まず第一に、ポートを頻繁に切り替えると、かなり急速に障害が発生することに注意してください。さらに、高品質のハブのコストは、予算カテゴリに属するプリンターと MFP の価格に見合っています。同様に重要な点は、接続ケーブルの長さです。これは、指示に従って、1.6 メートルを超えてはなりません。

上記のすべてを考えると、この方法でデバイスを接続することが適切であると結論付けることができます。
- オフィス機器がめったに使用されない状況。
- 何らかの理由または別の客観的な理由でネットワークを形成する可能性がない場合。

今、市場には特別なものがあります USBハブ、複数の PC またはラップトップを 1 つのポートに接続できます。ただし、重大な欠点は、問題の経済的側面です。同時に、2 台の PC 用のネットワークを作成しても、大きなコストはかかりません。


しかし、すべてのニュアンスにもかかわらず、説明されている方法は依然として関連性があり、それに基づいて、言及されたハブの機能の機能を検討する価値があります。それらは、単一のプリンター接続と同様に、ある機器から別の機器への信号伝送を提供します。
データが効果的に保護されている場合、この通信方法は、2台のコンピューターを備えた1つの職場に最も適していることを考慮する必要があります。

特別なデバイスのすべての技術的特徴とパフォーマンス指標を考慮すると、次の点を区別できます。
- USBハブ 機器複合体が主にドキュメントや写真の印刷に使用される場合は、最適なオプションです。

- LTP 複雑でサイズの大きな画像の印刷に重点を置いています。

LTP は、プロの印刷で広く使用され、成功を収めている高速インターフェイスです。 これは、複雑なグラデーション塗りつぶしを含むドキュメントの処理にも当てはまります。

無線
最も簡単であると同時に、最もアクセスしやすく、技術的に有能な接続方法は、完全に自信を持ってイーサネットを使用することと言えます。 このオプションに注意することが重要です 特定の設定、 プリンタまたは MFP に接続されたコンピュータのオペレーティング システムを含みます。 複数の機器をリモートでペアリングする場合、OS は少なくとも XP バージョンである必要があります。 これは、ネットワーク接続を自動的に検出する必要があるためです。

使用には特に注意が必要です プリント サーバー、 これは、有線および無線デバイスと同様に、スタンドアロンまたは統合することができます。それらは、Wi-Fi 経由で PC と印刷するための機器のかなり信頼性が高く安定した相互作用を提供します。準備段階では、サーバーは主電源から電力を供給され、既存のルーターに接続されます。並行して、プリンター自体をガジェットに接続する必要があります。


人気の TP-Link ブランドのプリント サーバーをセットアップするには、次のことを行う必要があります。
- インターネット ブラウザを開き、アドレス バーに IP アドレスを入力します。これは、添付の製造元の説明書に記載されています。
- 表示される作業ウィンドウで、「Admin」と入力し、パスワードを変更せずに「ログイン」をクリックします。
- サーバー自体の表示されたメニューで、アクティブなボタン「セットアップ」を使用します。
- 必要なパラメータを調整した後、「保存して再起動」、つまり「保存して再起動」をクリックするだけです。
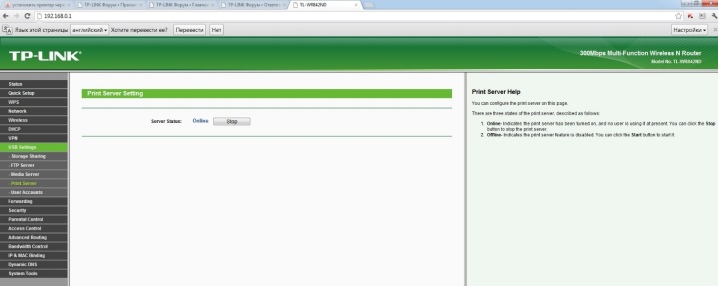
次の重要なステップは、 インストール済みのプリント サーバーをコンピュータまたはラップトップに追加する. このアルゴリズムには、次の手順が含まれます。
- 「Win + R」の組み合わせを使用し、表示されるウィンドウに「プリンターの制御」と入力して、「OK」をクリックします。
- [プリンターの追加] をクリックし、[ローカル プリンターの追加] を選択します。
- 新しいポートを作成するためのセクションに移動し、リストから「標準 TCP / IP ポート」を選択します。
- IP デバイスを登録し、アクティブな [次へ] ボタンを使用してアクションを確認します。 「Interrogate Printer」行の横にあるチェックボックスをオフにすることが重要です。
- 「スペシャル」に移動し、オプションセクションを選択します。
- スキーム「LRP」-「パラメーター」-「lp1」に従って移行を行い、「LPR でバイト数を有効にする」項目をチェックして、アクションを確認します。
- リストから接続されているプリンターを選択するか、そのドライバーをインストールします。
- 印刷するテスト ページを送信し、[完了] をクリックします。
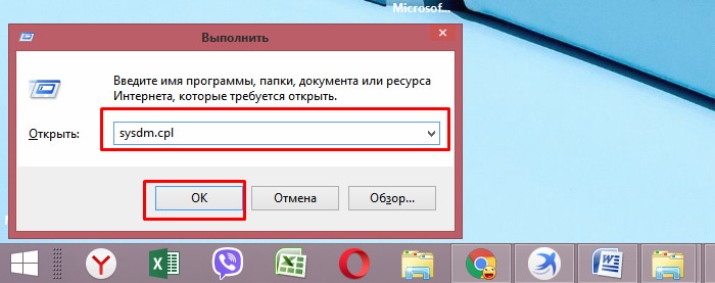
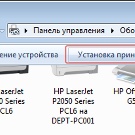
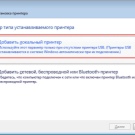
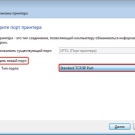
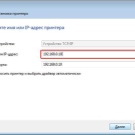

上記のすべての操作の後、印刷デバイスがコンピューターに表示され、意図した目的で使用できるようになります。 プリンターと MFP をそれぞれの複数の PC と組み合わせて操作するには、これらの手順を繰り返す必要があります。
この接続方法の主な欠点は、サーバーと周辺機器自体の互換性が不完全なことです。
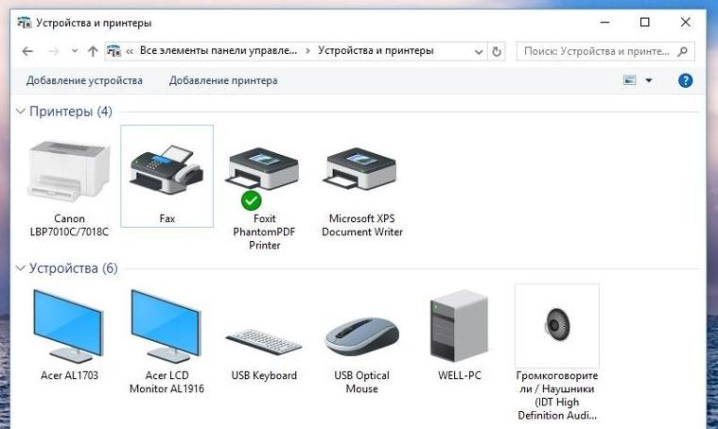
プリンターのセットアップ
ローカル ネットワーク内でコンピューターを相互にペアリングしたら、次のステップに進む必要があります。このステップでは、ソフトウェアと、プリンターを含むシステム全体を構成する必要があります。 まず、次の手順に従ってホームグループを作成する必要があります。
- 「スタート」メニューに移動し、「接続」を選択します。すべての接続を表示する項目を見つけて、ローカル ネットワークのオプションを選択します。
- この要素のプロパティ セクションに移動します。開いたウィンドウで、「インターネット プロトコル TCP/IP」を選択します。
- プロパティ メニューに移動して、ネットワーク設定を編集します。
- 指示で指定された IP アドレスをフィールドに書き込みます。
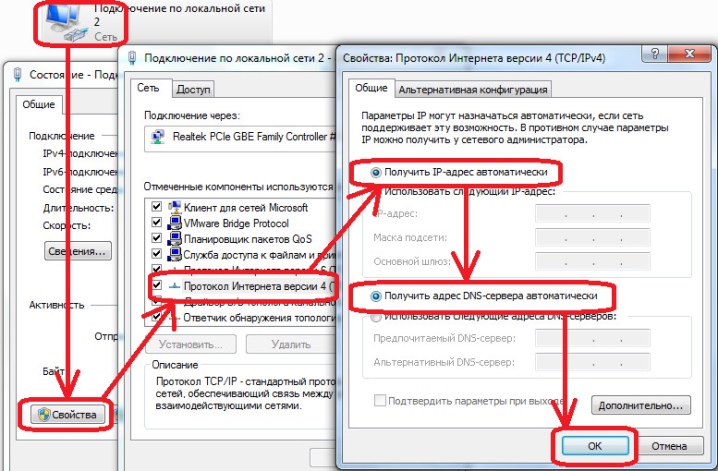
次のステップ - これは、相互に接続されたすべてのデバイスを含むワーキング グループの作成です。 アクションのアルゴリズムは、次の操作を提供します。
- 「マイ コンピュータ」メニューを開き、オペレーティング システムのプロパティに移動します。
- [コンピューター名] セクションで、[変更] オプションを使用します。
- 表示される空のフィールドに PC の名前を入力し、アクションを確認します。
- デバイスを再起動します。
- 2 台目のコンピューターで上記のすべての手順を繰り返し、別の名前を付けます。
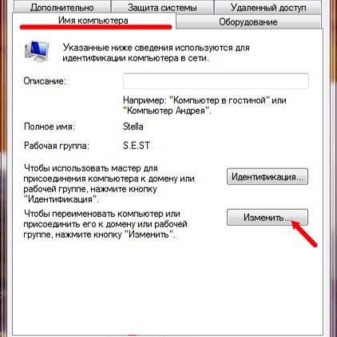

ローカル ネットワークが作成されたら、直接アクセスできます。 プリンター設定へ.最初に、このネットワークの要素の 1 つにインストールする必要があります。 次に、次のことを行う必要があります。
- 印刷デバイスが以前にインストールされていたコンピューターまたはラップトップの電源を入れた後、[スタート] メニューを開きます。
- 使用可能なプリンターのリストを表示するタブに移動し、ローカル ネットワーク内で PC が接続されているオフィス機器の目的のモデルを見つけます。
- 周辺機器のアイコンを右クリックし、デバイスのプロパティ セクションを選択して、周辺機器のメニューを開きます。
- 「アクセス」メニューに移動します。ここで、インストールおよび接続されたプリンターへのアクセスを提供するための項目を選択する必要があります。必要に応じて、ここでユーザーは印刷用の機器の名前を変更できます。
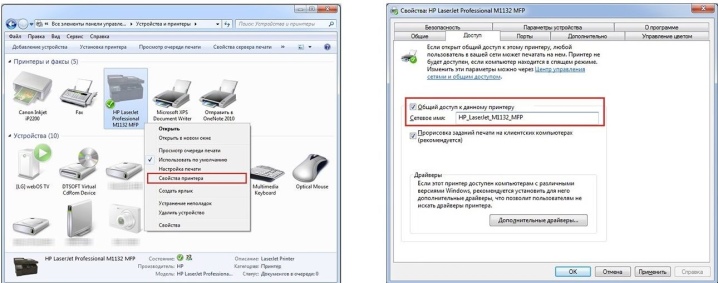
次のステップでは、 2 台目のパソコンをセットアップする. このプロセスは次のようになります。
- まず、「プリンタと FAX」セクションに移動するまで上記の手順を繰り返します。
- 説明されているタイプのオフィス機器の設置を担当するセクションを選択する必要がある追加の作業ウィンドウを呼び出します。
- [次へ] ボタンをクリックして、ネットワーク プリンターのセクションに移動します。
- 使用可能なオフィス機器の概要に移動して、ローカル ネットワークのメイン コンピューターにインストールされているデバイスを選択します。
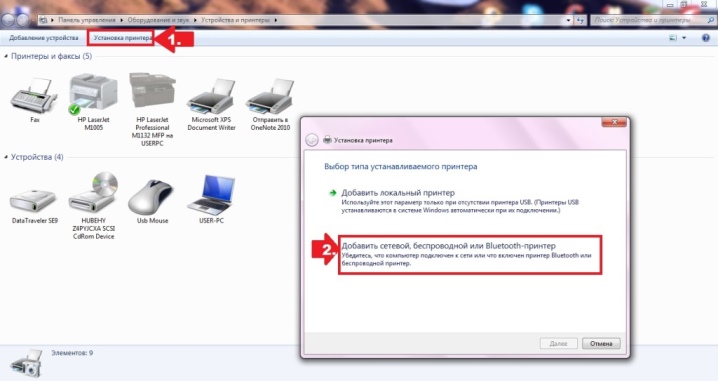
このような操作の結果、必要なソフトウェアが 2 台目の PC に自動的にインストールされます。
これらのすべての手順を使用すると、同じネットワークの一部である複数の PC で単一のプリンターまたは多機能デバイスを使用できるようになります。 同時に、いくつかのニュアンスを覚えておくことが重要です。 一方では、プリンタは一度に 2 台のコンピュータからジョブを受信して処理できます。ただし、その一方で、ドキュメントや画像を並行して送信して印刷することはお勧めできません。このような場合、いわゆるフリーズが発生する可能性があるためです。

推奨事項
複数の PC を 1 つの印刷デバイスに接続するために使用される分析のプロセスでは、まず最も重要な要素に注意を払う必要があります。 適切なスキームを選択するときは、次の点を考慮する価値があります。
- ローカルネットワークの存在、活用の特徴、およびその要素の相互作用;
- Wi-Fiルーターの存在とその設計機能。
- 利用可能な接続オプション。

選択した接続方法に関係なく、プリンタ自体はネットワーク上のいずれかの PC にインストールする必要があります。 対応するソフトウェア (ドライバー) の最新の作業バージョンをインストールすることが重要です。現在、ほぼすべてのモデルのプリンターと MFP について、インターネットでソフトウェアを見つけることができます。
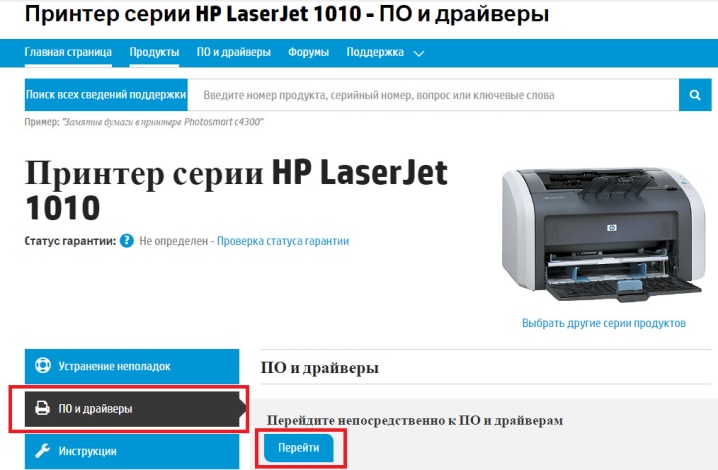
状況によっては、インストールおよび接続後に周辺機器が「見えない」場合があります。 検索プロセス中に問題を解決するには、メニュー項目「必要なプリンターがありません」を使用し、その名前とメイン PC の IP でデバイスを見つける必要があります。
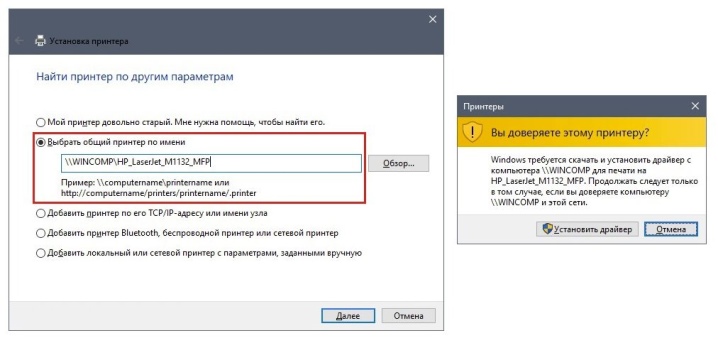
次のビデオでは、ローカル エリア ネットワークへのプリンターの視覚的かつ詳細な接続を示します。













コメントは正常に送信されました。