プリンターをコンピューターに接続してセットアップする方法を教えてください。

高度なテクノロジーの時代において、パーソナル コンピュータはすべての家庭に不可欠な要素になりました。最新の PC モデルは、さまざまな有名メーカーのプリンターなど、多数の他の有用なコンポーネントによって補完されています。使用すると、そのような機器は簡単で非常に便利であることがわかります。 この記事では、プリンターをコンピューターに正しく接続する方法と、機器を適切にセットアップする方法を詳細に分析します。
基本的なルール
プリンターをパソコンに接続するのに複雑なことは何もありません。各ユーザーはこのプロセスを簡単に理解できます。主なことは いくつかの基本的なルールに従います。 順番に知りましょう。
急いでプリンターを PC に接続する前に、次のことを行う必要があります。 すべてのデバイスが配置される場所を事前に考えてください。 印刷用のデバイスをインストールするために、事前に十分なスペースを準備して解放してください。できるだけコンピュータに近づけるように設定することをお勧めします。
この問題の主な基準はコードの長さです。
過度の張力がかからないように、機器の間に自由に配置する必要があります。
プリンターがワイヤレス ネットワークを使用してパーソナル コンピューターに接続されている場合は、 2 つのデバイスが隣り合っていることを確認してください.この単純なルールに従わない場合、信号は信頼できず、中断されるか、まったく確立できなくなります。


有線プリンター接続を使用する場合は、 この時点でコンピュータ機器の電源が入っていることを確認してください。 これに注意しないと、この画像またはその画像を印刷することはできません。
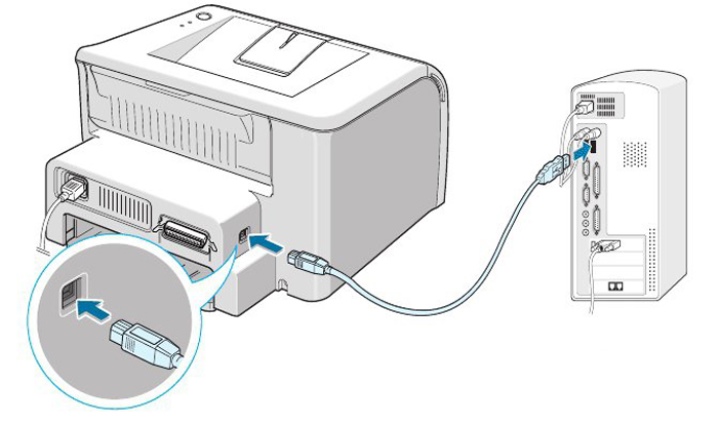
接続する前に、ユーザーは オペレーティングシステムWindowsまたはMacOSへの機器の接続が異なるという事実を考慮してください.
ある場合には ウイルス対策プログラム、 PC にインストールされていると、新しいデバイスの接続がブロックされる場合があります。このような状況では、ユーザーはウイルス対策を無効にするしかありません。これらの手順を実行しても状況が変わらない場合は、機器にアクティブなウイルスがないかどうかを確認することをお勧めします。

プリンターをセットアップする前に、必ず確認してください。 すべてのケーブルの正しい接続有線同期方式に変更した場合。すべてが正しくインストールされているかどうかに注意してください。これにより、後で機器を正常に接続できない理由について「頭を悩ませる」必要がなくなります。
ユーザーが忘れてはならない主なルールは、 必要なすべてのプログラムとドライバーについて、コンピューター機器の事前チェック。 それらがなければ、機器を接続することはほとんど不可能であり、その構成には多くの困難が伴います。
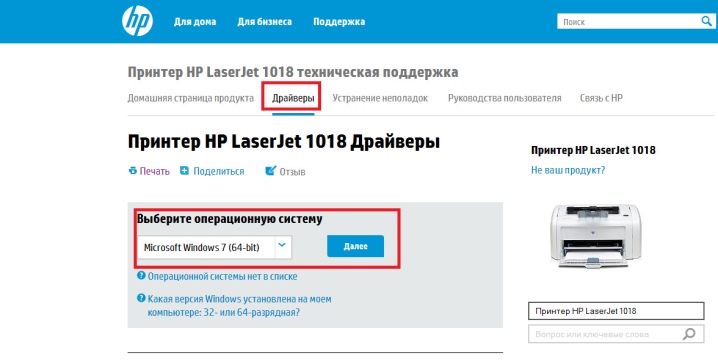
プリンターをパソコンに接続した後、パソコンが完全にロードされていることを確認してください - 通常、少し余分な時間がかかります。
これらの単純な規則に従えば、プリンターのインストールと構成に問題や困難はありません。主なことは、特定のモデルの機器とコンピューターにインストールされているオペレーティング システムに関連して、これらの手順のすべての機能を考慮に入れることです。
接続方法
プリンターをパソコンに接続するには、いくつかの方法があります。 それらのそれぞれは、独自のアクションアルゴリズムを意味します。 考えられるすべての方法の各段階を理解します。
有線
多くの人は、プリンターをパソコンに接続する有線方式を選択します。 Windows と Mac OS オペレーティング システムのアクションのアルゴリズムは異なります。両方のケースを見てみましょう。 ケーブルを使用して Windows オペレーティング システムを実行しているコンピューターにプリンターを接続する方法を順を追って見てみましょう。
職場のすべてのコンポーネントの最も便利で適切な場所を選択してください。ワイヤーがきつすぎないことを確認してください。

次は慎重に プリンタを電源に接続しますネットワークケーブルを使用。 機器の電源を入れます。 通常、スタートボタンはパネルの前面にあり、標準のマーキングがあります。
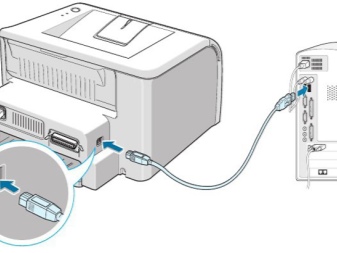

さらに遠く パソコンを起動。 機器が完全にロードされ、完全に機能するまで待ちます。

USBケーブルを取ります。 その助けを借りて、 コンピュータと新しいプリンタを接続します。

選択したプリンター モデルが必要なシステムの自動構成を想定している場合、 技術は個別に調整する必要がありますあなたの介入なしで。PC自体が接続されたデバイスを認識し、その後、プリンターは数分で次の作業の準備が整います。
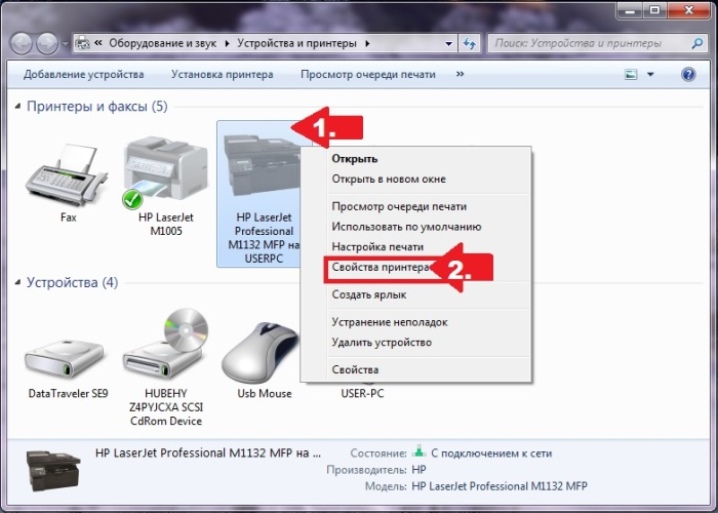
テクニックの自動調整が提供されていない場合は、それに対処する必要があります。 手動で。
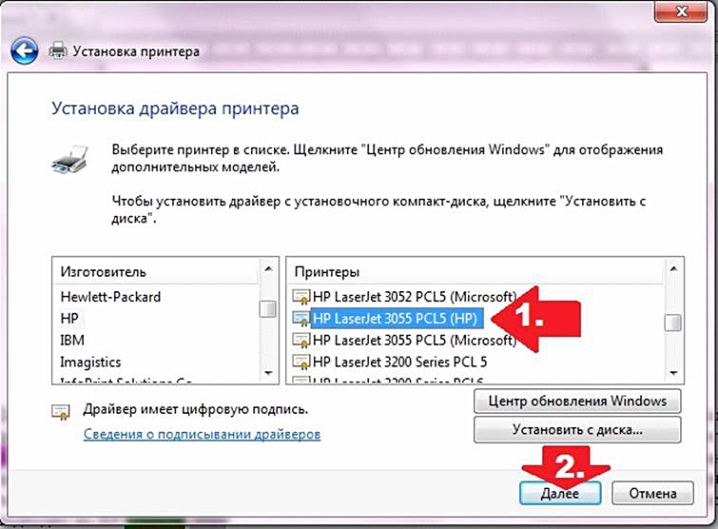
そのような機器を Mac OS がインストールされたコンピュータに有線接続する場合は異なります。
まず、必要なすべてのプログラムとアプリケーションが Apple のオペレーティング システムを搭載したコンピューターにインストールされているかどうかを確認する必要があります。
他のすべての場合と同様に、不要な障害物がなく、使いやすい場所に機器を最適な場所に配置することが重要です。
プリンターを電源に接続し、機器を起動します。 パソコンを起動し、システムが完全にロードされて次の作業の準備が整うまで待ちます。
パソコンとプリンターを専用ケーブルで接続 ケーブル.お使いの PC に標準タイプのコネクタがない場合は、適切なコネクタを購入する必要があります。 アダプタ.このコンポーネントの可用性を事前に確認することをお勧めします。


パソコンが新たに接続されたデバイスを認識すると、モニターに標準表示が表示されます。 ダイアログウィンドウ.その後、ユーザーは直接次のページに進むことができます。 デバイスのセットアップ。
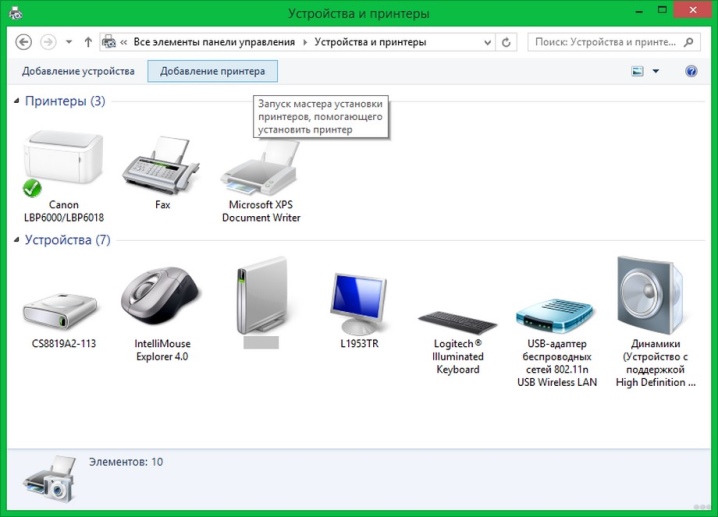
無線
ワイヤレスネットワーク経由でプリンターを PC に接続すると便利です。前のケースと同様に、機器はさまざまな方法でさまざまな種類のオペレーティング システムに接続します。まず、考えてみましょう Windows へのワイヤレス接続を整理する方法。
プリンターを起動する.必要に応じて接続してください。 ルーター 特別なインターネットケーブルを介して。ほとんどの場合、これは機器の初期設定に必要です。一部のプリンター モデルは、ワイヤレス タイプの接続をネイティブでサポートしています。

取扱説明書では、このモデルまたはそのモデルがネットワークに接続する方法を探すことができます。最初にいくつかのデバイス PCに直接接続する必要があります。 プリンターが単独でワイヤレス ネットワークに接続できる場合は、画面に表示されるメニューを使用して、 必要なアクセス ポイントを見つけたら、次のステップはパスワードを入力して、この接続にバインドすることです。
お使いのプリンターが Wi-Fi 対応の場合は、簡単に ネットワークを見つけるし、端末暗証番号を入力してください。 Bluetooth経由で接続するには、機器のペアリングボタンを見つけて押すだけです。 その後、機器の構成に進むことができます。
ワイヤレス ネットワーク経由でプリンターを Mac OS オペレーティング システムに接続する方法を見てみましょう。
プリンターをインストールする 信号の良い場所で ルーター.

デバイスを起動します ハードウェアが完全に起動するまで待ちます。
ネットワークに接続する、特定のモデルの機器の操作の機能に基づいています。セキュリティキーを入力してください。 PCと同じアクセスポイントを選択してください。 Bluetooth ネットワークを使用している場合は、 ペアリングボタンを押します。
PCを使ってプリンターを共有することも可能です。
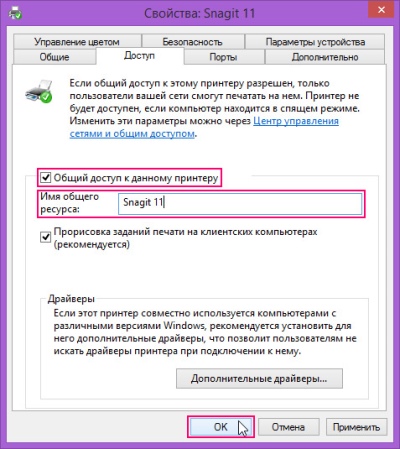
2台のデバイスを接続 ケーブル. それらをネットワークに接続します。 デバイスを起動したら、[スタート] ボタンをクリックし、[設定] タブに移動してから、[ネットワークと共有の管理] に移動します。
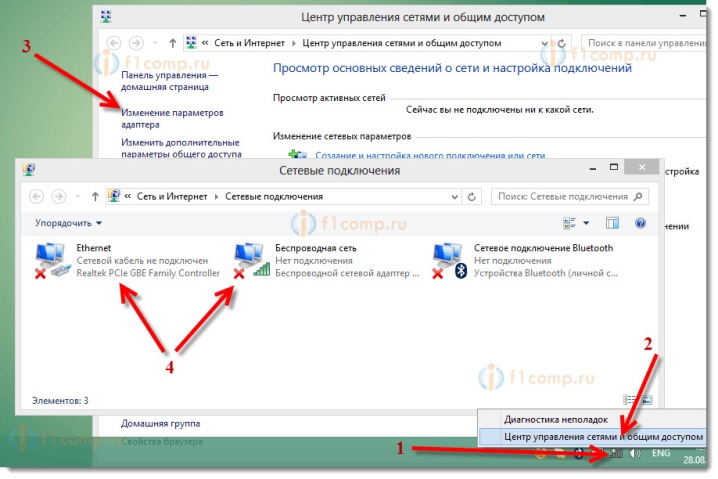
[ステータス] ボタン、[共有オプション]、[自宅] または [職場] をクリックします。
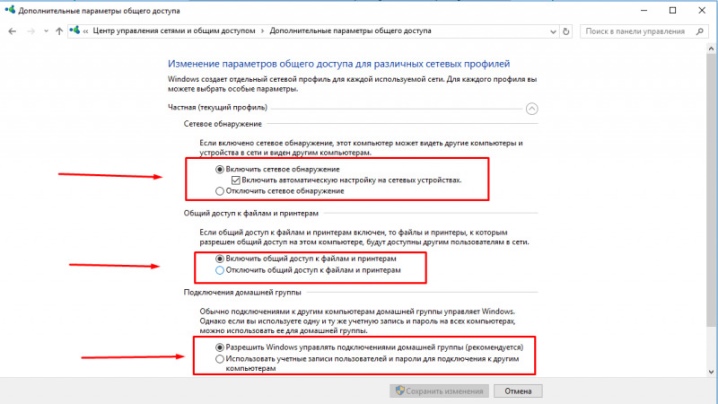
[ファイルとプリンターの共有を有効にする] の横にあるチェックボックスをオンにします。その後、次のことができます 任意の自宅のコンピューターからの接続に切り替えます。
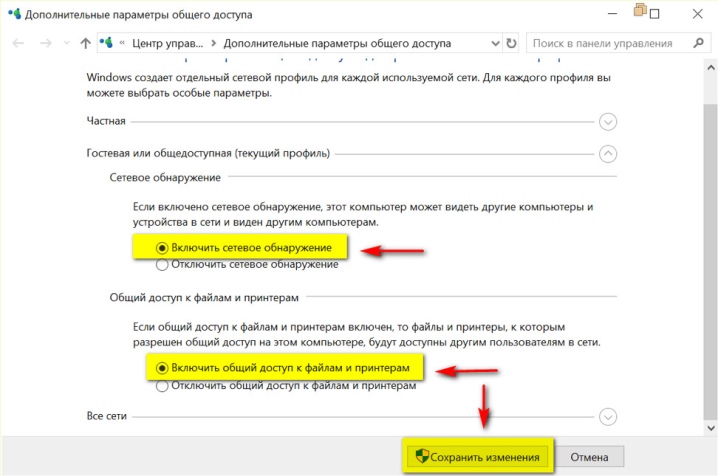
適切に実装された LAN 接続は、多くの場合、さまざまな組織やオフィスで使用されています。これは非常に便利なソリューションで、さまざまな機器の位置を 1 つのデバイスで接続できます。
プリンターを正しくセットアップするには?
有線の Windows PC に接続したときにプリンターを適切にセットアップする方法を見てみましょう。
必要であれば マニュアル 設定、プリンター接続後、スタートメニューを開きます。 [デバイスとプリンター] を選択します。
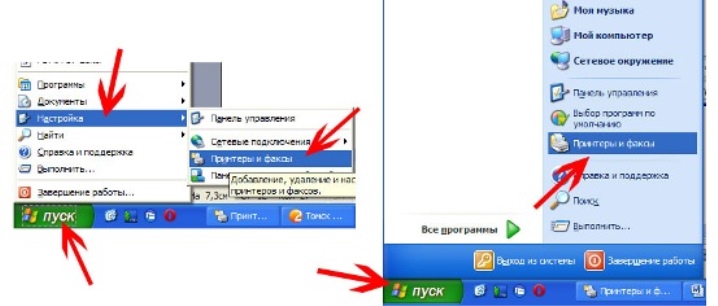
次に、「デバイスの追加」コマンドを選択して、接続されている機器を追加します。
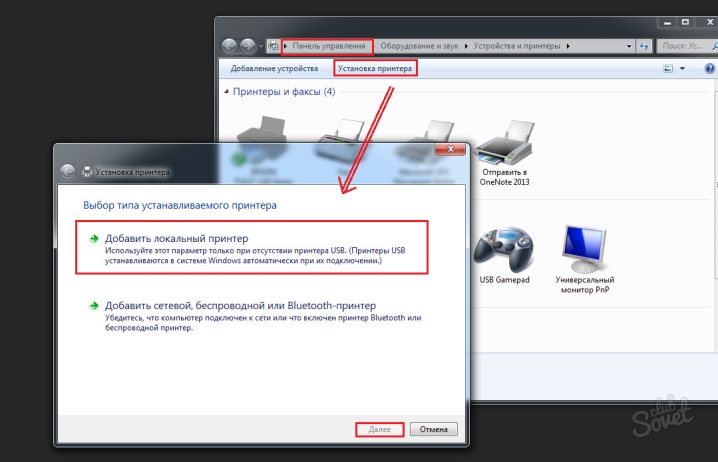
新しいハードウェアの検索を開始します。必要なテクニックが見つかるまで待ちます。接続したプリンターの名前をクリックします。
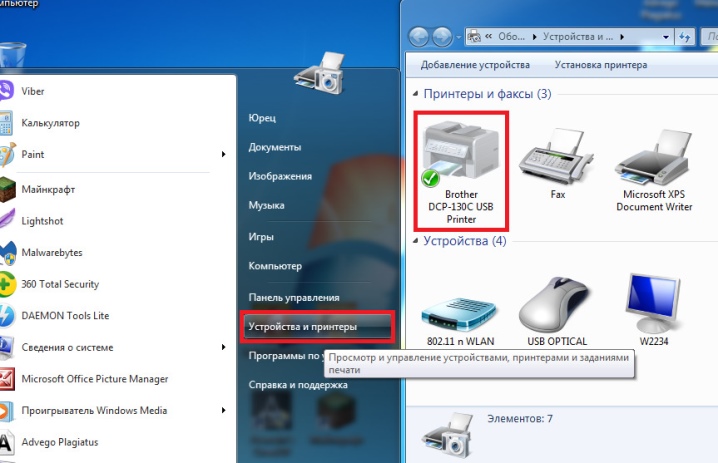
「次へ」ボタンをクリックします。その後、画面に表示される指示に従ってください。 必要に応じて、インストール ディスクからドライバーをインストールします。
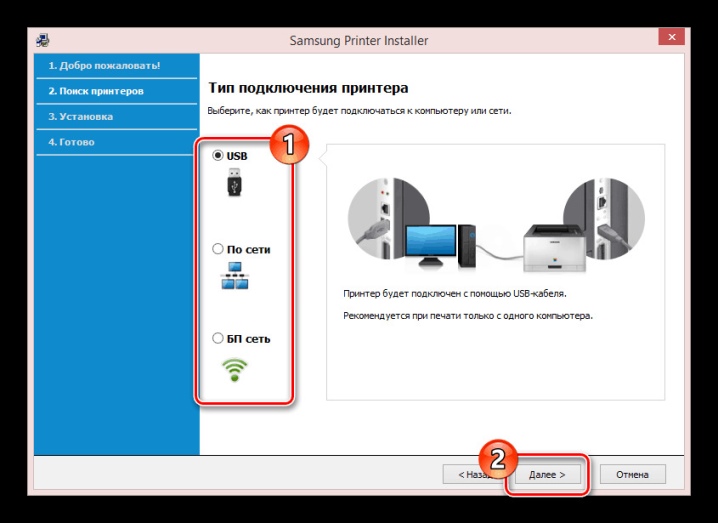
Mac OSシステムの場合のテクニックの設定はこのようになります。
プリンターを PC に接続します。彼がそれを認識するとすぐに、ダイアログボックスが画面に表示され、ユーザーは「インストール」ボタンをクリックする必要があります。
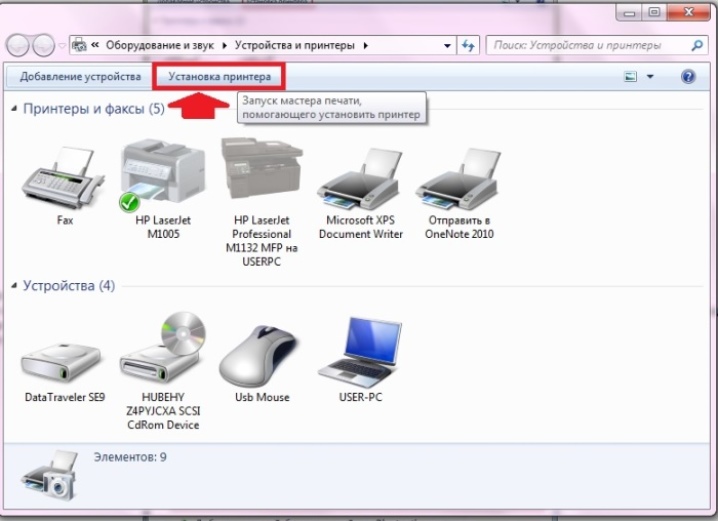
プロセスが完了するまで待ちます。
ダイアログボックスで、アクションの許可を数回クリックする必要がある場合があります。
これでハードウェアのセットアップが完了し、ダイレクト印刷に進むことができます。
接続がワイヤレスで行われた場合、Windows オペレーティング システムでの以降の構成は次のようになります。
「スタート」メニューを開き、「プリンターとデバイス」セクションに移動し、検出されたもののリストで見つけて、インストールされている機器を追加します。
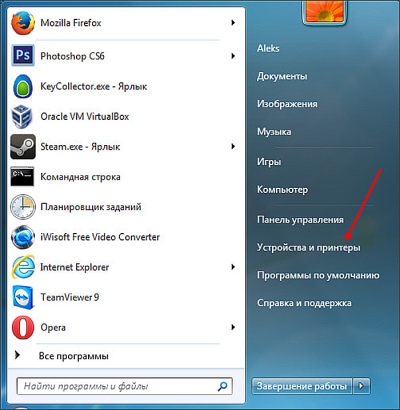
次に、プリンターの名前の横にある [追加] または [許可] ボタンをクリックする必要があります。
その後、接続および構成された機器を使用して、さらに印刷することができます。
Apple 製 OS の場合、セットアップ手順は次のようになります。
コンピューターの [スタート] メニューを開きます (左上隅にあるアップル サインのボタンをクリックする必要があります)。システム設定に移動します。
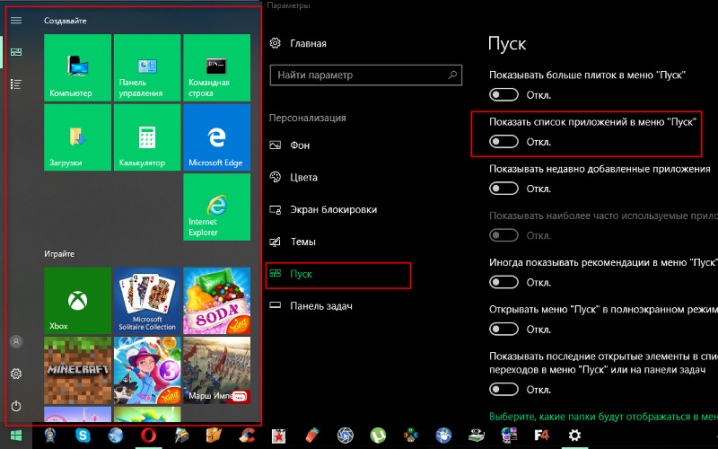
「プリンターとスキャナー」セクションを開きます。 「+」ボタンをクリックします。プリンターの名前を選択します。システムの読み取り値に基づいてテクニックを追加します。通常、プリンター自体が可能な手段のリストに表示されるため、追加の構成手順は必要ありません。
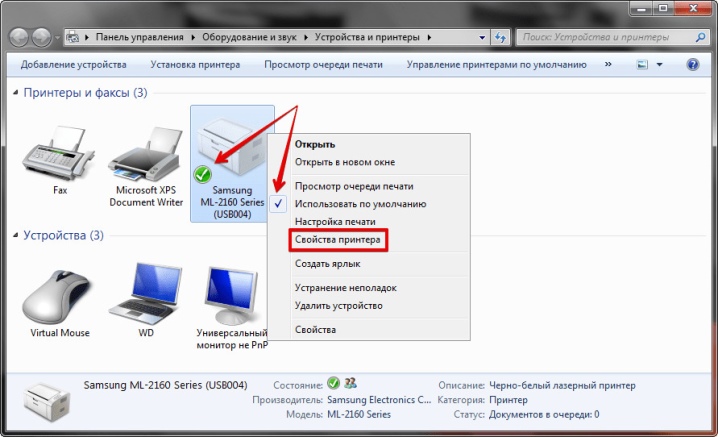
推奨事項
必要なものをすべてインストールする必要がある場合 運転手、選択したプリンタ モデルに適しているため、通常は装置に付属のディスクを使用する必要はありません。 製造元の公式 Web サイト (デバイスがリリースされたブランド名で) にアクセスし、そこから目的のファイルをダウンロードして、コンピューターにドライバーをインストールできます。.これは便利なソリューションです。

を使用してプリンターをコンピューターに接続できない場合があります。 USBワイヤー きつすぎるか、機器の接続が正しくないためです。この場合、機器を切断して再接続してみてください。 コンピュータの USB コネクタの状態に注意を払う価値があります。このために、別のガジェットを接続してみてください。
USBケーブルを使用した機器の接続が期待どおりに機能しない場合は、試すことができます 別のポートに移動します.おそらくこれで問題は解決するでしょう。
多くの場合、この問題は、PC にインストールされているドライバーが既に古くなっていることが原因です。
.この場合、ユーザーはそれらを更新する必要があります.これを行うには、機器の製造元の公式 Web サイトにアクセスしてください。
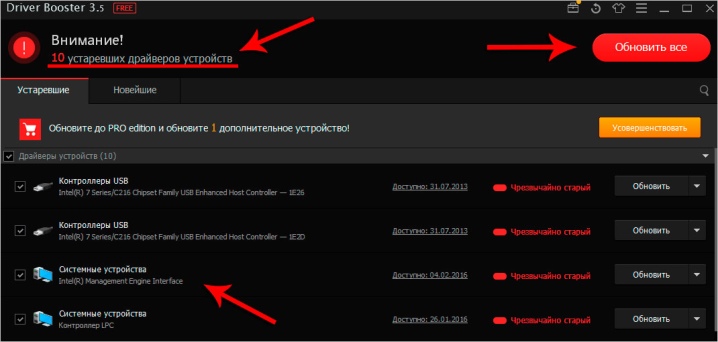
システムの非互換性が原因で、コンピューターとプリンターが正しく同期できない場合があります。 このような問題に遭遇しないために、ユーザーは購入する前に、選択した機器のすべての特性とパラメーターを詳細かつ慎重に理解する必要があります。原則として、付属の技術文書には、プリンタが使用できるシステムが常に示されています。
テクニックが突然正しく機能しなくなり、そのような問題の原因を独自に理解する機会がない場合は、不必要な実験に頼るべきではありません。 機器と一緒に適切なサービス センターを訪問することをお勧めします。 そのような機器の自己修復と診断は、状況を悪化させるだけです。プリンターがまだ保証期間中の場合、そうすると保証が無効になります。
プリンターとコンピューターを有線で接続するときは、必ず 良好な状態のケーブル。 ほつれ、重大な損傷、断熱材の破れがあってはなりません。このような問題が発生した場合、機器の接続が無効になっている可能性があります。次に、損傷のない高品質のワイヤーである2番目のものを使用する必要があります。

設定することにより 運転手 プリンターをセットアップするには、パソコンを再起動する必要があります。これは、システム ディスクにダウンロードされたプログラムと書き込まれたプログラムの両方に適用されます。
セールでは、最新の使いやすいプリンターが数多く販売されています。 専用の WPS アクティベーション ボタン。 押してから長時間保持する必要があります。その後、コンピューターは、どのような機器が接続されているかを独自に「学習」します。
機器との接続 ケーブル、慎重に取り扱う必要があります。
急ぎの場合でも乱暴に抜き差ししないでください。
これを行うと、プリンタとコンピュータの両方のケーブルと重要なコネクタの両方が損傷する可能性があります。

そのようなデバイスを使用するときは、手元に置いておくことをお勧めします マニュアル。 この場合、特定のプリンターモデルの接続と構成のすべての機能を処理することは難しくなく、問題はほんの数分に制限されます.指示がなくても簡単にできるように思えても、とにかく調べたほうがよいでしょう。ここで、機器の操作のすべてのニュアンスと機能を見つけることができます。
プリンターをコンピューターに正しく接続する方法についてのビデオをご覧ください。













コメントは正常に送信されました。