プリンタが曲がって印刷される理由とその修正方法を教えてください。

各ユーザーは、湾曲した印刷物に遭遇したことがあります。これは一般的な問題の 1 つです。画像または印刷されたテキストが相互に、またはページの余白と整列していません。誤動作の考えられる原因、その解決策、および操作のヒントを以下に説明します。
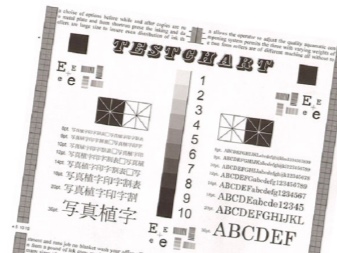
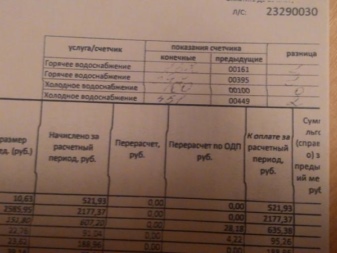
理由
プリンターは、画像、テキスト、または表を曲がって印刷し始めました。これにはいくつかの理由が考えられます。 ここにそれらのいくつかがあります。
- コンパートメントの用紙セットが正しくありません。これは、デバイスを初めて使用するときに発生する可能性があります。
- 用紙またはその他の物体が詰まっています。紙詰まりはよく起こります。このような欠陥があると、シートブローチローラーやその他のメカニズムが機能しなくなります。印刷できません。プリンターが動作しているのに印刷がうまくいかない場合は、小さな紙片または非常に小さな物体が原因である可能性があります。
- 用紙サイズが正しくありません。これは、印刷設定が正しくないことが原因です。
- 乾燥したインクでインク カートリッジが汚れていると、プリンタの印刷が不安定になります。


プリントヘッドの誤った操作も、曲がった印刷につながる可能性があることを付け加えておく必要があります。
これらの欠陥はすべて、レーザー、インクジェット プリンタ、または MFP で発生します。
ただし、ほとんどすべてのデバイスで問題を解決する方法があります。

何をすべきか?
まず、平凡な問題の解決策を検討する価値があります。印刷する前に、用紙が正しくセットされていることを確認してください。 均等に印刷するために、用紙はガイドに沿って正確にロードされ、可動バーが用紙に押し付けられます。
デバイスがシートを詰まらせた場合、または異物がメカニズムの内部に入った場合は、カバーを開けて詳細を検査し、詰まったシートまたは物体を取り除く必要があります。

印刷の曲がりを修正するには、特定の用紙サイズに合わせて適切な設定を行う必要があります。 アクションのアルゴリズムは、いくつかのステップで構成されています。
- メイン メニューを開き、[ファイル]、[印刷] の順に選択します。
- 「プリンター」をクリックし、デバイス名を選択します。
- 「プロパティ」を開きます。
- 「用紙サイズ」項目が表示されたウィンドウがポップアップします。そのような項目がない場合は、タブの右下部分にある「詳細」をクリックする必要があります。
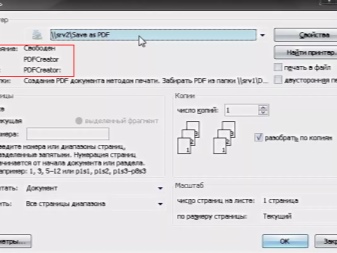

デバイスに適した用紙のみを使用してください。 たとえば、プリンター モデルは特定の種類の用紙をサポートしていない場合があります。その結果、印刷の曲がりやゆがみ、その他の欠陥など、さまざまな問題が発生します。
プリントヘッドが正しく動作しない場合、調整はソフトウェアによって実行されます。
解決策は初歩的です。 次の手順に従うだけです。
- 「スタート」を開き、「設定」セクションを選択します。
- 「デバイス」を開き、左側のパネルを使用して「プリンターとスキャナー」をクリックします。
- プリンター名を左クリックします。
- 「管理」セクションを選択し、「プリンターのプロパティ」項目をクリックします。
- ウィンドウが開きます。その後、「メンテナンス」セクションを開く必要があります。
- 「プリントヘッドの配置」分析を実行します。
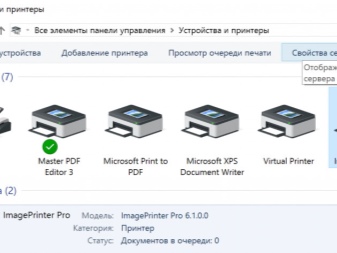
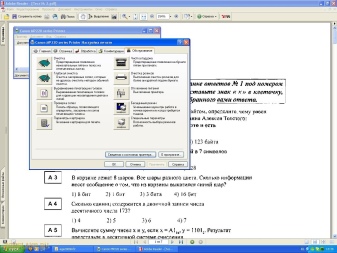
作業の前に、手順に慣れることをお勧めします。起動後、操作が完了するまで待つ必要がある場所に通知が表示されます。次に、プリンターが完成したシートを発行し、フォームを含むウィンドウが画面にポップアップ表示されます。指示に従って記入する必要があります。
これに続いて、シートの 2 番目の位置合わせと、入力するフォームを含むウィンドウが表示されます。 縞模様がより目立つボックスにチェックを入れて、同じ手順に従うことをお勧めします。
ナイト モードをオンにすると、印刷の曲がりを修正するのに役立ちます。 これには、次のものが必要です。
- 前の説明の冒頭を使用して、「プリンターのプロパティ」セクションに進みます。
- 「メンテナンス」セクションから、「サイレントモード」を選択します。
- お好みでモードを設定してください。
この方法では、用紙をよりスムーズにつかむことができるため、紙詰まりの可能性が減少します。

乾燥したインクのカートリッジをクリーニングすると、印刷時の湾曲の問題を解決するのに役立ちます。
まず、インクウェルにインクがあることを確認する必要があります。 次に、コンピューター プログラムによってクリーニングが実行されます。
- デバイスのメンテナンス プログラムを開きます。
- [メンテナンス タスク] で [プリンタの操作] セクションを開き、HP ツールボックス ユーティリティを実行します。
- 「デバイスサービス」項目をクリックして「カートリッジのクリーニング」を選択する必要があるウィンドウが開きます。
印刷がぐらつくその他の原因として、ドライバの設定が正しくないか、ピックアップ ローラーが磨耗している可能性があります。この場合、設定は数分で手動で変更でき、ビデオはどのコンピューター機器店でも購入できます。

操作のヒント
上記の問題を回避するには、プリンターを正しく使用する必要があります。また、適時に内部メカニズムをクリーニングすることをお勧めします。ほこり、塗料の小さな粒子 - これらすべてが内部コンポーネントに付着し、誤動作につながります。デバイスのクリーニングは独立して実行されます。手順の前に、主電源からプリンターの電源を切り、カバーを取り外します。
パレット、位置決めテープ、カートリッジヘッドには特に注意が払われています。
位置決めテープは、手で持ってやさしく掃除してください。洗浄にはトイレットペーパーと水を使用できます。


将来、印刷中にさまざまな欠陥が発生しないようにするために、デバイスを本来の目的で使用する必要があります。 印刷する場合は、プリンターのモデルに一致する種類の用紙のみを購入してください。 これは、製造元の Web サイトにアクセスして見つけることができます。
デバイスがどのような種類の用紙の処理方法も認識していない場合、最初は印刷物がゆがんだり、テキストや画像が歪んだりします。
プリントの湾曲は決して珍しいことではありません。 以前に原因を突き止めた後、さまざまな方法に頼ることで問題を解決することができます。プリンターの正しい操作は、印刷メカニズムの正しい操作とタイムリーなクリーニングに依存します。


プリンタが曲がって印刷される場合の対処方法については、以下を参照してください。













コメントは正常に送信されました。