プリンターが印刷しない理由とその対処法

遅かれ早かれ、すべてのプリンタ所有者が印刷の問題に直面します。また、突然デバイスが印刷に応答しなくなった場合は、デバイスを交換する必要があるようです。ただし、多くの場合、この種の誤動作は解決でき、機器はさらに数年間使用できます。この記事の資料から、問題の原因とその解決方法について学びます。
考えられる理由
多くの場合、プリンターの印刷障害は、プリンターまたはコンピューター自体の障害とは関係ありません。いくつかの理由が考えられます。通常、それらは技術とソフトウェアの 2 つのカテゴリに分類されます。 1つ目はケーブルと機器に接続され、2つ目はソフトウェアに接続されます。 ただし、問題は異なる場合があります。
多くの場合、プリンターはコンピューター/ラップトップからドキュメント/画像を印刷せず、印刷キューに入れます。場合によっては、印刷デバイスがまったく見えないこともあります。 ソフトウェア エラーは、Windows、ドライバー、およびアプリケーションに関連しています。 ハード面では、デバイス、電源、紙、インク・粉に問題があります。
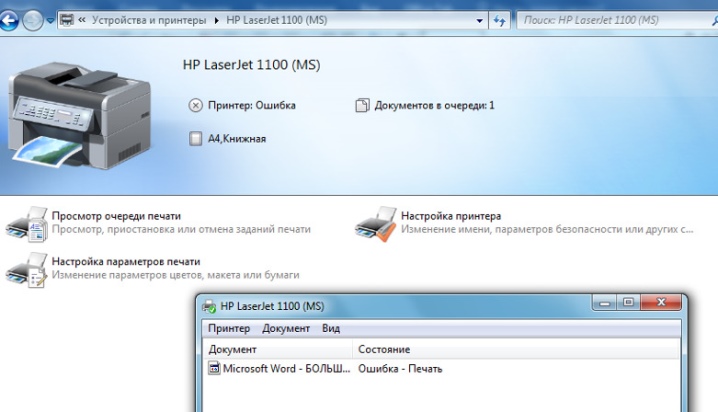
より一般的な理由のいくつかは次のとおりです。
- コンピュータと PU の間に接続はありません。
- 印刷キューがスタックしています。
- 目的のプリンターが印刷用に選択されていません。
- ドライバーの競合が発生しました。
- ドライバが正しくインストールされていないか、まったくインストールされていません。
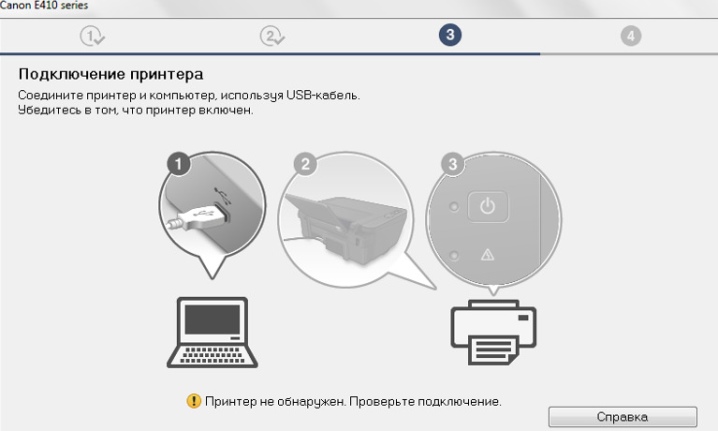
また、インクカートリッジの問題、紙詰まり、または印刷の問題が原因で、プリンターが印刷を拒否することがあります。このソフトウェアは、Windows OS でのプリンター設定を担当します。 セキュリティ ポリシーによって、印刷へのアクセスが単に拒否されることがあります。 OS 要素の故障、ドライバーのエラー、ウイルス感染は複雑なケースです。
リモート PC でポートがブロックされている場合、間違ったネットワーク パスが選択されている場合、ネットワーク アクセス データが正しく指定されていない場合、ネットワーク プリンターは Word ドキュメント、PDF ファイル、インターネット ページのテキスト、写真を印刷しません。
まず、問題がプリンターの操作に関連しているか、コンピューターに問題があるかを判断する必要があります。
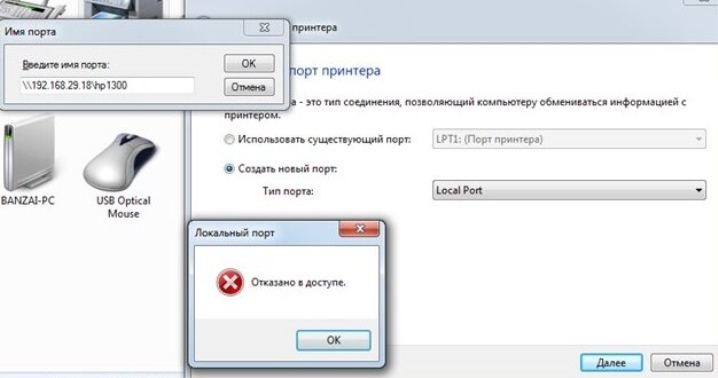
何をすべきか
これらの手順は、Windows 7 ~ 10 で実行されているさまざまな会社 (Canon、HP Epson、Brother、Ricoh、Samsung など) のプリンターに適しています。問題の解決策は、その種類によって異なります。これは、ローカル接続とネットワーク接続の両方に関連しています。 PC はプリンターを認識し、印刷の準備ができていることを示すメッセージを表示します。時には、最初のテスト ページを表示することさえあります。
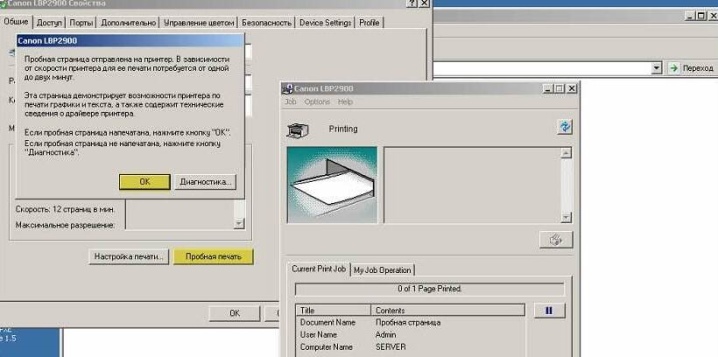
デバイスがコマンドに応答しないことがあり、「構成に問題がありました」というメッセージが表示されます。 MFP が印刷中にハングアップすることがあります。それ以外の場合、デバイスは空白のシートを発行し、必要なものをまったく印刷しません。さまざまな場合の解決策を検討してください。

印刷システムの設置・運用でお困りの場合
最初に、コンピューター/ラップトップ、プリンターが電気ネットワークに接続されているかどうかを確認する必要があります。コンピューターの電源が入っていて、プリンターの電源が入っていない場合、ドキュメントが印刷されていないというメッセージが表示されることがあります。
ドキュメントや画像を印刷用に再送信しても意味がありません。接続を確認する必要があります。
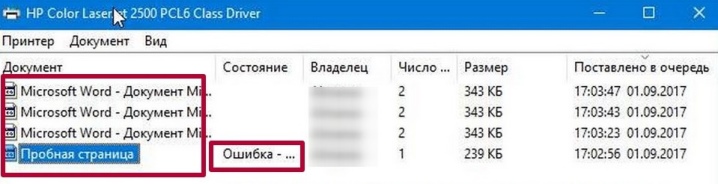
いくつかの解決策:
- 電源コードがコンセントに差し込まれているかどうかを確認する必要があります。
- コードが接続されているが、デバイスが動作しない場合は、ポートへのプラグの適合を確認する必要があります。
- 不注意な取り扱いで接点が外れたり、ケーブルが破損した場合は、USB ケーブルを交換する必要があります。
- ネットワーク プリンターが機能するには、ローカル ネットワークが必要です。デバイスは USB 経由で目的の PC に接続されます。
- プリンター/コンピューターの古典的な再起動は、問題をすばやく解決するのに役立ちます。
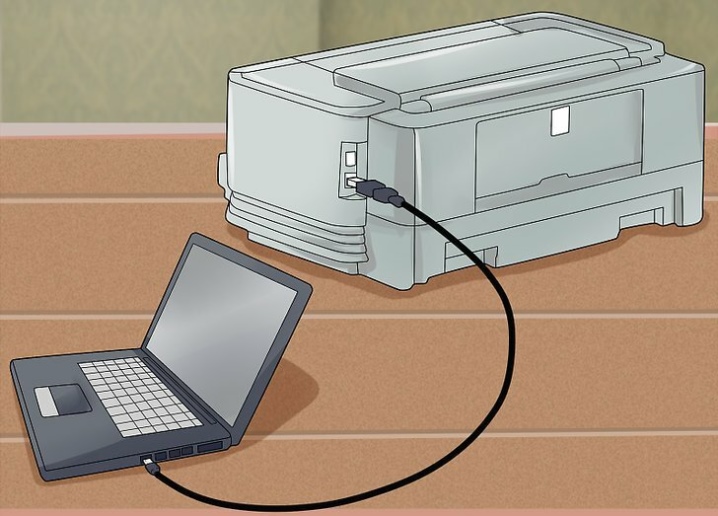
プリンターの電源を入れると、プリンター前面の LED が点灯します。 それらによって印刷の準備ができているかどうかを判断することは難しくありません。すべてが正常な場合、インジケータは緑色です。何か問題が発生すると、赤いボタンが点灯します。

デバイスの接続を確認しています
プリンターが正しくインストールされると、PC 上のデバイスの一覧に表示されます。 これは、「コントロール パネル」-「ハードウェアと...」-「デバイスとプリンター」のスキームに従って確認できます。 タブが開くと、プリンターが接続されているかどうかが表示されます。接続がある場合は、アイコンに緑色のチェック マークが表示され、「準備完了」ステータスが表示されます。
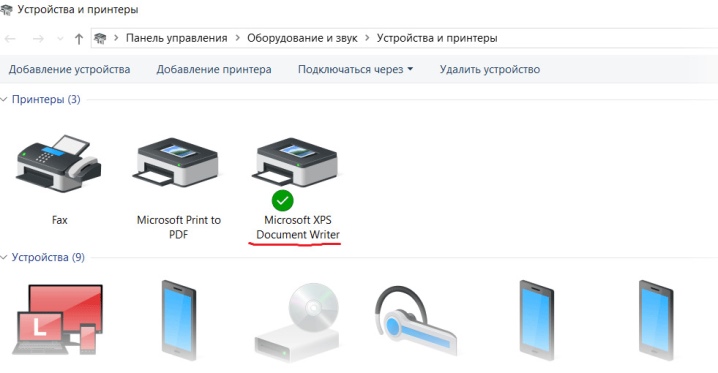
目的のタブをすばやく開くには、Windows と R を同時に押したまま、「コントロール プリンター」と入力します。 その後、開いたリストで目的のサンプルを選択します。そこにない場合は、PCにダウンロードされていないことを意味します。したがって、インストールが必要です。その後、両方のデバイスを再起動する必要があります。

間違ったプリンターの選択
Windows は複数のプリンターを持つことができます。ただし、印刷するドキュメントまたは写真を送信する前に、特定のデバイスを選択する必要があります。 表示されるリストのすべてが既存の印刷デバイスに関連しているわけではありません。 エラーを修正するために、デフォルトのインストールを行うことができます。
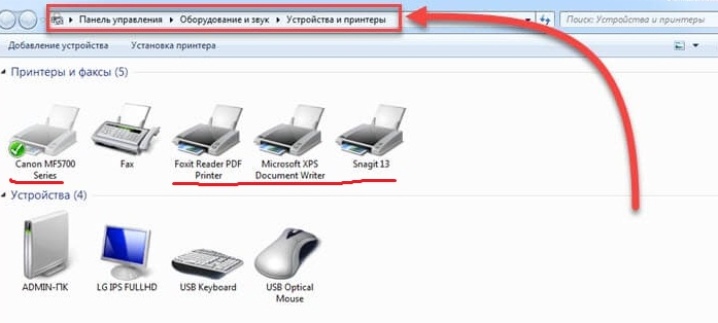
これを行うには、[コントロール パネル] タブを開き、[ハードウェア] に移動してから、[デバイスとプリンター] をクリックし、プリンター アイコンをクリックしてコンテキスト メニューを呼び出します。 開いたウィンドウで、[デフォルトで使用] の横にあるチェックボックスをオンにします。
複数の印刷デバイスがコンピューター (ラップトップ) に接続されている場合、何かを印刷する必要があるたびに適切なデバイスを選択する必要があります。
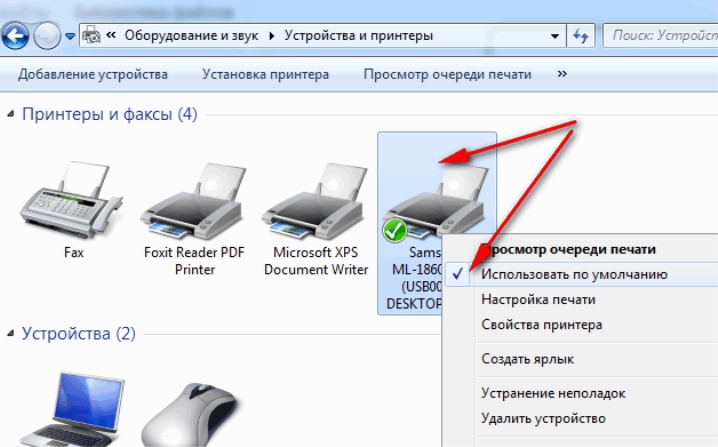
印刷キューが動かなくなった
ほとんどすべての PC ユーザーは、印刷のために送信されたファイルが長時間ハングするか、まったく印刷されないという事実に直面しています。 印刷物に送信する別の試みも無駄です。これは、プログラムがクラッシュし、印刷を試行すればするほど、より多くのドキュメントがキューに入れられるためです。プリンターとコンピューターの接続がローカルの場合、これはめったに発生しません。ネットワーク技術の場合、これは常に発生します。このキューをきれいにする必要があります。
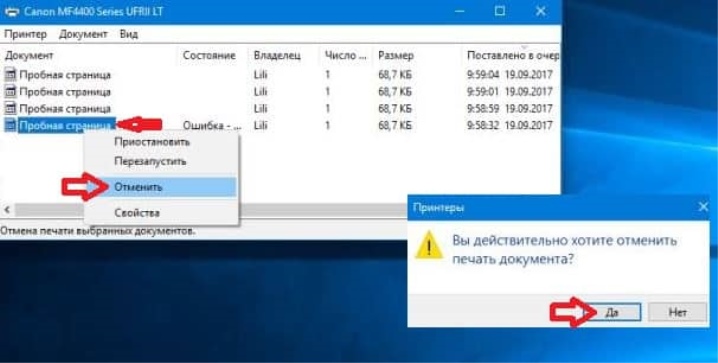
リストから例外なくすべてのドキュメントを削除します。 コントロール パネルの [デバイスとプリンター] を選択します。アクティブなプリンターのコンテキスト メニューを呼び出したら、[印刷キューの表示] をクリックします。
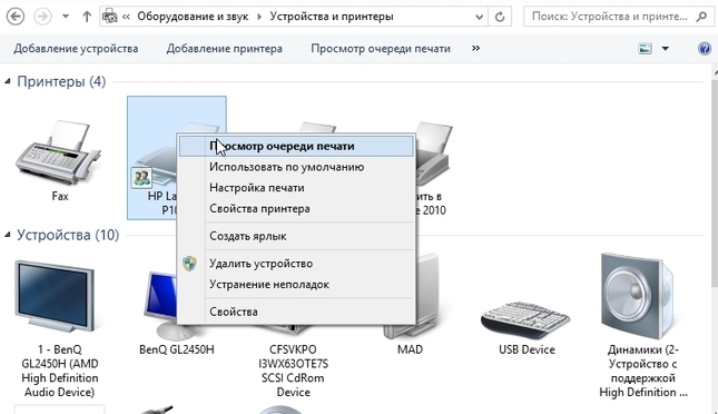
開いたマネージャーで、印刷キューをクリアします.これには 2 つの方法があります。たとえば、目的のドキュメントを強調表示して、[キャンセル] カテゴリをクリックします。 2 番目のケースでは、[印刷キューのクリア] カテゴリを選択します。クリックすると、リスト内のすべてのドキュメントが削除されます。その後、デバイスは障害なく正常に動作するはずです。
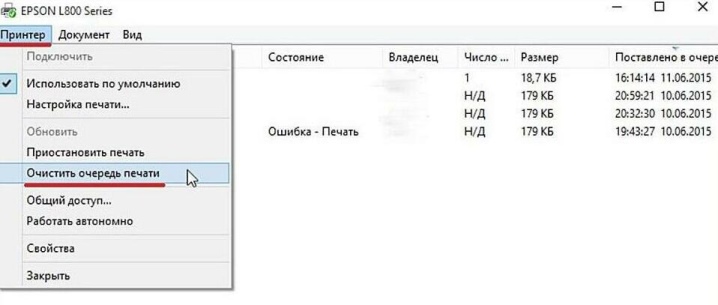
多くの場合、ランチャーを正しく中断なく操作するには、機器を再起動する必要があります。 サービスが引き続きフリーズする場合は、次の手順を実行します。管理(「プロパティ」-「プリントマネージャー」)からコントロールパネルを開き、開いたウィンドウで「停止」項目を見つけ、システムからファイルを削除します32 \スプール\プリンターWindows フォルダ内の \ ディレクトリ。

接続しているプリンターが印刷中と書いてあるのに、実際には印刷しないことがあります。 これは、既定ではプリンター デバイスがインストールされていないためです。 PC は、ドキュメントを別の形式に変換できる仮想プリンターを使用します。
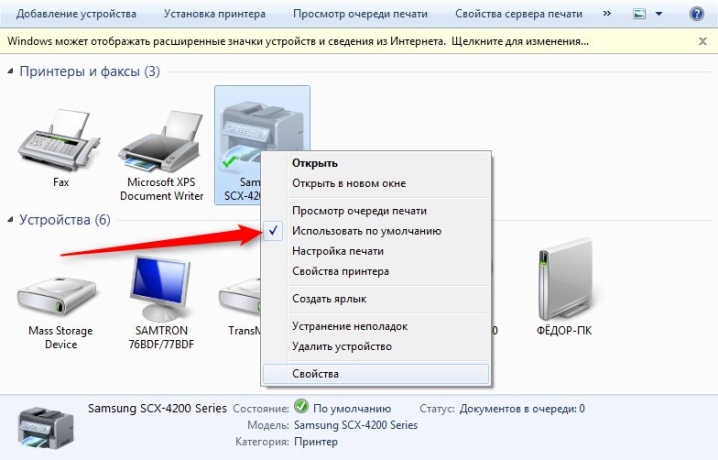
ドライバーの問題
ドライバーは、接続したプリンターが正しく動作するために必要なプログラムです。それがなければ、メインのテクニックは印刷デバイスを認識しません。 通常、ドライバ ディスクが含まれており、エラーなく動作します。 Windows の更新時または再インストール時、およびシステムを選択した時点に復元するときに障害が発生する可能性があります。

その上、 操作のエラーは、ソフトウェアの障害または新しいデバイスのインストールに関連している可能性があります。 プリンターとの競合が発生することがありますが、問題がウイルスに関連することはあまりありません。その結果、プリンターは白紙を発行するだけでなく、自発的に印刷をキャンセルすることもできます。

決定を下す前に、オペレーティング システムの競合がないことを確認する必要があります。
これを行うには、[コントロール パネル] ウィンドウを開き、[すべてのコントロール パネル項目] に移動し、[デバイス マネージャー] をクリックして、表示モードを [小さいアイコン] に切り替えます。 ドライバーに問題がある場合は、感嘆符が表示されます。 色は赤と黄色です。
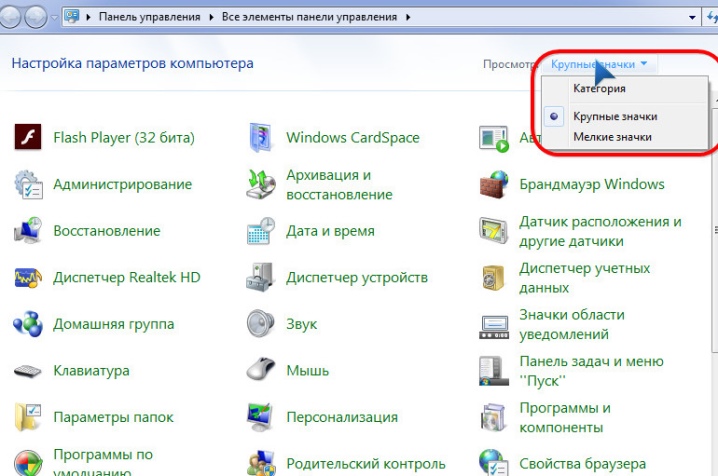
この場合、プリンタードライバーをアンインストールしてから再インストールする必要があります。 この場合、インストールしないとできません。 [プログラムの追加と削除] カテゴリを見つけて、コントロール パネルからそれらを削除できます。特定の変更の製造元の公式 Web サイトで新しいパッケージをダウンロードすることをお勧めします。
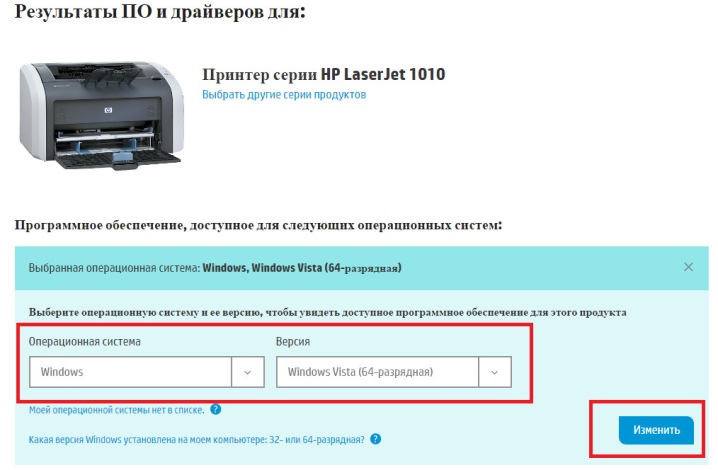
カートリッジの問題
一番の原因はインク切れです。 トナーがなくなると、赤いボタンが点灯し、選択した文書を印刷できずに停止します。 モニターにカートリッジ交換のメッセージが表示されます。

この問題は、インクジェット プリンタとレーザー プリンタの両方で一般的です。いつもの、 PC ユーザーへのメッセージが繰り返し表示されるため、印刷が停止する少し前に判断できます。 それらが無視され、プリンターが文書を印刷しない場合は、インクまたはトナーのレベルを確認してください。必要に応じて液体インク/トナーを追加します。
インクジェット技術でまだ十分なインクがあると表示される場合は、インク供給システムの完全性を確認する必要があります。 プリンターの長時間のダウンタイムにより、インクが乾燥することがあります。点滅は常に状況を保存するとは限りません。ほとんどの場合、オリジナルのインクを購入する必要があります。

壊れたプリンター ハードウェア
印刷中の印刷デバイスの誤動作は、さまざまな形で現れる可能性があります。プリンターが特定の色 (黒など) を印刷できない場合や、用紙に色の斑点が現れる場合があります。これは、給油後にも発生する可能性があります。同時に、カートリッジは機能しており、プリンターはコンピューターと互換性があります。インクを交換しようとしても機能しません。
プリンターの問題の場合:
- ページは部分的にしか印刷できません。
- シートにトナーを定着させることができません。
- 白紙はコンパートメントから取り込まれません。
- デバイスはフォントを再生できません。

プリンターが誤動作または故障した場合は、提供されている手順に従って問題の解決を試みることができます。 通常、製造元は、エラーの種類を自分で判断するのに役立つ指示を製品に提供しています。プリンター自体を再起動することで問題が解決する場合があります。この場合、印刷デバイスのモデルごとにアクションの順序が異なる場合があります。
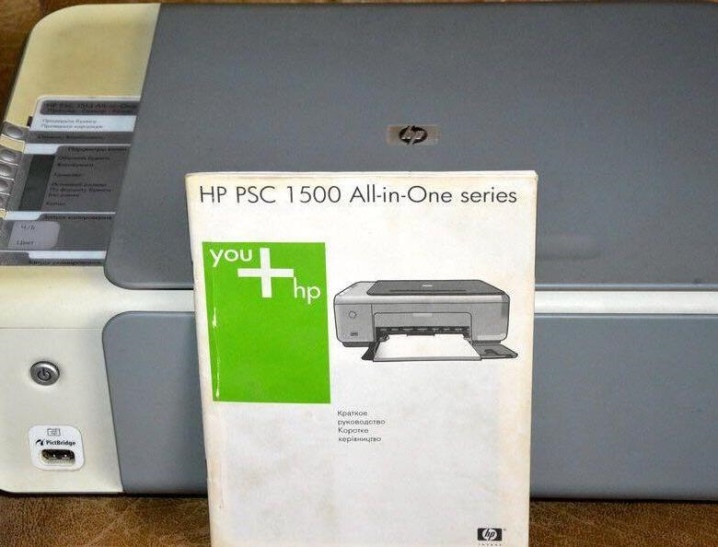
問題が解決しない場合は、サービス センターに連絡する必要があります。 デバイスを分解したり、自分で感光体をクリーニングしたりしないでください。コーティングが損傷すると、部品の交換が必要になります。ハードウェア障害は、適切な知識がなければ排除できません。

用紙の問題
ホッパーに用紙がない場合、プリンターは何も印刷できません。ここでの解決策は最も簡単です - 新しい紙をコンパートメントに入れます。 それは均等に積み重なっているはずですが、コンパートメントを一番上まで満たすことはできません。

紙づまりがあっても印刷できない。多くの場合、これは紙の平凡な経済によるものです。使用済みの用紙をプリンターに挿入し、2 番目の面に印刷します。原則として、それらは滑らかではなく、他のものと一緒に伸びることがよくあります。
プリンターは赤いボタンを点滅させて紙詰まりを示します。 この問題は簡単に解決できます。詰まった用紙をプリンターから引き抜く必要があります。これは非常に慎重に行う必要があり、ぎくしゃくして引っ張ることはできません。このため、破れたシートの一部がケースに残る可能性があるため、将来的には多くのことをいじる必要があります。不注意により、プリンターを完全に分解しなければならない場合があります。

詰まったシートが見えない場合は、デバイスのカバーを開いてカートリッジを取り外す必要があります。 ほとんどのモデルでは、後ろにローラーがあり、紙送りに役立ちます。紙詰まりが続く場合は、シートがあります。シャフトに小さな破れた紙片さえ残さないように、完全に引き抜く必要があります。彼女がローラースケートをしたままでいることを許してはならない。

カウンター操作
この機能は、多くのプリンターで一般的です。一部のデバイスは、特定のページ数用に設計されています。 必要な金額がカウントされると、ブロッキング カウンターがトリガーされます。 カートリッジを交換する必要があることを示すメッセージが表示されます。ただし、多くの場合、ホッパーにはまだ多くのトナーが残っています。
この場合、最も簡単な解決策は、カートリッジを部分的に分解し、センサーを正しく取り付けることです。 さまざまな変更では、これはさまざまなスキームに従って行われます。 必要なものを選択するには、プリンターのモデルとそのプリンター用に設計されたカートリッジを知る必要があります。平均して、手順には約10〜15分かかります。カウンターを取り付けた後、カートリッジを所定の位置に置き、プリンターの電源を入れ、カウンターをトリガーします。技術は、印刷の準備が整いました。

推奨事項
正常に動作しているプリンターが、Windows に燃料を補給または更新した後、PC、ラップトップ、またはタブレットからドキュメントを印刷することを拒否し、印刷が中断され、機器が印刷せずにドキュメントをスキャンしたり、フリーズしたりする場合は、まず問題の場所を正確に特定します。 印刷キューを停止する必要がある場合は、システムを再起動することを忘れないでください。
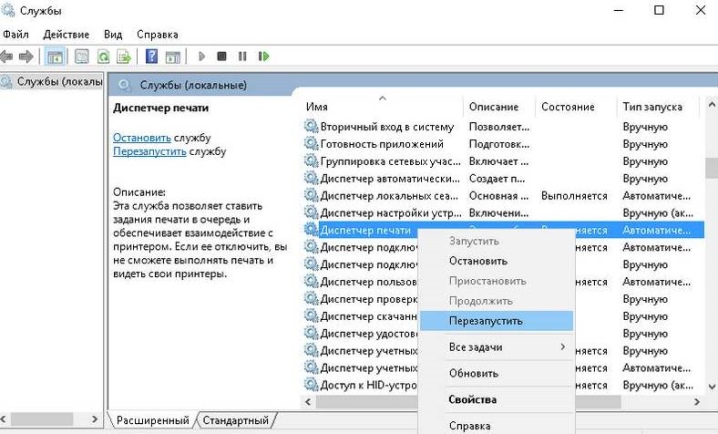
インクジェットプリンターが機能しない場合は、補充の正確さを確認し、プリントヘッドでインクが乾燥したり、CISS ケーブルにエアポケットが形成されたりする可能性を排除する必要があります。さらに、非オリジナルのカートリッジがブロックされていないことを確認する必要があります。
乾いたインクでヘッドが詰まらないように、プリンターを長時間アイドル状態にしないでください。 プリンター用のオリジナルのインクを購入することをお勧めします。非オリジナルのインクよりも乾燥が遅くなります。すでに詰まっている場合は、ノズルの入口を掃除する必要があります。


プリンター自体の特別なユーティリティを使用して、小さなプラグを取り除くことができます。 ブランドごとに名前が異なる場合があります (「プリント ヘッド クリーニング」、「クリーニング」、「ディープ クリーニング」)。クリーニング中、プルームは加圧されたインクで洗い流されます。これにより、エアロックや塗料の塊を取り除くことができます。
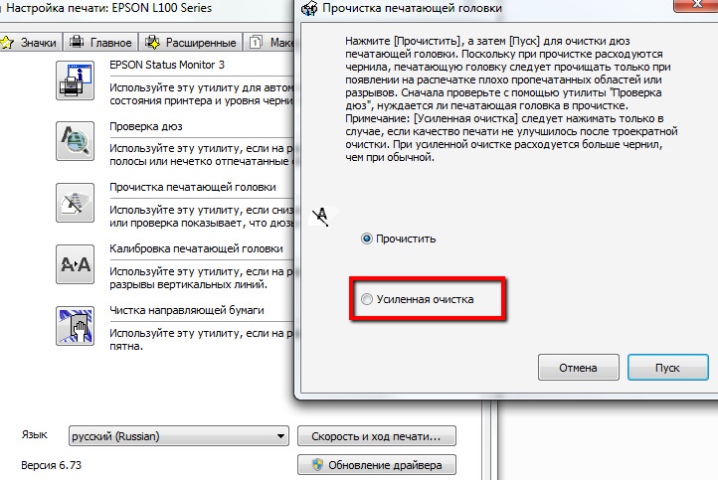
でも インストール ディスクにポンプ サポートがある場合でも、すべてのプリンタにあるわけではありません。.特殊な液体に浸してすすぐことにより、詰まりを手動で取り除く必要があります。ヘッドの種類に関しては、最新のインクジェットモデルでは、カートリッジではなくプリンター自体に組み込まれています。失敗した場合、交換は非常に高価になるため、新しいデバイスを購入する方が簡単です。

印刷ハングの原因が「破損した」ファイルである場合、プリンターを復元するには、印刷をキャンセルしてそのキューをクリアする必要があります。プリンターがタスクで過負荷になっている場合でも、無効にする必要があります。.デバイスが自動的にオフラインになる場合は、接続と電源を確認する必要があります。
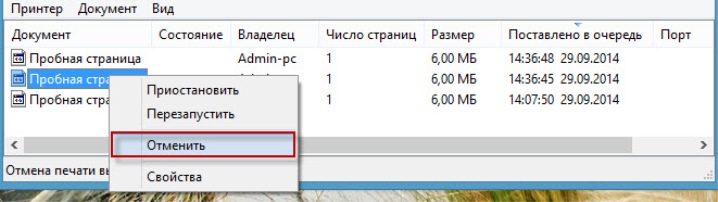
プリンターが印刷しない理由を見つけるための詳細な概要は、次のビデオで紹介されています。













コメントは正常に送信されました。