プリンターが用紙をピックアップしないのはなぜですか? どうすればよいですか?

現代の生活では、印刷技術なしでは困難です。オフィスだけでなく、家庭でもプリンターは必需品となっています。だからこそ、彼らの仕事に失敗があると、いつも大変なご迷惑をおかけします。プリンターのパフォーマンスが低下する最も一般的な原因の 1 つは、トレイから用紙をピックアップできないことです。誤動作にはいくつかの理由が考えられるため、修理する前にそれらを整理する必要があります。

考えられる理由
プリンターが用紙をピックアップしない場合、多くの理由が考えられます。
- ペーパー クリップ、ボタンなどの異物がローディング トレイに落ちました。プリンターが用紙をピックアップしないのは、用紙をピックアップできないためです。この問題は、垂直タイプの用紙ローディングを備えた機器に関連しています。一枚の紙に貼られたステッカーでさえ、無力になる可能性があります.
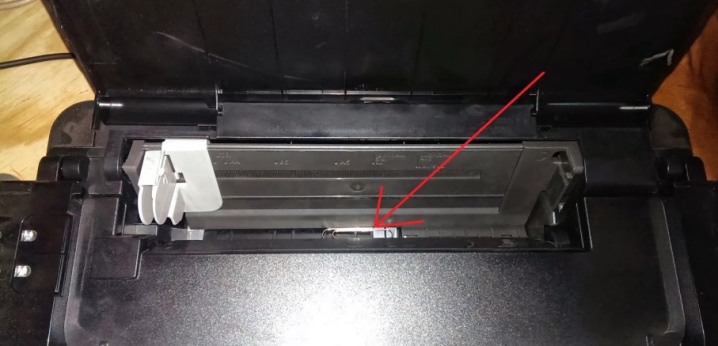
- 問題の原因は、紙自体に隠されている可能性があります。紙質が悪いか重量が不適切なため、プリンターが用紙をピックアップしません。用紙のもう 1 つの問題は、用紙にしわが寄ることです。たとえば、用紙の角が折れている場合があります。

- ソフトウェア障害。モデルやメーカーに関係なく、どのプリンターも電子機器によって制御されており、その動作は予測できない場合があります。障害はいつでも発生する可能性があり、その結果、プリンターは単に用紙を認識しません。同時に、対応するエントリがデバイスのディスプレイまたはコンピューターの画面に表示されます:「トレイの挿入」または「用紙切れ」。これは、インクジェット デバイスとレーザー デバイスの両方で発生する可能性があります。

- 用紙ピック ローラーが正しく機能しないことは、かなり一般的な内部の問題です。ローラーは、装置の操作中に汚れることがよくあります。これは、インクの蓄積と低品質の用紙の 2 つの理由で発生します。

プリンターが印刷用の用紙のピックアップを停止した理由は他にもあります。絶対にどの部分も失敗する可能性があります。この場合、故障はサービス内でのみ検出できます。

何をすべきか?
いくつかの問題は、自分で対処できます。 問題の原因が特定され、それが部品の故障ではない場合は、状況の修正を試みることができます。
リセット
画面に「エラー」というメッセージが表示された場合は、現在の設定をリセットする必要があります。 手順は簡単ですが、いくつかの段階で実行されます。
- プリンターの電源をオフにしてからオンにします。 「作業の準備ができました」という碑文 (ある場合) が表示されるまで待ちます。
- 電源コードを外します。ほとんどのモデルでは、このコネクタはデバイスの背面にあります。
- プリンターをこの状態で 15 ~ 20 秒間放置する必要があります。その後、プリンターを再接続できます。
- プリンタに 2 つの用紙キャプチャ トレイ (上部と下部) がある場合は、ドライバを再インストールしてそれらを機能させることをお勧めします。

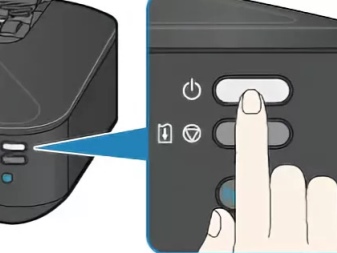
紙質の確認
すべてが紙そのものにあるという前提がある場合は、その品質を確認する必要があります。まず、シートが同じサイズであることを確認することをお勧めします。これですべてが整っている場合は、トレイが正しくロードされていることを確認する必要があります。 シートは、15 ~ 25 枚の均等な束に折り畳む必要があります。
この場合、破れたりしわくちゃのシートは許可されません。

紙の重さに注意してください。 従来のプリンターは、80 g/m2 の用紙をよく拾い上げます。 この数値が小さい場合、用紙は単にローラーによって捕捉されない可能性があり、大きい場合、プリンターは単に用紙を締め付けません。すべてのプリンターが厚手の光沢のあるフォト用紙を使用できるわけではありません。これらのシートに印刷する必要がある場合は、写真を印刷するために設計された特別なモデルを購入するか、既存のプリンターで適切な設定を行う必要があります。

異物の除去
異物が用紙トレイに入る可能性を排除しないでください。 印刷しようとしているときに、プリンターが用紙を引っ張らず、同時にひびが入る場合は、給紙トレイを目視検査する必要があります。 クリップやステッカーなどの異物がトレイにある場合は、自分で取り除くことができます。これを行うには、ピンセットで武装する必要があります。それでも障害物を取り除けない場合は、プリンタのプラグを抜き、トレイを下にしてプリンタを傾け、軽く振ってください。そのような行動の後、異物は自然に飛び出す可能性があります。
ただし、機械的な衝撃がデバイスに深刻な損傷を与える可能性があるため、あまり強く振らないでください。

レーザー プリンターから異物を取り除くには、インク カートリッジを取り外す必要があります。 小さな紙片が詰まっていないか注意深く検査する必要があります。必要に応じて、それらを取り外し、カートリッジを元に戻します。

ローラーのクリーニング
用紙ピック ローラーが汚れている (目視で確認できる場合でも) 場合は、クリーニングする必要があります。 このためには、次の準備が必要です。
- 綿棒;
- 糸くずを残さない柔らかい素材の小片。
- 蒸留水。
アルコールや化学薬品は、デバイスに害を及ぼす可能性があるため、この目的にはお勧めできません。
しかし、可能であれば、ゴムの表面をきれいにするように設計されたコピックライナー液でローラーをきれいにすることができます.



手順は特定の方法で実行する必要があります。
- プリンターを電源から外します。いかなる場合でも、付属の機器で手順を実行しないでください。
- 準備した布は、精製水またはコピックライナーで湿らせてください。
- 黒いインクの跡が生地に現れなくなるまで、ローラーの表面を拭く必要があります。
- 手の届きにくい場所では、綿棒でクリーニングするのが最適です。


ローラーを十分にクリーニングしてもプリンターが用紙をピックアップできない場合は、ローラーの状態をチェックする必要があります。事実、ローラーは操作中に摩耗する傾向があります。もちろん、新しいものと交換する方がはるかに簡単です。 ただし、これが不可能な場合は、古いデバイスを復元してデバイスを機能させることができます。
- ローラーを軸の周りに回転させて、ローラーを少しずらす必要があります。その結果、摩耗した部分は状態の良い部分と入れ替わるはずです。
- さらに、ローラーを取り外して、小さな電気テープで包むことができます。この場合、直径は 1 mm 以内に増加する必要があります。
- ローラーバックを取り付けます。
この増粘により、ローラーの寿命を延ばすことができます。
しかし、この状態のローラーがさらに数年続くとは思わないでください。これらの修理は一時的な措置にすぎません。時間が経つにつれて、ローラーは新しいものと交換する必要があります。

上記のプリンターの操作で問題が解決しない場合は、サービスに連絡して、より詳細な診断と修理を依頼する必要があります。
一部のモデルには、「手差し給紙」と呼ばれる機能があります。 プリンターが有効になっているため、シートをピックアップしていない可能性があります。多くの場合、これは、ドライバーのインストール中に手動ダウンロードが最初に選択されたときに、新しいプリンターで発生する可能性があります。

推奨事項
プリンターが動作中に故障しないようにするには、いくつかの規則に従う必要があります。 簡単な推奨事項に従うことで、1年以上修理せずに行うことができます。
- トレイに同じサイズと重さの用紙をセットします。信頼できるメーカーを選んで、そのような紙だけを購入することをお勧めします。写真用紙に印刷する必要がある場合は、プリンタ トレイを目的のサイズと密度に調整する必要があります (最近のほとんどのモデルにはこの機能があります)。そして、紙を挿入して画像を印刷します。
- プリンタが突然 1 枚または複数枚の用紙を「引っ張った」場合は、無理に引き抜こうとしないでください。プリンターのプラグを抜き、カートリッジを取り外し、詰まった用紙をプリンターに損傷を与えないように慎重に取り除く必要があります。
- 用紙をトレイに送る前に、クリップ、ステッカー、ホッチキスのホッチキスなどの異物がないかどうかを確認してください。
- 誤って用紙トレイに水が入った場合は、印刷する前にすべてを拭き取り、完全に乾かしてください。
- 強力な化学薬品を使用せずに、適切なタイミングでプリンターをクリーニングしてください。
- ローラーの状態を監視します。ローラーは、主にトレイから用紙をピックアップする役割を果たします。



プリンタを適切に動作させるための予防措置には、プリンタが配置されている部屋の定期的な換気とウェット クリーニングも含まれる必要があります。 機器の電源を正しくオフにする必要があります。最初にコンピューターの電源を切り、次にケースのボタンと電源からプリンターの電源を切ります。 また、故障の原因を自分で取り除くことができない場合は、修理を行うのではなく、プリンターを修理に出すことをお勧めします。機器がまだ販売者の保証期間内にある場合、この規則は無条件に適用されます。

プリンターが用紙をピックアップしない場合の対処方法については、次のビデオを参照してください。













コメントは正常に送信されました。