プリンターの印刷キューをクリアするには?

確かに、人生で少なくとも一度は、すべての人が情報をプリンターに出力するという問題に直面しました。簡単に言えば、印刷用のドキュメントを送信すると、デバイスがハングアップし、ページ キューが補充されるだけでした。先に送信したファイルが通らず、後ろに他のシートが並んでいました。ほとんどの場合、この問題はネットワーク プリンターで発生します。ただし、それを解決するのは非常に簡単です。この問題を解決するために、印刷キューからファイルを削除する方法がいくつか開発されています。
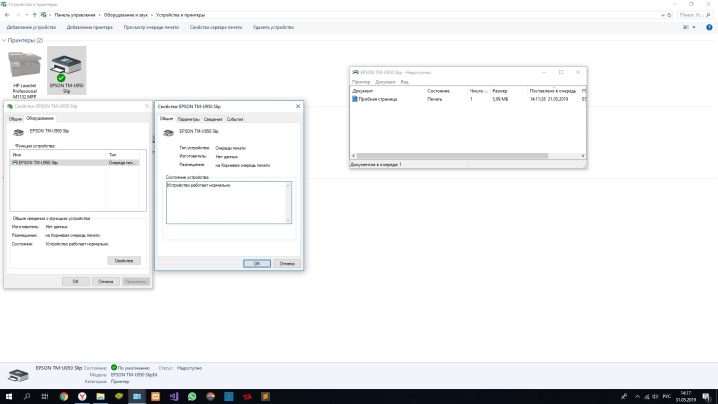
「タスクマネージャー」から削除する方法は?
ファイルの印刷が停止する、またはハングすると言われる理由は多数あります。すべてのユーザーがそれらに会うことができます。たとえば、無効になっている印刷デバイスにファイルを送信する場合、原則として何も起こりませんが、ファイル自体はもちろん印刷されません。ただし、このドキュメントはキューにあります。少し後に、別のファイルが同じプリンターに送信されます。ただし、処理されていないドキュメントがキューにあるため、プリンターはそれを用紙に変換できません。
この問題を解決するために、コンパイルされたキューからの不要なファイルの標準的な削除が想定されています。
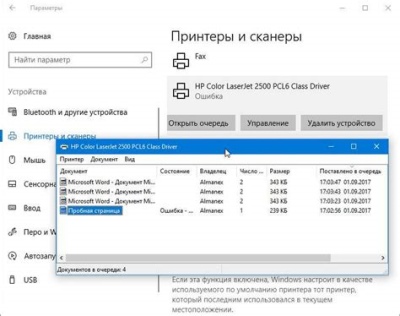
プリンターの印刷キューを完全にクリアする、またはリストから不要なドキュメントを削除するには、 詳細な指示に従う必要があります。
- スタートボタンで、 モニターの下隅にある、または「マイコンピューター」から「デバイスとプリンター」メニューにアクセスする必要があります。
- このセクションには、PC に接続されているすべてのデバイスの名前が一覧表示されます。 フリーズが発生した印刷デバイスを見つける必要があります。プライマリ デバイスの場合は、チェックが入ります。ハングしたプリンターが追加の場合、デバイスのリスト全体から名前で検索する必要があります。次に、選択したデバイスの名前を右クリックし、[キューの表示] 行をクリックします。
- 開いたウィンドウに、最近送信されたファイルの名前が表示されます。 完全なクリーニングを実行する必要がある場合は、[キューをクリア] をクリックしてください。文書を 1 つだけ削除する場合は、文書を選択してキーボードの Delete キーを押すか、文書名をマウスでクリックし、表示されるメニューで [キャンセル] をクリックします。
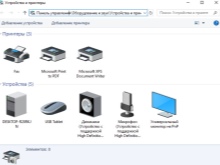

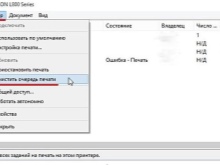
もちろん、プリンターをリセットしたり、カートリッジを取り外したりして、キューをリセットすることもできます。しかし、この方法は必ずしも役に立ちません。
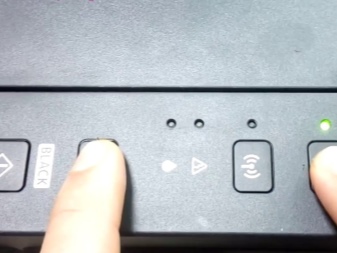

その他の方法
システム管理者の知識とスキルを持たない通常のコンピューター ユーザーは、プリンターの停止に直面して、コントロール パネルを使用して、印刷のために送信されたドキュメントをキューから削除しようとします。しかし、この方法は必ずしも役に立ちません。場合によっては、ファイルがリストから削除されず、リスト自体がクリアされません。このような状況では、ユーザーはデバイスの電源を切って再起動することにします。しかし、この方法もうまくいかない場合があります。
場合によっては、コンピューターのオペレーティング システムが正常に動作していないために、プリンターの障害が発生することがあります。
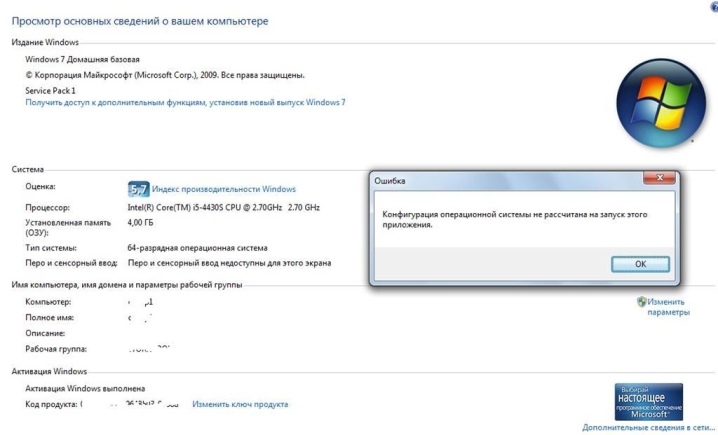
これは、印刷サービスにアクセスできるウイルス対策またはプログラムの動作が原因である可能性があります。.この場合、キューの通常のクリーニングは役に立ちません。この問題の解決策は、出力用に送信されたファイルを強制的に削除することです。 Windows でこのような削除を行うには、いくつかの方法があります。

最も簡単な方法では、ユーザーが取得する必要があります 「管理」セクションへ。 これを行うには、[コントロール パネル] に移動し、[大きいアイコン] セクションの名前をクリックします。次に、開いたリストで、「サービス」、「プリントマネージャー」を開く必要があります。 RMB でクリックして、「Stop」行を選択します。この段階で、印刷サービスは完全に停止します。ドキュメントを出力用に送信しようとしても、キューに入れられません。 「停止」ボタンを押した後、ウィンドウを最小化する必要がありますが、将来ウィンドウに戻る必要があるため、閉じないでください。
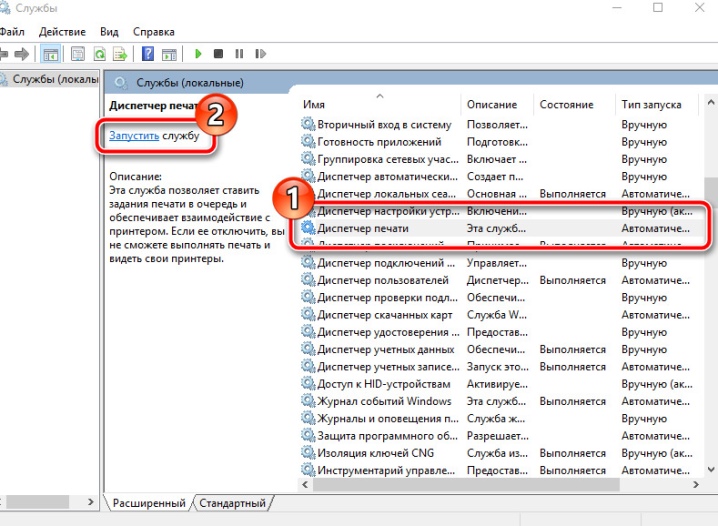
プリンターを復元する次の手順では、プリンター フォルダーに移動する必要があります。 デバイスが既定でインストールされている場合は、C ドライブの Windows フォルダー System32 にあります。次に、必要なディレクトリがある Spool フォルダを見つける必要があります。このディレクトリに移動すると、印刷用に送信されたドキュメントのキューを確認できます。残念ながら、一部のファイルはキューから削除できません。この方法では、リスト全体を削除します。すべてのドキュメントを選択して [削除] ボタンを押すだけです。ただし、クイック アクセス パネルの最小化されたウィンドウに戻り、デバイスを起動する必要があります。
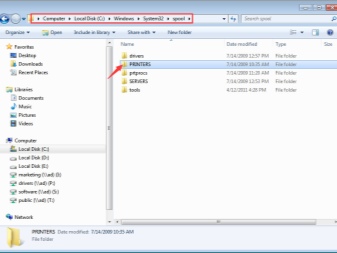
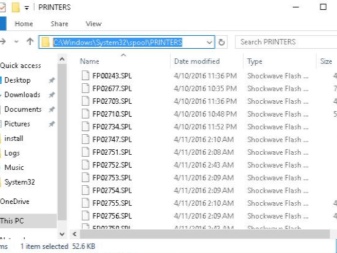
キューからドキュメントを削除する 2 番目の方法は、印刷デバイスのシステムがフリーズしている場合、コマンド ラインを入力する必要があります。
Windows 7 では、[アクセサリ] セクションにあり、[スタート] から簡単にアクセスできます。 Windows 8 および Windows 10 の場合、「スタート」に移動し、検索エンジンに略語 cmd を書き込む必要があります。システムは、開く必要があるコマンドラインを自動的に見つけます。 次に、必須のシーケンスを必要とするいくつかのコマンドを入力する必要があります。
- 1行目 - ネットストップスプーラ;
- 2 行目 - del% systemroot% system32 スプール プリンター*。 shd /F /S /Q;
- 3 行目 - del% systemroot% system32 スプール プリンター*。 spl/F/S/Q;
- 4 行目 - ネット開始スプーラ。
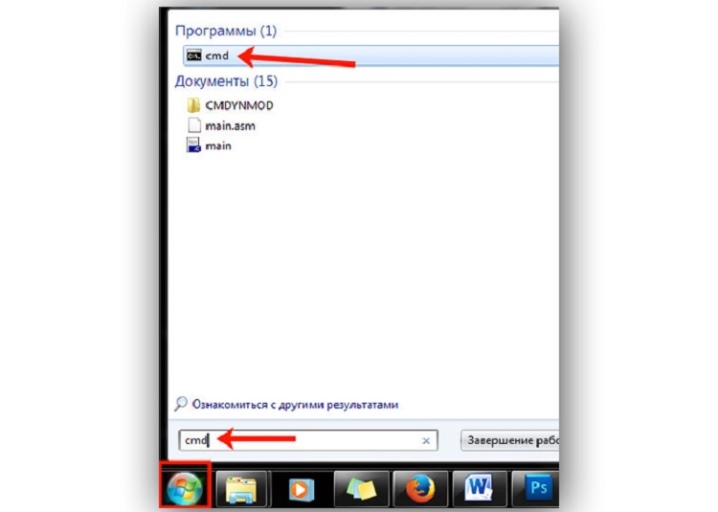
この削除方法は、最初の方法に似ています。手動制御の代わりに、システムの自動化が使用されます。
提示された完全なクリーニングの方法は、デフォルトで「C」ドライブにインストールされたプリンター用に設計されていることに注意してください。 印刷デバイスが突然別の場所に設置された場合は、コードを編集する必要があります。
3 番目の方法は、プリンタ キューを自動的にクリアできるファイルを作成するように設計されています。その原理は、2 番目の方法と非常によく似ていますが、特定の機能があります。
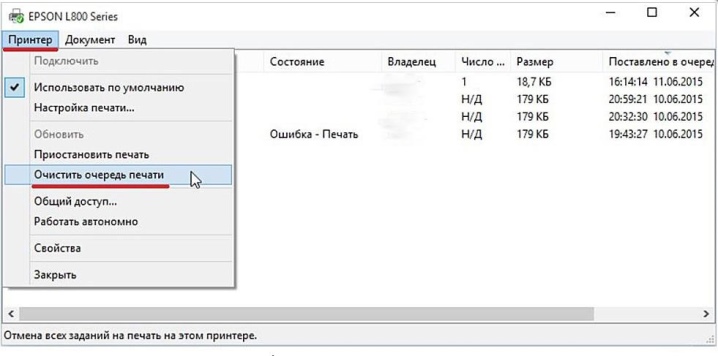
まず、新しいメモ帳ドキュメントを作成する必要があります。これを行うには、[スタート] メニューから長いパスを使用するか、画面の空き領域で RMB を押して短いパスを使用できます。 次のコマンドを 1 行ずつ入力します。
- 1行目 - ネットストップスプーラ;
- 2 行目 - del /F /Q%systemroot%System32 スプール プリンター**
- 3 行目 - ネット開始スプーラ。
次に、「名前を付けて保存」オプションを使用して、印刷したドキュメントを保存する必要があります。
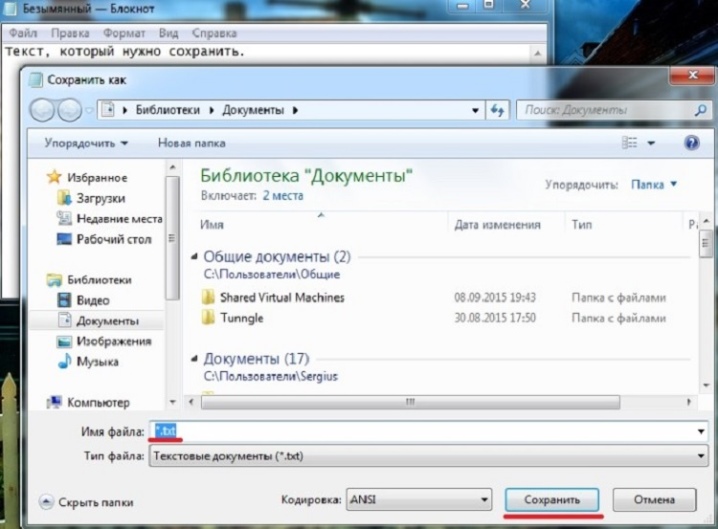
表示されるウィンドウで、ファイルの種類を「すべてのファイル」に変更し、使いやすい名前を指定する必要があります。 このファイルは継続的に機能するため、近くに配置し、他のユーザーが誤って削除しないように明確な名前を付ける必要があります。メモ帳ファイルを保存したら、それを見つけてダブルクリックする必要があります。このドキュメントは開かれませんが、入力されたコマンドは必要なアクションを実行します。つまり、印刷キューをクリアします。
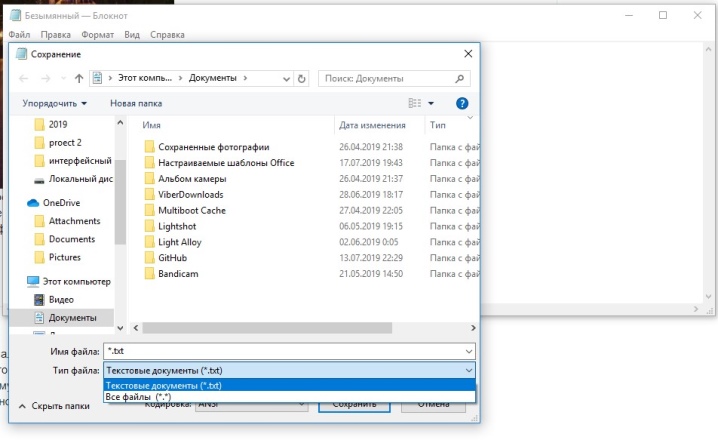
この方法の利点は、その速度にあります。 保存したファイルは、複数回実行できます。その中のコマンドは迷うことはなく、プリンターシステムと完全に接触しています。
注目に値するのは、 ドキュメント キューを完全にクリアするために提示された方法には、PC 管理者権限が必要です。 別のユーザーでログインすると、これらの手順を実行できなくなります。
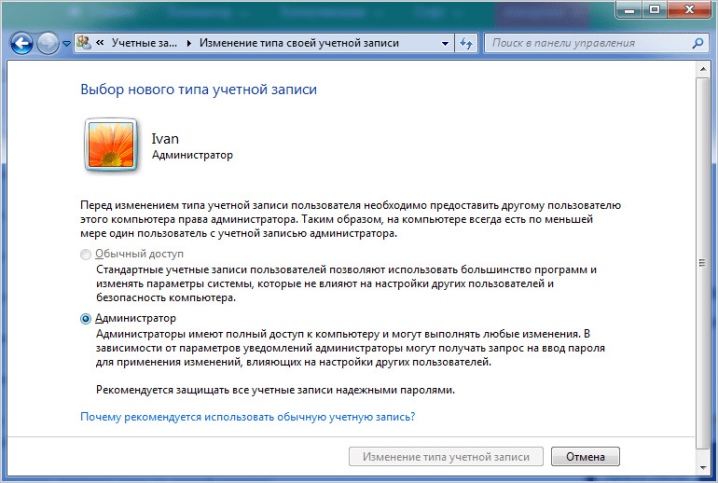
推奨事項
残念ながら、プリンターとコンピューターのような完璧なデバイスを組み合わせても、多くの問題が発生します。最も関連するのは、印刷デバイスが電子文書を紙に変換できないことです。このような問題の理由は、最も珍しい場合があります。
装置の電源が切れているか、カートリッジがなくなっている可能性があります。主なことは、プリンターが印刷を再現できないことに関連する問題は解決できるということです。

また、ウィザードを呼び出さずにほとんどの作業エラーを修正できます。
多くの場合、Print Spooler システム サービスが印刷エラーの原因です。 この問題を解決するための方法と方法は上で提示されました。 「タスク マネージャー」を使用できますが、それが機能しない場合は、PC 管理を通じて完全なクリーンアップを実行してください。
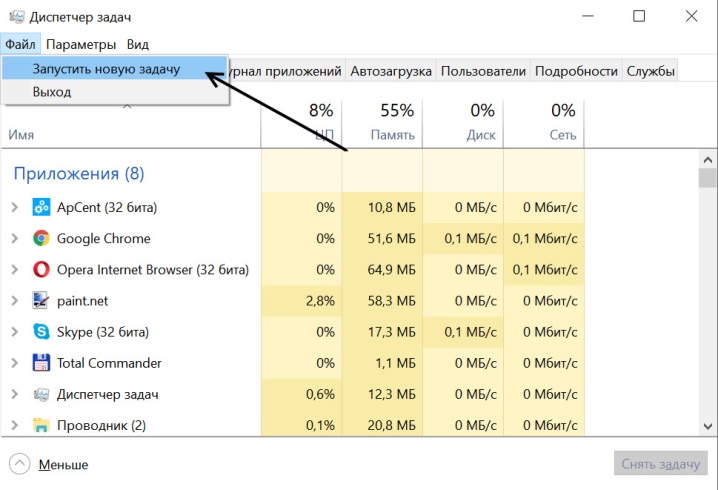
ただし、コンピューターのオペレーティング システムに入る前に、 他にも役立ついくつかの奇跡的な方法を試す必要があります。
- リブート。 この場合、プリンター、コンピューター、または両方のデバイスを一度に再起動する必要があります。ただし、再起動直後に新しいドキュメントを印刷用に送信しないでください。数分待つのが最善です。プリンターへの印刷が機能しない場合は、[タスク マネージャー] メニューで問題を解決する必要があります。
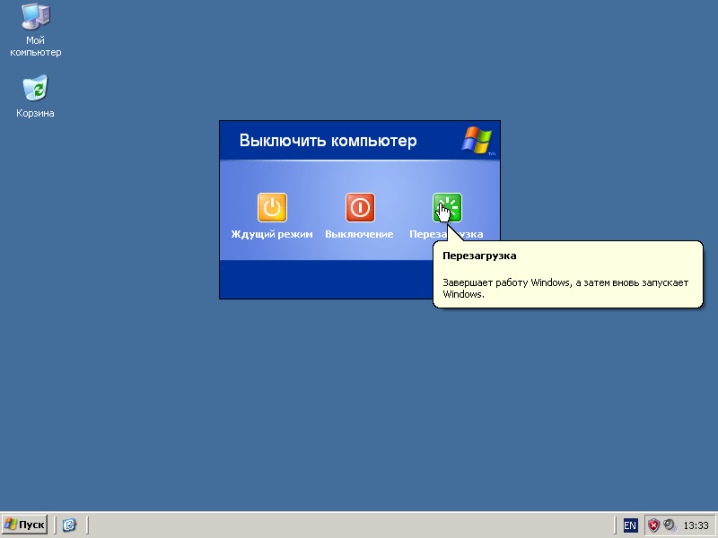
- カートリッジの取り外し。 この方法は、プリンターのフリーズの問題を解決するための珍しいオプションを指します。印刷デバイスのモデルによっては、システムを完全にリセットするためにカートリッジを取り外す必要があります。その後、印刷用に送信されたドキュメントがキューから消えるか、紙に出力されます。

- ローラージャミング。 プリンタは頻繁に使用すると部品が消耗します。そしてまず第一に、それは内部ローラーに関するものです。紙を拾うと止まることがあります。ただし、ユーザーはシートを簡単に取り外すことができます。ただし、キューでは、処理されていないドキュメントはハングしたままになります。キューを積み上げないようにするには、「タスク マネージャー」を使用してファイルを印刷からすぐに削除する必要があります。
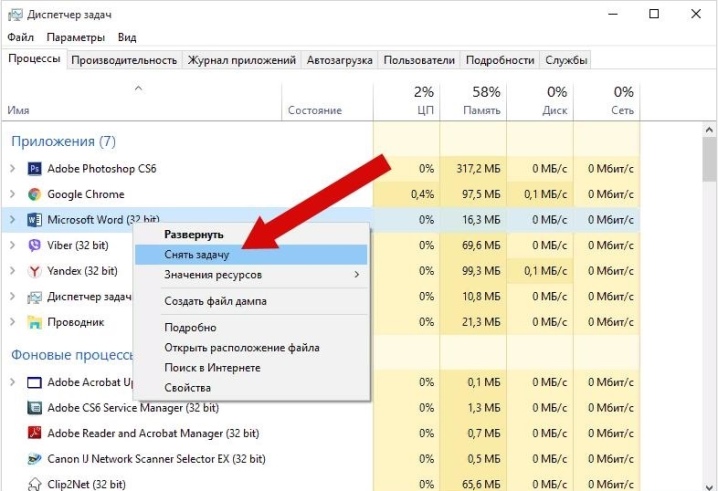
印刷キューをクリアする方法については、以下を参照してください。













コメントは正常に送信されました。