プリンターの印刷をキャンセルするには?

コンピューターで作業しているときに、プリンターに送信された印刷を停止する必要がある場合がよくあります。たとえば、誤って選択したドキュメント、書式設定されていないテキスト、または生の画像の印刷を停止したいとします。シートや塗料を無駄にしないためには、まずトレイから用紙を取り除いてから、ジョブをキャンセルする必要があります。また、複数のドキュメントを印刷しているときに、プリンターがコマンドに応答しなくなり、プロセスがフリーズするという一般的な状況もあります。ドキュメント、テキスト、または画像を物理メディアに出力するコマンドをキャンセルする方法を習得すると、状況を修正できます。


「コントロール パネル」からキューを表示する
印刷キューをクリアするための一般的なオプションの 1 つに、コントロール パネルの使用があります。 この方法は、ほとんどの Windows ユーザーの間で需要があり、オペレーティング システムのバージョンやプリンターのモデルに関係なく適用できます。 Windows 10 ユーザーがこの名前のパネルを見つけられないことは注目に値します。これは、会社がそれを「パラメーター」に名前を変更したという事実によって説明されます。同時に、ほとんどすべての機能と機能が残されましたが、たとえば、印刷キューのクリーニングを探す必要があります。
目的のウィンドウに移動するには、2 つの方法があります。
- [スタート] コンテキスト メニューを開きます。
- 検索システムをご利用ください。
- キーボード ショートカットの Win+R を使用します。
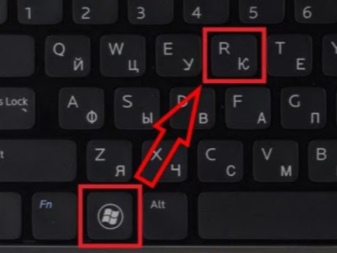
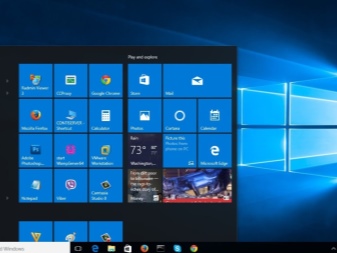
これらの方法はいずれも、ユーザーに対してコントロール パネルを開きます。 以下が必要になります。
- 「デバイスとプリンター」セクションを開きます。
- 印刷するプリンターを選択します。
- ダブルクリックして、基本情報を含むウィンドウを開きます。マウスの右ボタンでプリンター名をクリックすると、同じウィンドウが表示されます。
- 印刷キューから削除するオブジェクトを選択します。
- 右クリックして、表示されるメニューから元に戻すを選択します。もう 1 つの方法は、オブジェクトを選択して Del キーを押すことです。
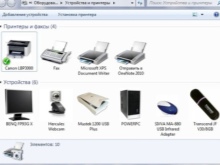
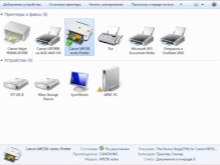

キューにあるすべてのアイテムをリセットする場合は、リストの上部パネルにあるプリンターをクリックする必要があります。をクリックし、印刷キューをクリアするオプションを選択します。すべてのアクションが完了すると、リストはクリアされます。その後、新しいタスクの実行を開始できます。
印刷の一時停止など、プリンター メニューから他の設定を選択することもできます。このソリューションは、デバイスが紙を噛み、それ自体で動作を停止したくない場合に適しています。

システム プロセスのリロード
このオプションは、緊急にジョブをキャンセルする必要がある場合に適しています。ただし、この方法はあまり一般的ではないことに注意してください。多くの人は、設定でプリンターを停止し、他のすべてが失敗した場合にのみ再起動することを好みます。この場合、 プリンターの印刷キューをクリアするには、次のものが必要です。
- 「実行」セクションを開きます。これを行うには、Win + R キーの組み合わせを押すか、コンテキスト メニューの [開始] を使用します。
- コマンド サービスを入力します。 msc。
- コマンド入力を確認します。
- 「サービス」ウィンドウを見て、「プリントマネージャー」セクションを見つけます。それを右クリックする必要があります。
- 開いたメニューで、「再起動」オプションを選択します。
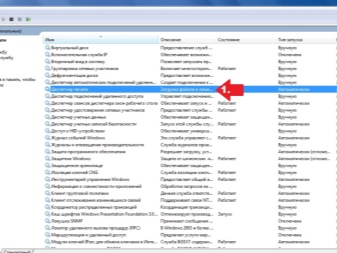
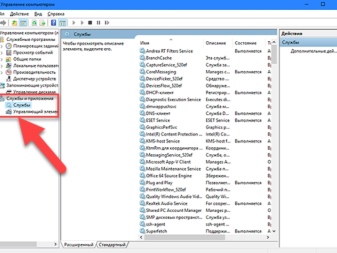
注目に値するのは、 メニューにサービスを停止するオプションがあります.このオプションを押す必要はありません。システムを再起動する必要があります。この方法の利点は、タスクにすばやく対処できることです。印刷はすぐに削除され、印刷のためにプリンターに入るリストのすべてのドキュメントが完全に消えます。

再起動のマイナス - 印刷をキャンセルする特定のファイルを選択できない。 したがって、この方法を使用するときは、この瞬間に注意を払う価値があります。システムを再起動する別のオプションには、RMB を押して「停止」機能を選択することにより、「プリント マネージャ」を停止することが含まれます。これにより、プリンター フォルダーがさらにクリアされ、デバイス操作サービスが再起動されます。

その他の方法
これらの 2 つの方法は、不要な印刷を停止する唯一の方法ではありません。プリンターが印刷しているものを停止するための、あまり一般的ではないオプションが他にもあります。でも いつでも使用できるように、より詳細に検討する価値があります。

一時フォルダーの削除
プリンタがドキュメントの印刷を必要とするタスクを受け取ると、システム内で一時ファイルが生成されます。操作に必要な情報が含まれています。ファイルのフォルダーを手動でクリアすると、タスクをリセットしてプロセスを停止できます。クリーニングを開始する前に、「プリントマネージャー」を停止することをお勧めします。これは、コンピューターの設定で行うことができます。フォルダーからのファイルの削除が経過した後にのみ、サービスを再開できます。 次のように、一時フォルダーの内容を手動でクリアできます。
- パス C:\Windows\System32\Spool\ を入力します。最初の文字はシステム ドライブの名前を意味するため、コンピュータのオペレーティング システムがインストールされているドライブを示す必要があります。
- Printers というディレクトリの内容を削除します。ディレクトリ自体を削除する必要がないことに注意してください。
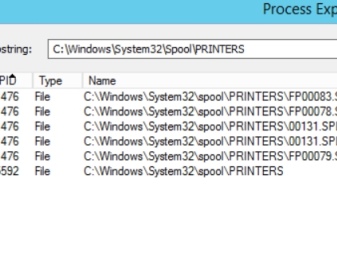
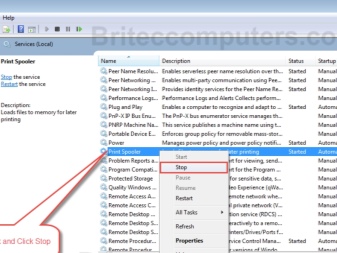
この方法を使用する場合、すべてのファイルがフォルダーから削除されることを考慮することをお勧めします。これは、さまざまな従業員がドキュメントやその他のファイルを印刷できるオフィスでプリンターが機能する場合に特に重要です。
コマンドライン
必要に応じて、印刷用ファイルの出力を停止するプロセスを簡略化できます。この場合、手動で何もする必要はありません。コンピュータでコマンド ラインを開くだけです。ただし、これは管理者アカウントで実行している場合にのみ適しています。 タスクは次のように実行されます。
- ユーザーは昇格したコマンド プロンプトを実行します。開始するには、利用可能な任意の方法を使用できます。これらには、コンテキスト メニューの [開始] からコマンド ラインを呼び出すことが含まれます。適切なコマンド プロンプトを右クリックして選択することもできます。これにより、管理者権限が一覧表示されます。
- 表示されるターミナルで、コンピューターの所有者が net stop spooler コマンドを発行します。次に、Enter キーを使用してタスクの実行を確認する必要があります。したがって、プリントマネージャの作業は中断されます。
- 3 番目のステップでは、del%systemroot%\system32\spool\printers\* という 2 つの追加コマンドを入力します。 shd \F \S \Q および del%systemroot%\system32\spool\printers\*. spl\F\S\Q.彼らの助けを借りて、印刷用に送信するファイルが保存されている一時フォルダーをクリアすることが可能になります。拡張機能があります。シャッド。種特殊コマンドの導入により、装備に割り当てられたタスクが削除されます。
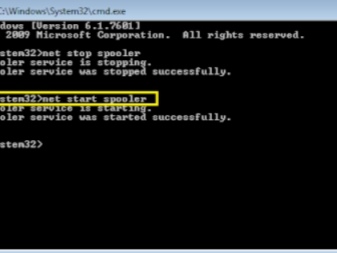
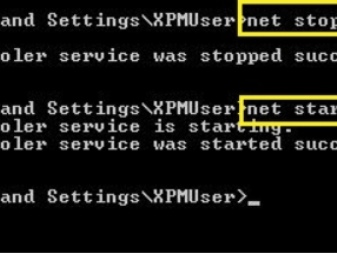
最後の手順は、Print Manager サービスを開始することです。これを行うには、net start spooler コマンドを入力します。
バットファイル
ユーザーが大量のファイルを削除して印刷プロセスに頻繁に介入すると、プリンターにシステム上の問題が発生し、ドキュメントの出力時に徐々にエラーが発生する可能性があります。通常、問題はドライバーの不適切な操作から発生します。
この場合、次のことをお勧めします。
- プリンター ドライバーの更新を確認します。
- 新しいバージョンが利用可能な場合は、古いドライバーを更新します。
- ハードウェアがコマンドに応答しなくなった場合は、ドライバーを再インストールしてください。

最後の点に関しては、再インストールは手動でも特別なソフトウェアを使用しても実行できることに注意してください。ドライバをインストールする方法がない場合は、問題に対する一時的な解決策を使用できます。これを行うには、拡張子 .バット。 これは、次の方法で行うことができます。
- メモ帳を開いてテキスト ファイルを作成します。
- 前のセクションで説明したおなじみの 4 つのコマンドを書き込みます。これにより、「プリント マネージャー」が停止し、特定の拡張子を持つファイルがプリンター ディレクトリから削除され、必要なサービスがアクティブになります。
- ファイルを保存。
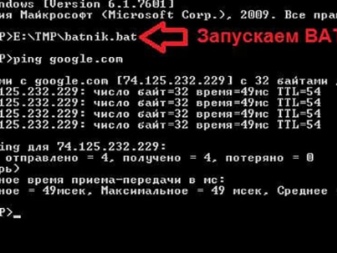
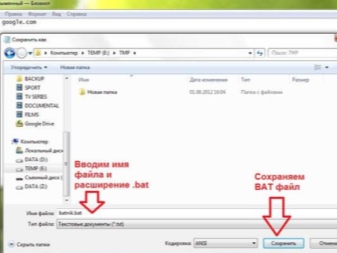
管理者として実行する必要があります。ファイルが開かれるとすぐに、入力された一連のコマンドが起動され、フォルダーからファイルが削除され、プリンターの印刷が停止されます。このようなソリューションをより便利に使用するために、デスクトップにショートカットを作成し、ワンクリックでコマンドを実行できます。
プリンターの印刷キューをクリアする方法については、ビデオを参照してください。













コメントは正常に送信されました。