ラップトップからプリンターに印刷する方法は?

今日、プリンターが何であるかを知らず、その使い方を知らない人はほとんどいません。現代のテクノロジーの時代には、このタイプの機器はあらゆるオフィスやほとんどの家庭で見つけることができます。
プリンターは、コンピューターまたは個人のラップトップを持っているすべての人が使用します。
このようなデバイスが広く使用されているにもかかわらず、テキスト、画像、またはインターネットからのページ全体をプリンターで正しく印刷する方法が常に明確であるとは限りません。この問題をより詳細に検討する価値があります。
プリンターを設定して印刷するには?
プリンターの機種や機能に関係なく、 デバイスをラップトップに接続する原則は、誰にとっても同じです。
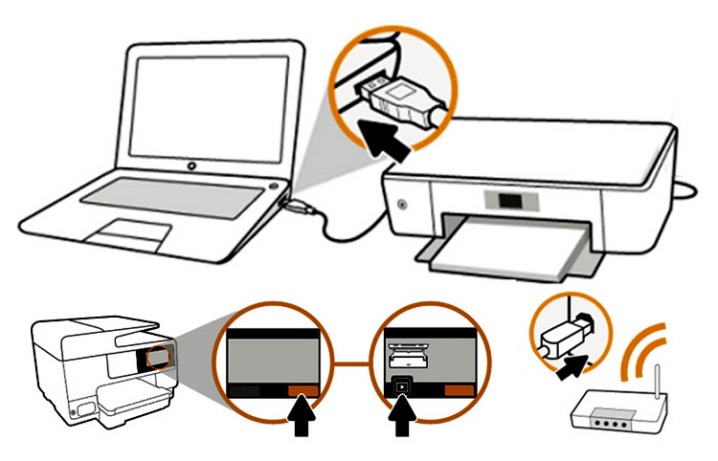
これを行うには、次の手順を実行する必要があります。
- ラップトップの電源を入れます。
- プリンタからのワイヤを適切なコネクタに接続します。プリンタの電源がオフになっていることが重要です。そうしないと、正しい動作を保証できなくなります。
- コードを使用してプリンターを主電源に接続します。
- ボタンを押してデバイスの電源を入れます。
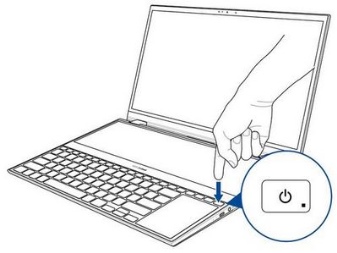

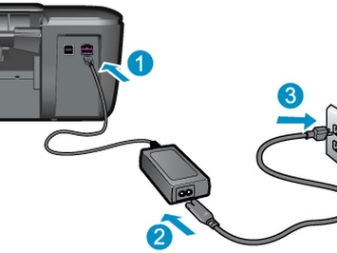

両方のデバイスの電源を入れると、ラップトップにウィンドウが表示され、必要なドライバーが検索されます。ほとんどの場合、必要なソフトウェアは Windows によって検出されますが、最適なオプションは、インストールされているプリンターの特定のモデル用に設計されたドライバーをインストールすることです。
このようなドライバーは、印刷装置のキットに同梱されているパッケージ ボックス内のディスクにあります。 ソフトウェアのインストールは、次のように実行されます。
- まず、ディスクの電源を入れる必要があります。 直後に「インストールウィザード」が起動するはずです。
- 起動が行われなかった場合は、手動で呼び出す必要があります.これを行うには、「マイ コンピュータ」フォルダを開き、ドライブの名前を見つけます。それをクリックして、ポップアップする「開く」メニューをクリックします。これは、必要な拡張子が配置されているブート ファイルを起動するのに役立ちます。
- 起動された「インストール ウィザード」は、ドライバーをインストールするための従来の手順を実行します。 これは、コンピューターの所有者の参加を実質的に必要としません。
- ダウンロード中にエラーが発生し、ファイルを完全にインストールできない場合は、 ドライバーの競合.この場合、ラップトップに他のプリンター ソフトウェアがインストールされているかどうかを確認することをお勧めします。
- インストール成功 接続されたデバイスのアイコンが表示されます。

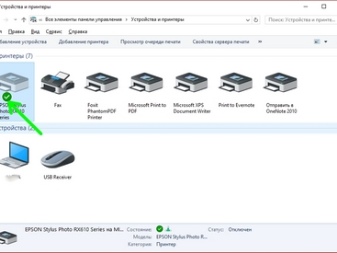
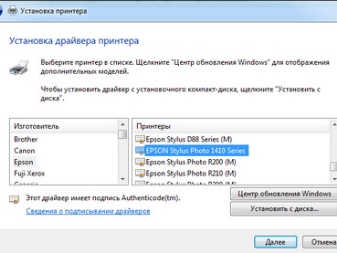
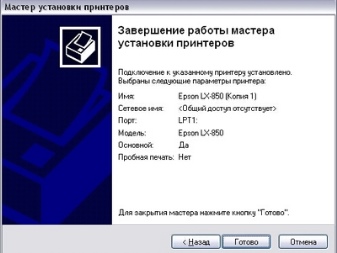
印刷を開始するには、まず、ドキュメントを使用してプログラムで設定できる必要なパラメーターを指定する必要があります。プリンターのプロパティは、印刷品質や画像の鮮明度を向上させるさまざまな機能を提供します。
テキストを印刷するには?
Microsoft Office には、印刷機能を提供するプログラムが含まれています。 ドキュメントの印刷を開始するには、3 つの方法があります。
- メインメニューの「ファイル」ボタンを押します。
- プリンターのアイコンをクリックします。ツールバーの上部にあります。
- キーの組み合わせ Ctrl+P を押します。
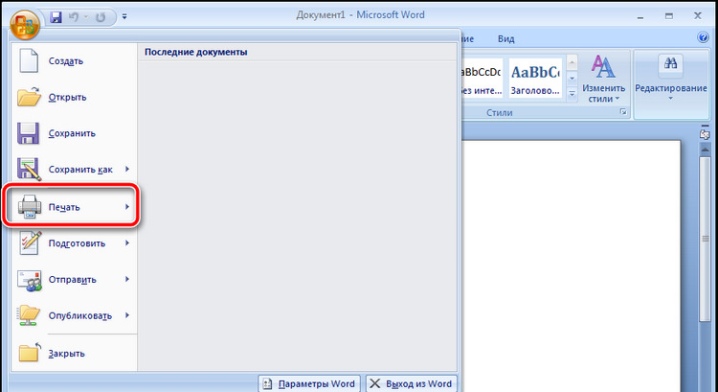
最後のオプションではファイルがすぐに印刷され、最初の 2 つのオプションでは、必要なパラメータを設定できる設定ウィンドウが表示されます。たとえば、印刷するページの数と配置を決定したり、テキストの位置を変更したり、用紙サイズを指定したりできます。ウィンドウには印刷プレビューも表示されます。
各オプションには長所と短所があります。ユーザー自身が、印刷ドキュメントを呼び出す最も便利な方法を決定します。
他の文書を印刷するには?
テキストだけを印刷する必要は必ずしもありません。したがって、プリンターは他のファイルや拡張子を操作する機能を提供します。それぞれのケースをより詳細に検討する価値があります。
写真と写真
多くの人は、写真を印刷することはより難しい問題だと考えているため、そのような手順を自分で行うリスクはありません。 ただし、印刷プロセスは、テキスト文書をデバイスに出力する場合とほとんど同じです。

この印刷方法を選択すると、印刷前にファイルが処理される設定とプログラムのみが変更されます。普通紙と写真用紙の両方に画像を表示でき、快適なコーティングが施されています。
高品質の画像を印刷する場合は、2 番目のオプションを優先する必要があります。 写真用紙には、A5 サイズを連想させる特別なサイズがあります。

紙自体は次のとおりです。
- マット;
- 光沢があります。
この場合、選択は画像所有者の好みに依存します。必要に応じて、可能であれば両方のオプションを試して、より気に入った方を選択してください。
写真の特性が調整されたら、印刷を開始できます。手順はプログラムを使用して実行されます。 Windowsについて話している場合、標準の画像エディターがプログラムとして使用されます。プログラムの呼び出しは、ドキュメントを印刷する場合と同じです。
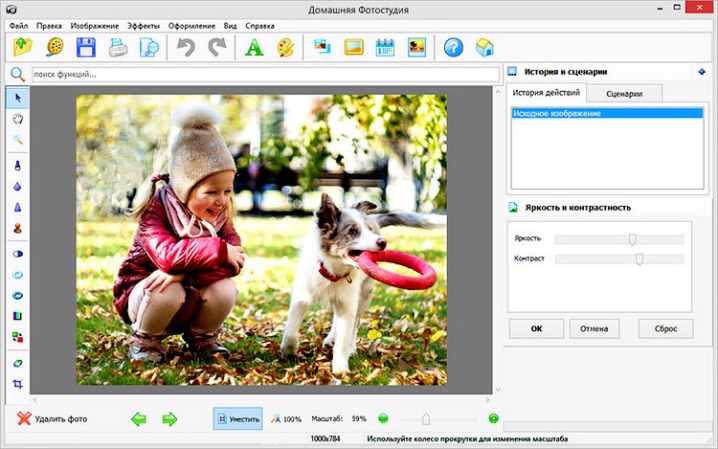
印刷設定も同じです。 したがって、必要なパラメータを設定したら、印刷用に画像を送信できます。
インターネットのページ
多くの場合、Web ページを印刷する必要がありますが、新しいファイルを作成する必要はありません。したがって、テキストをコピーしてドキュメントに翻訳することなく Web ページを印刷する方法があるかどうか、多くの人が疑問に思っています。
この質問に答えるには、一般的なブラウザーを検討する必要があります。
- グーグルクローム.ラップトップ画面から紙に情報を転送する機能をユーザーに提供します。これを行うには、ブラウザを開き、必要なドキュメントを見つけてメニューを開く必要があります - 右上隅にある3つのドット。表示されるリストで、印刷オプションを選択する必要があり、プロセスが開始されます。必要に応じて、キーボード ショートカット Ctrl + P を押すと、プリンターがすぐに起動します。
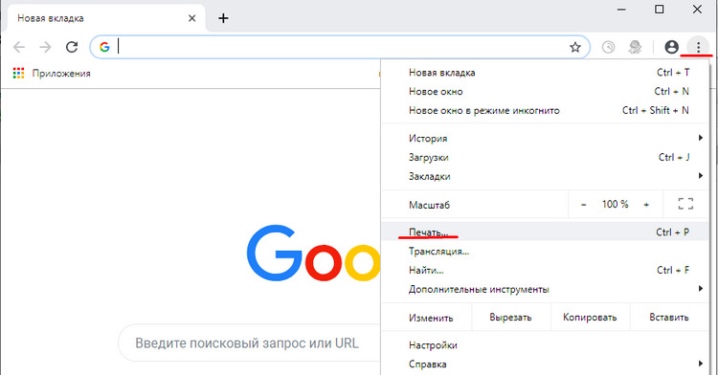
- オペラ。 また、ラップトップから Web ページを印刷することもできます。ドキュメントを表示するには、歯車をクリックする必要があります。これにより、メインのブラウザー設定が開きます。それ以外の場合は、すべて明確です。印刷を選択して手順を確認する必要があります。
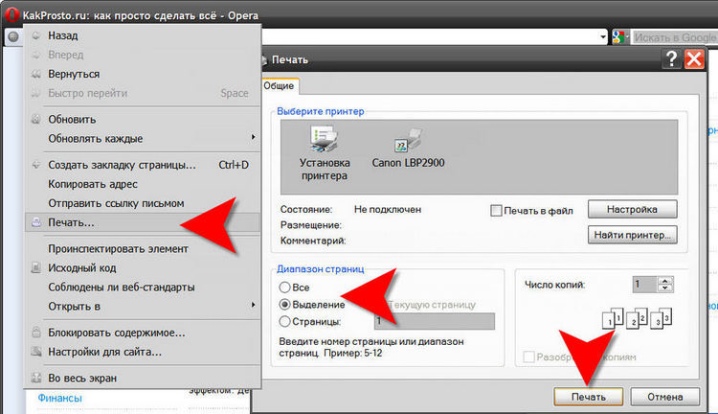
- ヤンデックス. Google Chrome に似た構造のブラウザ。したがって、Webページをプリンターで印刷する機能も備えていることは驚くべきことではありません。手順の順序は同じであるため、文書を紙に印刷することは難しくありません。
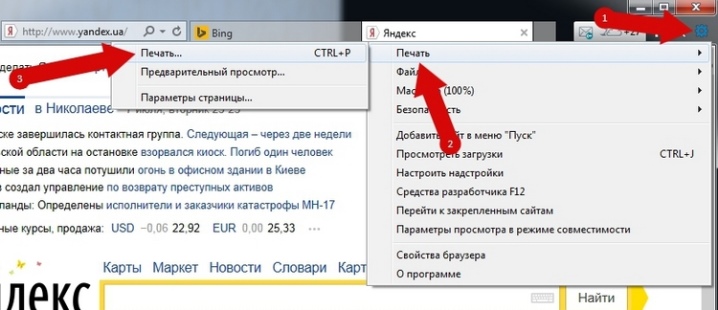
注目に値するのは、 おなじみのブラウザーである Mozilla Firefox と Internet Explorer (現在は Microsoft Edge) の最近の更新には、印刷オプションも含まれています。
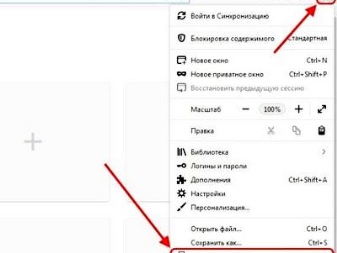
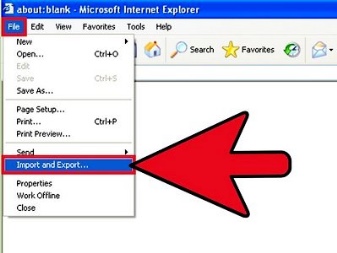
プロセスは、上記と同じルールに従って開始されます。したがって、タスクにすばやく簡単に対処できます。
両面印刷
一部のジョブでは、素材を用紙の両面に印刷する必要があります。したがって、手順の実行方法を学ぶ価値があります。すべてがとてもシンプルです。テキストをプリンタに出力する方法はすでに説明しました。この場合、与えられたのと同じ段階的な指示に従って行動する必要があります。

唯一の違いは、ドキュメントをプリンターに送信する前に、印刷モードを確認する必要があることです。 システムにはいくつかありますが、そのうちの 1 つを使用すると、両面印刷を整理できます。この瞬間を気にしないと、文書は通常モードで印刷され、テキストはシートの片面に印刷されます。
必要なパラメータが設定されると、希望を考慮して、既存のテキストを問題なく印刷できます。シートを時間内に裏返し、塗料を塗る必要がある面を挿入することだけが重要です。

一部のモデルでは、シートをめくるプロセスが特別な写真によって容易になることに注意してください。そうでない場合は、印刷されたテキストの最後を排紙トレイに置いて、デバイスが正しく動作するようにする必要があります。
推奨事項
いくつかの推奨事項があります これにより、テキストや画像を紙に出力する手順をより迅速かつ効率的にすることができます。
- Word では、複雑なドキュメントを作成できます。印刷設定を編集しないようにするために、プログラムですぐにページを目的の外観にすることができます。
- 印刷時間はプリンターの機種によって異なります。このパラメータは特性で指定できます。
- プリンターの目的は重要な役割を果たします。家庭用デバイスと業務用デバイスは互いに異なるため、必要な機器を事前に決定する価値があります。
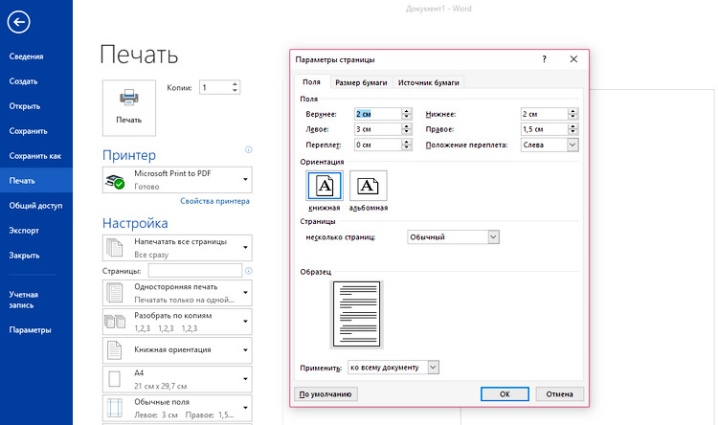
これらの要件を考慮すると、適切なデバイスを選択し、ファイルの信頼できる印刷を整理するのに役立ちます。
プリンターの接続方法と設定方法については、以下のビデオを参照してください。













コメントは正常に送信されました。