プリンターで紙詰まりが発生する理由と対処方法

プリンターの紙詰まり - 紙、インクの品質を節約し、特定のデバイス モデルに適していないカートリッジを使用する所有者に定期的に発生する迷惑。また、紙のしわは、部品が過度に摩耗しているデバイスの多くです。


考えられる理由
プリンターで紙詰まり (または定期的に紙詰まり) が発生する理由は多数あります。.
- 質の悪い紙.古い、時々黄ばんだ、おそらく部分的に腐敗したシートを使用して、疑わしい品質の安価な紙を購入することは、プリンターにとって良い前兆ではありません。
- 破損したシート.紙が破れたり、曲がったり、しわになったりすると、どんなに保護レベルが高くても、最高品質のハイテク プリンターでさえ、そのような紙を通過できないという事実につながります。
- 浸したシーツは、1 つの山に横たわり、時間の経過とともにくっつきます。 用紙がくっついている(2 枚、3 枚、またはそれ以上の用紙がくっついている)ことに気付かずに、ユーザーはこれをワットマン紙に似た厚い紙と見なして、プリンターを通過させます。最良の場合、ウォームアップして印刷した後、それらは崩壊します-印刷されたページはそれらの1つに残りますが、多くの場合、それらは互いに詰まります.このようなシートのスタックに直面して、それらをめくってそれらを分離します。近年、セルロースの一部を合成ポリマーに置き換えたプラスチック含有紙が製造されており、長い間寝かせるとそれらがくっつきます。新しい紙のパックを開梱した後でもこれを行うのは理にかなっています-倉庫に数か月間横たわる可能性があります.
- 乾燥したシーツ。 暑い場所で直射日光を当てた紙は完全に乾きます。振るとすぐに、シート同士の摩擦から電気が発生する可能性があります。このような場合は、1 枚ずつ給紙して印刷してください。
- 間違った重量の用紙。 特定のプリンターの説明書には、たとえば、60〜80 g / m2の密度のシートが必要であると記載されています。指定されたシート重量を超えると、ローラーとシャフトが早期に摩耗するか、紙詰まりが頻繁に発生します。紙が厚すぎると、プリンタ ドライブに追加の力が必要になります。薄すぎる - カートリッジの下またはドライブの取り外し可能な部分から、詰まったシートまたは破れたシートを頻繁に取得する必要があります。
- 異物の侵入.ペーパー クリップ、ボタン、ペン キャップなどは、十数個の可動部品を備えたハイテク プリンター メカニズムを単純に詰まらせます。印刷が停止し、PC またはラップトップのオペレーティング システム (通常は Windows) が、印刷に関する不明な問題や、プリンターの動作メカニズムをアクティブにできないことを報告します。サービス センターで部品を交換すると (部品を個別に購入することはほとんど不可能です)、故障してプリンタが動作しなくなることは珍しくありません。最悪の場合、インク(トナー)カートリッジが破損し、最悪の場合、シートローリングカセット全体が破損します。過去 10 年間で、テクノロジーはますますシリアル化され (新しいプリンターを購入する必要があります)、保守性は低下しています。
- シートローリングおよびトランスミッションギア、ローラーの摩耗または破損、歯付きベルトの破損.後者は、取り付け用のプラスチック製のタイに似ています。内面にはリブが付けられており、特定の歯ピッチを持つギア用に設計されています。古い部品の市場「崩壊」でも、それらを見つけることは非常に困難です。
プリンターが紙詰まりを起こした理由を突き止めたら、詰まった破片がどこにあるのかを突き止める必要があります。






プリンターから用紙を取り除く方法
レーザープリンターとインクジェットプリンターは、構造、機能ブロックとノードの配置が異なります。紙を進める主機構の開閉を行います 特定のモデルの指示からの一般的な推奨事項と説明に従ってください。
紙づまりを処理する前に プリンターのプラグを抜く - 「レスキュー」アクションのゾーンには、高電圧のブロックやアセンブリがあり、ユーザーが感電する危険があります。解決するのが最も困難な状況は、噛んだ葉全体が引き出されなかった場合です-それを取り出そうとしたときに葉の一部が剥がれ、中に残った.


詰まった紙を取り除くための一般的な手順は、特定の一連の手順に要約されます。
- Windows 10 では、[スタート] - [コントロール パネル] - [デバイスとプリンター] - [印刷キューの表示] - [印刷キューの削除] コマンドを実行します。
- 排紙トレイを開き、そこに置かれている印刷用の用紙を取り除きます。
- すでにおなじみの「デバイスとプリンター」ソフトウェア ツールキットに戻り、インストールされているデバイスのリストからプリンターを選択して、コマンドを実行します: 右クリック - 「印刷設定」。
- [メンテナンス] タブに移動し、[ローラーのクリーニング] コマンドを実行して、要求を確認します。プリンタは、数秒間スピンして残りの用紙を排出しようとします。
適切な機能を選択することにより、他の方法を使用してプリンターを通常の動作に戻すこともできます。
上記のすべての操作が機能しない場合は、すべてのトレイのドアを開き、排紙トレイのガイドを広げて、ドライブ カセットをカートリッジと共に取り外します。
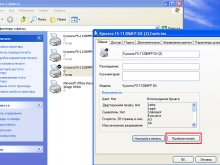
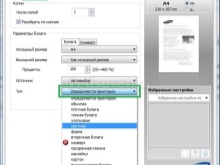

インクジェットから
インクジェットプリンターの装置は、カートリッジを分解することによってのみローラーとシャフトに近づくことができるようになっています-それらはそれによって閉じられます。しかし、すべてがそれほど複雑というわけではありません。HP などの一部のメーカーでは、ユーザーが多くの問題に自分で対処できるようになっています。 製造元は、HP モデルには、印刷の開始時と終了時にキャリッジの位置を監視する特別なセンサーがあることを説明書に書いています。
プリンターが紙を噛んでいることがわかったので、このリーダーが機能しているかどうかを調べることは理にかなっています- 破損している、または印刷物が散らばっている場合 (または異物、オブジェクト) 印刷が停止します。センサーのフォトセルをアルコール溶液で拭く必要があります。センサーをクリーニングする前に、用紙がプリンターから排出され、予期せず停止したところから印刷が再開されます。



レーザーから
インクジェットと同じように、レーザープリンターから紙を取り出すことができます。ただし、電源を切る必要はありません。 貼り付けたシートを手前に鋭く引っ張ることは固く禁じられています - それは単に引き裂かれます。 最悪の場合、粉末の噴霧とシートの前進に直接関与する部品のいずれかが急激に破損する可能性があります。ユーザーズ ガイドには、詰まった用紙を適切に取り除き、プリンタを損傷しないようにする方法も記載されています。
シートが最初から詰まっている場合 (ドライブ シャフトの下に完全に挿入されていない場合) - ローラーの動きに逆らって引っ張ってみてください、つまり、それが供給されるスロットを通して。シートが最後(出口)に現れたら、反対にローラーの方向に引っ張って、「自然な」方法で出てくるようにします。どちらの試みも成功しない場合、 ドライブ カセットを開き、内側からシートを引き出します。 ほとんどの場合、最初の試行で簡単に成功します。駆動機構にシート片が残っている場合は、それらを取り除きます。 テープまたは電気テープで事前に包まれたピンセットを使用できます。
ピンセットを巻き付けることで、メンテナンス時の不用意な取り扱いに耐えられない部品の損傷を防ぎます。


印刷を続けるには?
紙詰まりが解消されたら、プリント カートリッジと給紙カセットを元の位置に戻します。インクジェットプリンターの電源を入れ直してください。レーザーは自動的に再起動します - 電源はオフになっていません。 印刷に失敗したページが再印刷され、それ以降のシートも正常に印刷されます。
すべてのプリンタがアンダープリント ドキュメントのメモリをサポートしているわけではありません。もう一度そのファイルを開いて、印刷されなかったページを選択してください。 リストと異なる番号の用紙が詰まった場合は、 印刷されたドキュメントの総ページ数に含まれている場合は、失敗した部分を検索して、同じ新しいものと交換する必要があります。

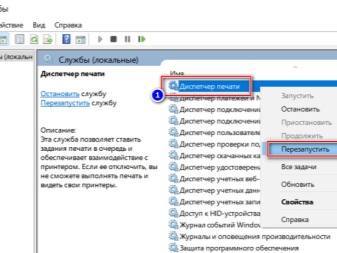
推奨事項
質の悪い、古い、薄すぎる用紙は使用しないでください - これは最も頻繁に引き裂かれ、しわくちゃになります。 手元にあるすべてのものにドキュメントを印刷しないでください: 包装紙、ホイル、フィルム、古い本から切り出された空のページ スペース、パッケージの下から展開された段ボール (シリアル、お茶など)。 引き出しや文房具の棚をプリンターから遠ざける.机や作業台から離れたベッドサイドのテーブルやラックにプリンターを設置するのが理想的で、異物の侵入の問題はそれだけで解消されます。 インクやトナーパウダーは使用しないでください、有効期限が切れています。グラファイトと磁性粒子を含む単純なトナー粉末は 10 年間保存できますが、これはカラー プリンターのインクのように 1 ~ 3 年で乾くとは言えません。 速やかにインクカートリッジを交換してください。
トナーやインクが残り少なくなったプリンターで印刷を続けないでください。 品質が悪く、色あせた印刷は、1 台のネットワーク プリンターを維持するための資金を確保していない会社から顧客を即座に遠ざけてしまいます。プリンターを分解して詰まった用紙を取り除いた後、インクやトナーを交換した後は、プリンターのローラーやローラーに触れないでください。 トナー (インク) を塗布するシャフトには、グリースの滴、汚れ、べとつきがあってはなりません。これは、印刷不良につながり、塗布されたトナー (またはインク) を焼灼するメカニズムの動作を著しく損なう可能性があります。


プリンターに対応していないインクカセットやインクカートリッジを装着しないでください。 カラーの代わりに黒インクを使用することは、カラー印刷のプリンターを入手した場合にのみ許可されますが、それを使用することは不可能であるか、またはその作業に値しません。 1つ目は資金不足を意味し、2つ目は通常のフォーム(契約書、申請書など)に湿式スタンプが貼られて印刷され、本格的な紙への印刷は行われません。はやくて プリンター ソフトウェアを更新します。 特定のモデルが長期間にわたって製造中止になり、ソフトウェアのサポートが終了した場合は、現時点で最新のドライバー バージョンを使用してください。
Windows 10 には、10 ~ 15 年前に製造中止になった古いデバイス用のドライバーが組み込まれています。 Windows のバージョンが「最新」であるほど、COM-USB インターフェイス コンバーターを介して接続されている場合でも、古いマトリックスまたはインクジェット プリンターが動作する可能性が高くなります。 プリンターの出力トレイ (入力側) に大量の用紙を入れないでください。 一度に 1 枚ずつ給紙してプロセスを制御することをお勧めします。プリンターが誤って 1 枚ではなく 2 枚の用紙を取り込んだことにすぐに気付きます。
たとえば、A0/1/2/3 から作成された A4 サイズの偏った用紙は使用しないでください。たとえば、厚いワットマン紙に(表とともに)図面を印刷する必要がある場合、多くの場合、これに頼ります。



グレードや重量の異なる用紙を頻繁に使用する場合 - 使用する用紙サイズと品質を印刷設定で指定する.これにより、プリンターは必要な用紙送り速度を設定できます。たとえば、グレードの低い再生紙は、よりゆっくりとドライブに送られます。同時に、印刷速度が著しく低下しますが、そのようなシートは引き裂かれず、デバイスのローラーによって噛み砕かれます。
おなじみの印刷設定メニューで、[ラベル] タブに移動し、[用紙の種類] 列で自動設定 ([プリンターによって決定]) または特定の用紙サイズと構成を選択し、[適用] をクリックして [OK] をクリックします。 」ボタン。次に、シートの束を挿入し、ガイドをシートの幅に合わせます - メカニズムは印刷中のジャムを停止します。

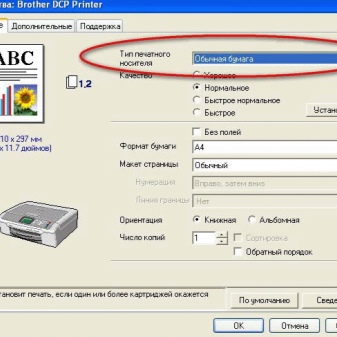
結論
上記の推奨事項に従うことで、紙詰まりやその他のプリンターの問題の発生を減らすことができます。実際の経験から、専門家の助けが必要になるのは、何らかの措置を講じても結果が得られず、シートの詰まりが絶えず発生する場合のみであることが示されています。


HP LaserJet 1020 プリンターの紙詰まりを解消する方法については、次のビデオを参照してください。













コメントは正常に送信されました。