プリンターがコンピューターに接続されないのはなぜですか? どうすればよいですか?

多くの場合、ユーザーはコンピューターがプリンターを認識しない状況に直面します。 修理のためにお金を節約する前に、誰でも対処できる行動の理由と選択肢をよく理解する必要があります。
考えられる理由
PC またはラップトップがプリンターを検出しない状況は、人の通常の不注意な態度からユニット自体の誤動作まで、いくつかの理由によって引き起こされる可能性があります。 PC が USB 経由で印刷するデバイスを認識できない場合、状況はいくつかの点に関連している可能性があります。
- プリンターの電源を入れるのを忘れました。最初に確認する必要がある一般的な状況。
- ラップトップまたはデスクトップ コンピューターへのデバイスの不適切な接続。 USB ケーブルが完全に挿入されていないか、コネクタ/ワイヤが損傷しています。
- 別のマシンが印刷用にセットアップされました。
- 自動印刷サービスが有効になっていません。
- ドライバーに問題があります。それらはシステムから飛んだり、単に PC の上に立つことができなかったりする可能性があります。
- BIOS で USB コントローラを無効にします。
- ウイルス。
- システム ファイルの破損による Windows エラー。
- ユニットの技術コンポーネント。この場合、修理のみが役立ちます。
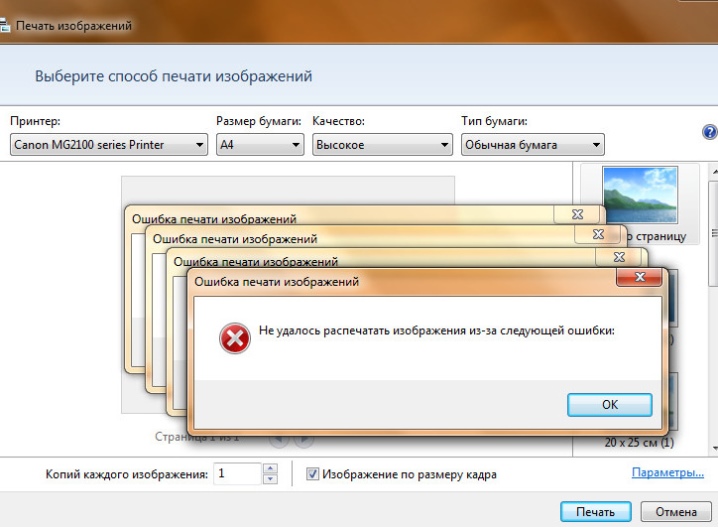
何をすべきか
Windows 10 または 7 を実行しているコンピューターを使用している場合、専門家は最初にプリンターを確認することをお勧めします。 これを行うには、実行する必要があります 診断. 「コントロールパネル」にある標準ユーティリティを使用できます。開始するには、「トラブルシューティング」、「ハードウェアとサウンド」、「プリンターの使用」に移動する必要があります。

また、使用することもできます 公式ソフトウェア、これとやり取りするには、コンピューターをインターネットに接続し、Microsoft の公式 Web サイトにアクセスする必要があります。そこで、目的のアプリケーションのファイルをダウンロードできます。

運転手
全て ドライバー関連のエラーは、プリンターがコンピューターによって検出されないときに問題が発生したユーザーの最も一般的な苦情です。 一部のオペレーティング システムでは、ドライバがインストールされていません。 ほとんどの場合、すべてのプリンタ ソフトウェアは、マシンに付属の別のディスクにあります。近くにディスクがない場合は、使用できます メーカーの公式ポータル。
必要なファイルは、プリンター モデルの特定のブランドだけでなく、特定のオペレーティング システムに対しても選択されます。
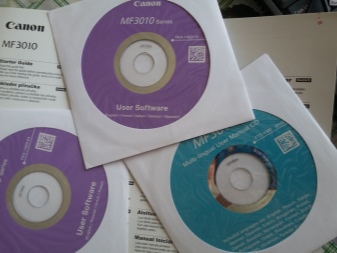
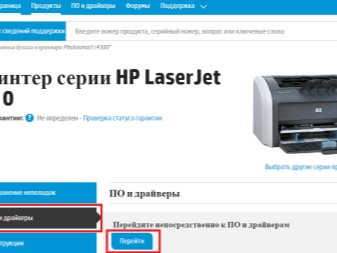
Windows 用に公開された最新の更新プログラムは、PC に接続されているすべてのデバイス用のソフトウェアを個別にダウンロードするという点で便利です。 このオプションは、すべての場合に正しく機能するとは限りません。また、OS が古い場合、そのような機能はありません。この場合、最も簡単な方法はディスクを使用することです。 それから、インストールは次のとおりです。
- 最初に、ディスクを起動する必要があります。
- 自動インストーラーが開きます。
- 指示に従って、PCにドライバーをインストールする必要があります。
- すべてのアクションが完了すると、コンピューターがデバイスを認識しない状況が解決され、将来的には使用済みディスクが作業に必要なくなり、削除できるようになります。
- パッケージにディスクが含まれていない場合は、必要なソフトウェアへのリンクがプリンターのパッケージに記載されています (リンクがない場合は、自分で探す必要があります)。
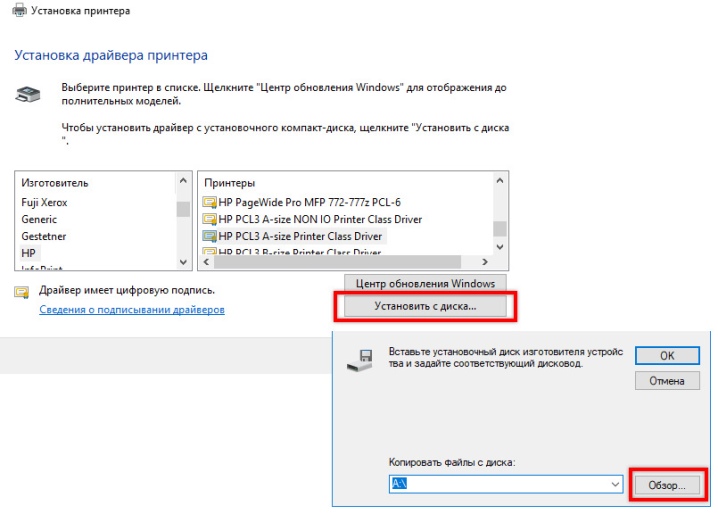
必要なファイルをダウンロードしたら、 ドライバーのインストール. これを行うには、段階的な手順を使用できます。
- まず、選択したソフトウェアがデバイスのモデルと使用する OS に対応しているかどうかを確認する必要があります。
- インストールが完了したら、PC を再起動する必要があります。
- PC の電源を入れた後、使用しているマシンが [プリンターと FAX] に印刷用に表示されるかどうかを確認する必要があります。このファイルは、コントロール パネルにあります。
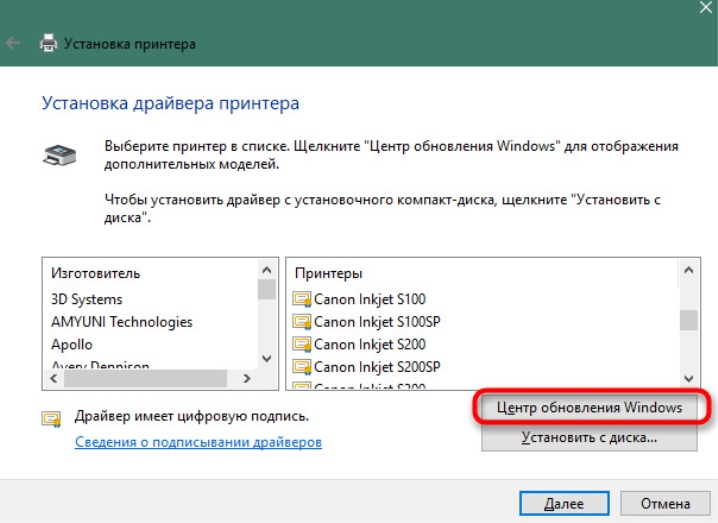
パソコンがプリンターを見つけられない場合、 再インストール 運転手。 これを行うには、いくつかの手順に従う必要があります。
- 「デバイス マネージャー」に移動し、そこで「ドライバー」を見つけます。接続されているプリンターを見つける必要があるリストが開きます。
- マウスの右ボタンでクリックして、「削除」を選択する必要があります。
- 次に、使用しているデバイスのモデルに一致するドライバーのインストールに進みます。
- これらの手順の後、コンピューターを再起動し、[プリンターと FAX] に移動する必要があります。プリンターが表示されます。
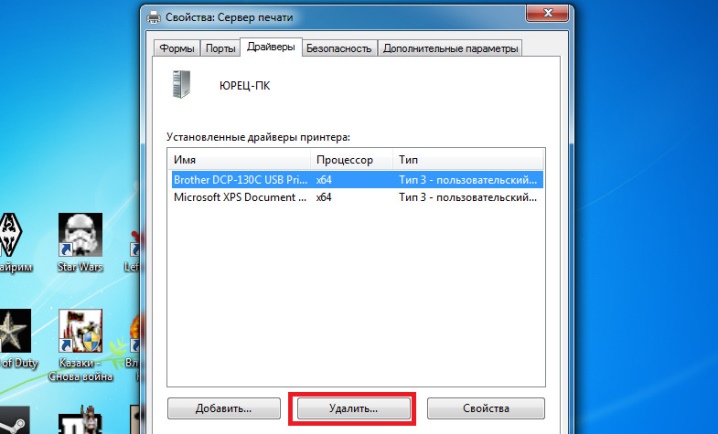
ウイルス
PCがプリンターを認識しなくなった、またはデバイスが印刷したくない理由が平凡な場合があります ウイルス プログラム。 このオプションを除外するには、に頼る必要があります 走査.この手順は、いくつかの器具を使用して順番に実行されます。
さまざまなメーカーのアンチウイルスを使用すると、より優れたスキャンが可能になります。
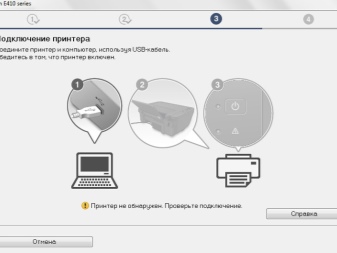
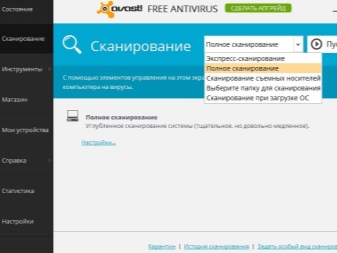
ただし、デバイスが接続しないという事実は、ウイルスと戦うアプリケーション自体の影響を受ける可能性もあります。.ウイルス対策プログラムは理想的ではないため、コンピューターにインストールされている危険を伴わないファイルと競合する可能性があります。プリンタードライバーは、公式サイトからダウンロードしたものであっても、危険なオブジェクトとして認識される可能性があります。

PCがプリンターが見つからないと言った場合は、試してください ウイルス対策を無効にする. これを行うのはとても簡単です:
- まず、「管理」に移動する必要があります。コントロールパネルにあります。
- その後、「システム構成」をクリックする必要があります。
- 「サービス」、「スタートアップ」のセクションを順番に選択する必要があります。その中で、ウイルス対策プログラムの名前があるすべての場所からチェックマークを外す必要があります。
- その後、PC が再起動し、問題が解決するはずです。
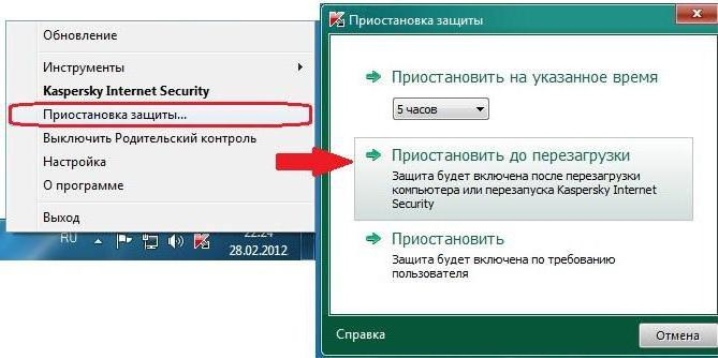
デフォルトのデバイスの選択
他の印刷デバイスを使用すると、正しい機器で印刷できない場合があります。他のプリンターが以前に接続されていた場合は、次のことを行う必要があります。 再割り当て.
これにはいくつかの手順が必要です。
- 「コントロール パネル」にある「ハードウェアとサウンド」セクションで、「デバイスとプリンター」を選択します。目的のプリンター モデルの名前が表示されます。
- マウスの右ボタンで名前をクリックすると、「デフォルトで使用」が選択されます。

人がオフィスで働いている場合、目に見えないという問題は、いくつかの機器があるローカルネットワークを介して印刷が行われることである可能性があります。 そのような場合は、別のネットワーク プリンターを選択して、必要なファイルを印刷することができます。
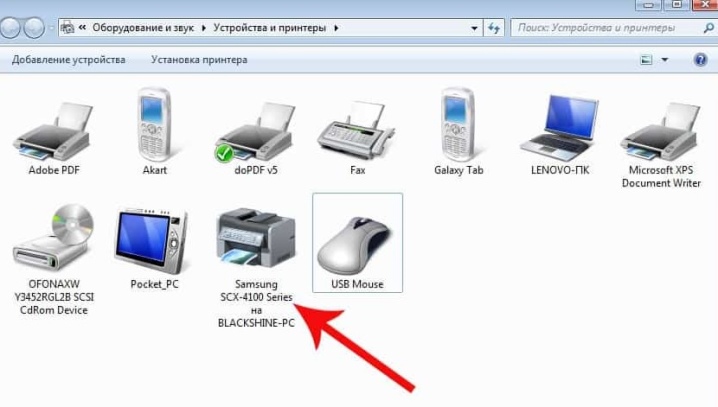
自動印刷
同様の項目は、「コントロール パネル」にもある「システムとセキュリティ」にアクセスして有効にすることができます。 ユーザーは [管理] を選択し、[サービス] に移動して [プリント マネージャー] を右クリックする必要があります。そこで、「プロパティ」に移動する必要があります。スタートアップの種類を自動に設定する必要があるウィンドウがポップアップします。この状態のパラメータは「Working」として設定する必要があります。
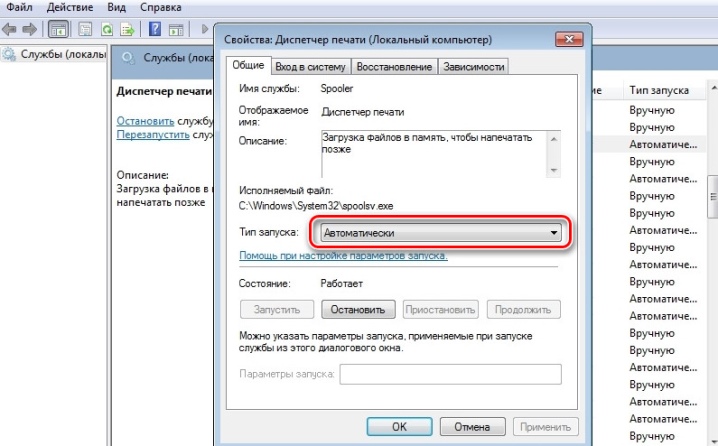
OSのトラブルシューティング
上記のすべての手順が完了してもプリンターでドキュメントが印刷されない場合は、次の手順を実行する必要があります。 Windows OS自体を確認してください。 他のプログラムのインストールにより、古い、バグがある、または正しく機能しない可能性があります。最適な理由はたくさんあります プリンタを別の PC に接続してみてください.デバイスが正常に機能している場合は、プリンターがインストールされていないラップトップまたはデスクトップ コンピューターを確認する必要があります。
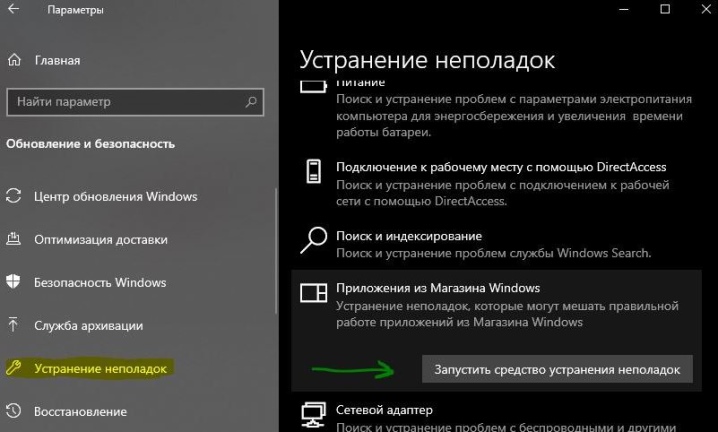
USB ポートの有効化
もし USB ポートが有効になっていません、印刷がオンにならない状況が発生する場合もあります。 アクティベーションプロセスに進む前に、BIOS または UEFI はどのコンピューターにもある基本的なソフトウェアと見なされることを理解する必要があります。.このサービスを使用すると、プリンターを接続する USB コネクターを調整できます。これを行うには、基本的なマイクロコードを使用して、ポートのステータスをチェックします。それらが無効になっている場合は、有効にする必要があります。

遭遇することが多い BIOS または UEFI ベンダーは、この機能を別の名前で呼んでいます。 そのため、ほとんどのユーザーはそれを理解できません。混乱を避けるために、 次の名前に注意することをお勧めします: USB Function、Legacy USB Support、USB Controller Mode。
コネクタをアクティブにするときは、注意する必要があります。誤って実行すると、ポートの動作が台無しになる可能性があるためです。
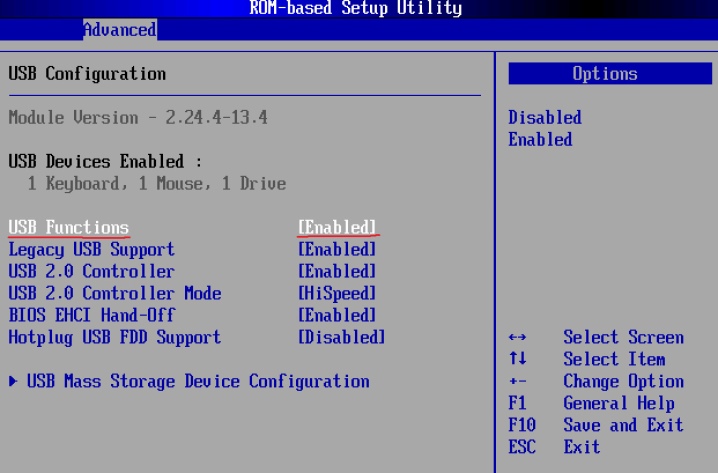
役立つヒント
ラップトップまたはコンピューターでプリンターが認識されない場合でも、慌てる必要はありません。おそらくそれは平凡な不注意の問題であり、 デバイスの電源が入っていないか、ワイヤに問題があります。 したがって、専門家は目視検査から始めることをお勧めします。

チェックする必要があります ワイヤの完全性, 折り目の存在または絶縁層の違反。 配線に問題がないのに PC がプリンターの接続を拒否する場合は、注意が必要です。 プラグ、これを介して機器が相互に接続されます。 ボタン もチェックする必要があります。すべてのキーがバックライト付きである必要があります。


前述の方法が役に立たなかった場合、おそらくその理由は次のとおりです。 プリンター自体の不具合、修理のためにサービスセンターに持ち込む必要があります。

プリンターがコンピューターに認識されない場合のトラブルシューティングの詳細な概要については、次のビデオを参照してください。













コメントは正常に送信されました。