ラップトップがプリンターを認識しないのはなぜですか? どうすればよいですか?

システム障害またはデバイスの欠陥により、USB 経由で接続されているときにラップトップがプリンターを認識しなくなる可能性があります。この状況は、新しい機器をセットアップするときと、よく知られている機器を操作するときに発生します。この種の問題の多くは特別なスキルを必要とせず、その場で簡単に修正できます。 この記事では、ラップトップでプリンターが認識されない場合の対処方法と、そのような問題が発生する理由について説明します。

一般的な原因
システムがデバイスを検出できない障害は、いくつかの障害に分けることができます。 カテゴリー.
多くの場合、それらは物理的な欠陥に関連しています。
- USBケーブルの損傷またはポート自体の誤動作;
- 接続が正しくありません。
- 内部崩壊。



ラップトップがプリンターを認識せず、接続できない可能性があります。 システムの障害。
かもしれない:
- 印刷サービスの失敗。
- エラーまたは古いドライバー。
- OS システム ファイルの損傷。
- プリンターのインストールを妨げる悪意のあるプログラム (ウイルス) にさらされる可能性があります。
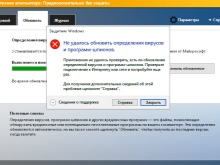
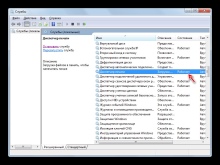
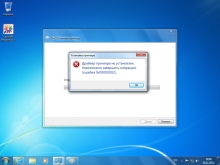
他にも次の理由があります。
- システムは外部デバイスを認識しますが、ドキュメントを印刷しません。これは、デフォルトで別のプリンターが選択されている場合に可能です。
- 休止モードからの誤った終了により、作業を開始できません。
- インストールエラーにより、ラップトップが新しいデバイスを認識しません。
最近までこの手法が問題なく機能していたのに、突然停止した場合は、まず最も一般的な問題がないか確認する必要があります。新しいプリンターを接続する場合 説明書をよく読むことをお勧めします。
一部のモデルでは、特定の一連の手順に従う必要があります。これに違反すると、デバイスが正しく機能せず、ラップトップが認識しません。
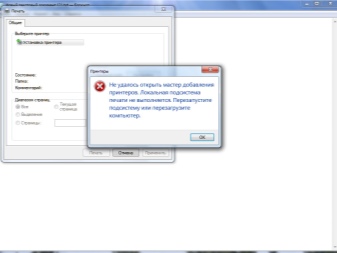
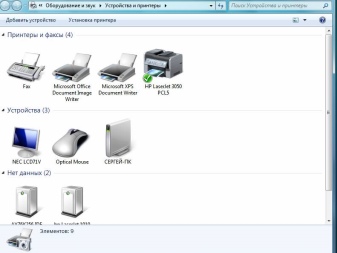
何をすべきか?
ユーザーは、物理的な欠陥をチェックすることから始めるべきです。
- USB ケーブルにねじれ、ねじれ、またはペットの歯の跡がないかどうかを調べます。傷は目に見えない場合もありますので、別のコードを使って技の動作を確認してみてください。
- USB ポートを確認してください - 緩んでいるか、ほこりで詰まっている可能性があります。デバイスを別のジャックに接続してみてください。
- 別のアダプターまたは非常に長いケーブルを使用している場合は、短いコードに交換してください。

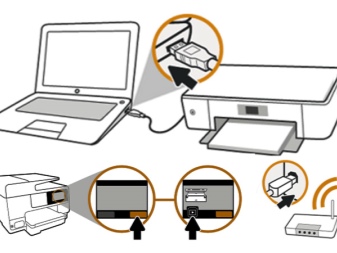
一部のプリンターには 2 つの電源ボタンがあることに注意してください。 1 つはフロント パネルにあり、もう 1 つはケースの背面にあります。両方が有効になっていることを確認してください。
時には理由がそこにある スリープまたは休止状態からの不正な終了。 印刷用の文書を送信しようとすると、 エラーメッセージ。 この場合、あなたが必要です ラップトップを再起動します。 問題はまた、に関連している可能性があります ドライバーの仕事。 まず、次のことを確認してください。 システムにウイルスはありません - ウイルス対策ソフトウェアで確認してください。
あなたは再する必要があるかもしれません ドライバーをインストールします。これは次のように行われます。
- コントロール パネルから [デバイス マネージャー] を開き、[更新] ボタンをクリックします。
- すべてが正常であれば、[印刷キュー] タブにプリンターが表示されます。
- リストにない場合は、「その他のデバイス」を開き、黄色の感嘆符が付いたアイコンがあるかどうかを確認します。これは、ドライバーが見つからないことを意味します。右クリックして適切な項目を選択することでインストールできます。
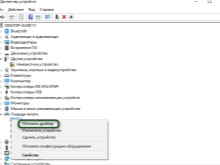
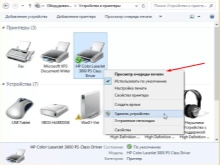
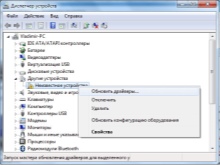
装備が付属している場合が多い ディスク、製造元からのすべての必要なソフトウェアが含まれています。 必要なファイルを見つけるか、インターネットからダウンロードできます。
プリンターの動作に関係のないドライバーが欠落している可能性もありますが、 USBコントローラー.この場合、ポートに接続されているデバイスは機能しません。これらのドライバーのステータスは、デバイス マネージャーの [USB コントローラー] タブで確認し、必要に応じて更新または再インストールすることもできます。 Windows OS には専用の印刷サービスがあります。
失敗した場合、ラップトップはプリンターを認識しますが、何も起こりません。 サービスのリストを表示するには、次の手順に従います:
- Win + R ホットキーの組み合わせを使用して、サービス ウィンドウを表示します。
- 表示されるフィールドに、コマンド services を入力します。 msc;
- リストで「プリントマネージャー」を見つけ、自動起動モードが選択されていることを確認します。
- このサービスを停止してから再開することもできます。

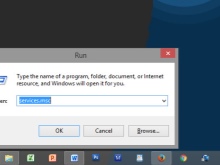
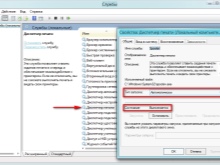
オフィスなどに複数の印刷デバイスがある場合は、目的のプリンターがデフォルトで選択されていることを確認します。 コントロール パネルから、[ハードウェアとサウンド] に移動し、次に [デバイスとプリンター] に移動します。そこで、必要なモデルを見つけて、右クリックして [デフォルトに設定] を選択します。その後、装備画像の横に緑色のチェックマークが表示されます。
印刷キューを表示してクリアし、不要なドキュメントを削除することもできます。
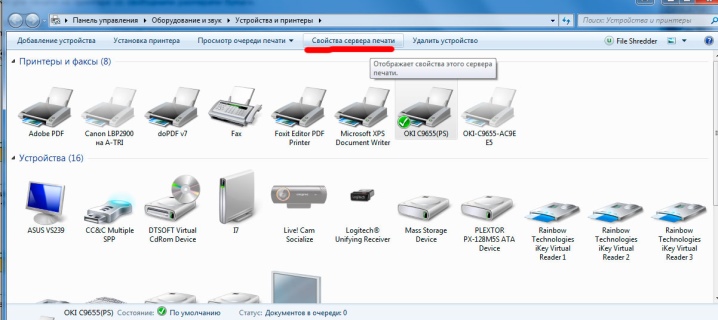
プリンターを別のコンピューターに接続してみてください。携帯電話から印刷することもできます – 多くの最新モデルがサポートしています。すべてがうまくいった場合、問題はラップトップのオペレーティング システムにあります。コマンド ラインを使用し、sfc/scannow でスキャンを実行して、システム ファイルの整合性を確認します。あなたも試すことができます 以前の復元ポイントに戻り、 その前にデバイスが正常に機能し、設定で何も変更していないことが確実な場合。
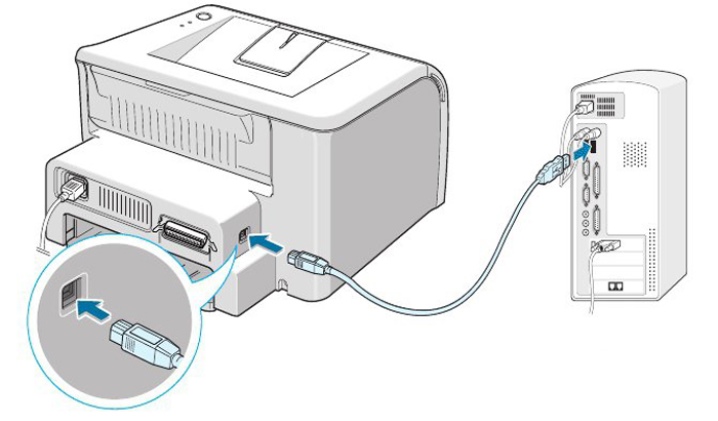
ウイルス対策がさまざまなプログラムと競合し、デバイスの操作を妨げることがあります.しばらくオフにして、その後プリンターが印刷されるかどうかを確認してください。この問題が再び発生しないように、ウイルス対策ソフトウェアの除外リストに追加する必要がある場合があります。 最近のモデルは、多くの場合、Wi-Fi 接続をサポートしています。 ドキュメントを緊急に印刷する必要があり、トラブルシューティングを行う時間がない場合や原因が見つからない場合に、この機能を使用できます。
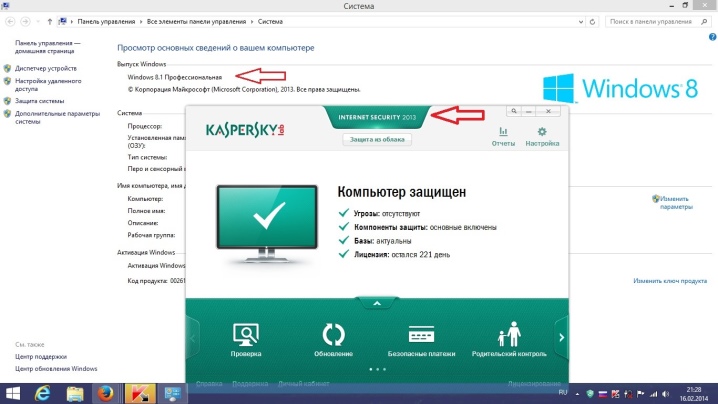
助けになるヒント
この手法に関するいくつかの問題を回避するのに役立つ推奨事項があります。
- 機器と接続ポートをほこりや汚れからタイムリーに掃除することを忘れないでください。これにより、耐用年数が延長されます。
- ケーブルに注意してください。曲げたりねじったりしないでください。また、ケーブルをペットから遠ざけることをお勧めします。
- ウイルス対策プログラムでシステムを定期的にチェックし、ソフトウェアの更新を忘れないでください。
- ドライバーを操作するには、特別なプログラムを使用できます。これらは、システムの状態を自動的に分析し、古いコンポーネントを特定し、必要に応じて必要なソフトウェアをインストールします。
すべての方法を試しても、それでもうまくいかない場合は、 トラブルシューティングについては、サービス センターにお問い合わせください。 スペシャリストは、故障した部品を修理および交換できます。



次のビデオでは、プリンターをラップトップに接続しない理由のいくつかについて説明します。













コメントは正常に送信されました。