ケーブル経由でプリンターをコンピューターに接続する方法は?

現在の現実では、自分のプリンターを持つことはもはや贅沢ではなく、必要性を認識しています。オフィス ワーカーだけでなく、会計士、経済学者、コピーライター、グラフィック デザイナーなど、リモートで作業するすべての人が印刷デバイスを必要としています。ただし、機能的な製品を購入した後、多くのインターネットユーザーは、周辺機器の操作オプションを有効にするときに問題に遭遇します。

ネットワークケーブルによる接続
現代のユーザーは、コンピューターをプリンターに接続するために、いくつかの方法のいずれかを使用します。USB ネットワーク ケーブルを介してデバイスをペアリングし、ワイヤレス ネットワークで動作するように構成します。たとえば、ネットワーク ケーブルには多くの利点があります。互いに絶縁された多くのワイヤが含まれており、高密度のシースに結合されています。このような断熱材は、ポリ塩化ビニル、ポリエチレン、またはポリプロピレンでできており、十分な耐引裂性があります。 たとえば、オフィス ワーカーがネットワーク ケーブルを使用することを決定した場合、彼は勝ちます。
- 製品のコストで;
- 簡単に接続できます。

多くの場合、ネットワーク ケーブルはコンポーネントとして使用されます。 購入後すぐに作業を開始できるよう、説明書やプリンターと一緒に工場出荷時に箱に入れてお届けします。経験豊富なオフィス ワーカーは、2 つのデバイス (プリンターと Windows オペレーティング システムを実行するコンピューター) を簡単にペアリングできます。

経験の浅いユーザーには、ネットワーク ケーブルを使用した接続手順を明確にする必要があります。
手順は簡単で、初心者でも機能製品をパソコンに接続してアクティベーションを開始できます。 一連の手順を以下に説明します。
- ワイヤの一方の端を PC ポート (USB コネクタ) に差し込み、もう一方の端をプリンタのソケットに差し込みます。
- ボタンを押してデバイスの電源を入れます。
- ディスクからソフトウェアをインストールします (ダイバー)。
- 2 つのデバイスのペアリング プロセスが完了するまで待ちます。


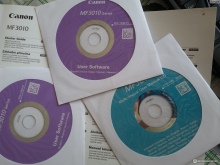
最後のステップは、テスト ページを印刷することです (彼はこれを自分で行うことを申し出ます)。場合によっては、特にプリンターが古いモデルの場合、プリンターを手動で接続する必要があります。 これは、次の方法で行うことができます。
- コンピュータと周辺機器をケーブルで接続します。
- ソフトウェアをインストールする。
- PC の「コントロール パネル」を起動します。
- 「デバイスとプリンター」の行を見つけます。
- [プリンターの追加] をクリックします。
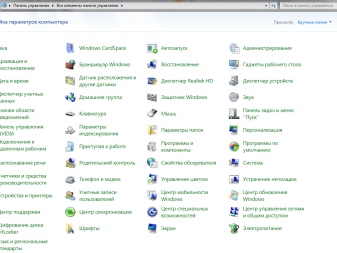
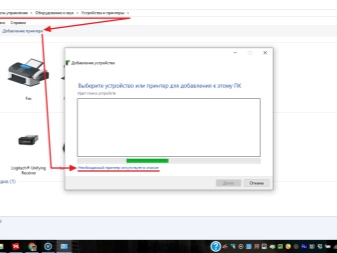
次に、「接続ウィザード」の推奨事項に従う必要があります。これらは、インストールされているオペレーティング システムによって異なる場合がありますが、一般的に、ペアリング プロセスの完了を明確に示しています。
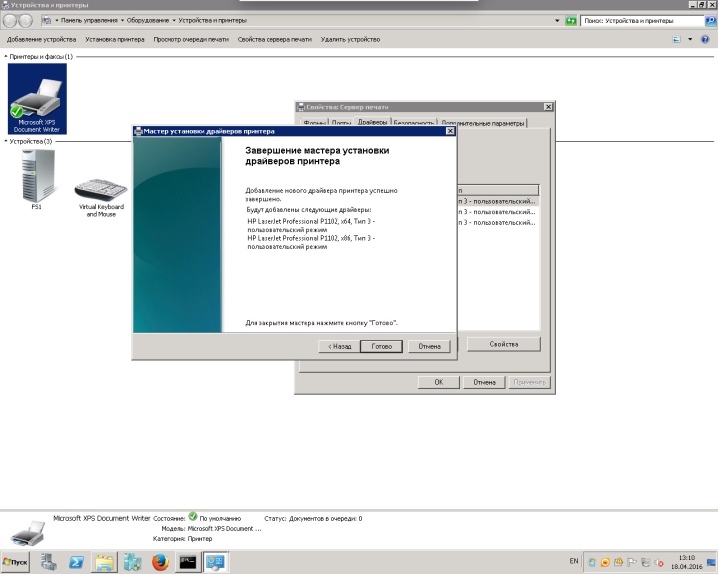
USB経由で接続するには?
プリンターの機能、Wi-Fi 経由で動作するかどうか、ルーターに適切なコネクタがあるかどうかを判断できない場合は、次の方法で問題を解決できます。まず、付属のケーブルを使用してコンピュータと補助デバイスを接続できます。 次の作戦はこれです。
- コマンドラインを呼び出します - 検索フィールドに「Execute cmd value」と入力します。
- ipconfig コマンドを入力し、Enter キーを押します。
- ルーターのアドレスを書き留めるか、覚えておいてください。
- コマンドラインを閉じます。
- [スタート] メニューから、[デバイスとプリンター] を開きます。
- [プリンターの追加] を選択します。
- 「ローカルプリンターの追加」を有効にします。
- 「新しいポートを作成する」ボックスにチェックを入れます。
- 開いたウィンドウで、標準 TPC/IP ポートの値を入力し、[次へ] をクリックします。
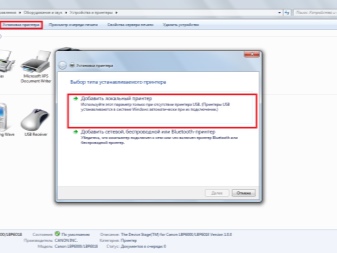
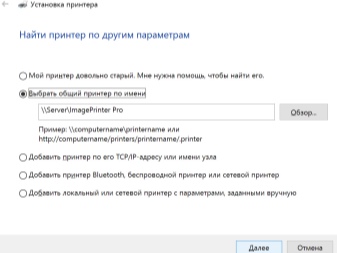
その後、新しい接続が表示されます。コンピュータが必要なポートを見つけると、新しいウィンドウが開き、[特別] チェックボックスをオンにして [設定] をクリックする必要があります。
空きフィールド (「ポート名」、「プリンター名」または「IP アドレス」) に、以前にコマンドラインから記録した値を入力します。また、下部の LPR 項目をマークして、[OK] をクリックします。 「プリンターのインストール」が表示されるので、「特別」にチェックを入れて「次へ」をクリックします。 表示されるウィンドウで、新しい名前を入力するか、すべて変更しないでください。最後に「このプリンターは共有されていません」と表示してテストページを印刷します。
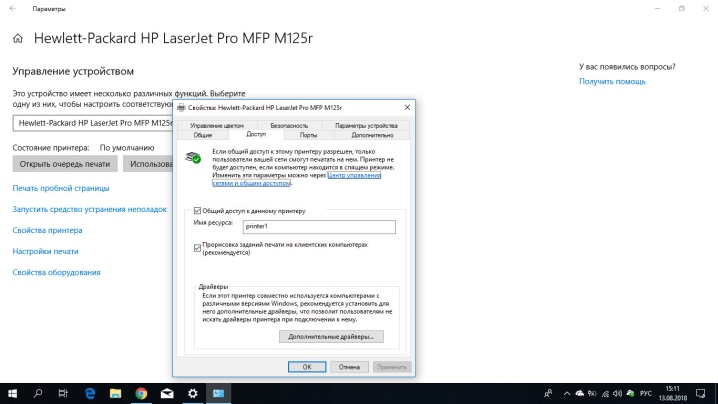
考えられる問題
最新世代の周辺機器を使用する場合、PC への接続に問題はありません。ソフトウェアをインストールした後、コンピュータは通常、自分でマシンを見つけます。ただし、ユーザーがペアリング プロセスに介入し、作業を手動で構成する必要がある場合もあります。 周辺機器を接続するときにユーザーが直面する主な問題とその解決方法をリストすることは理にかなっています。
- パソコンがプリンターを認識しない。 ここで、USB コネクタを別の PC ポートに接続してみたり、ドライバを再インストールしたり、製造元の Web サイトで更新されたソフトウェアをインターネットで検索したりできます。プリンタが 220 ボルトのネットワークにしっかりと接続されていることを確認すると便利です。
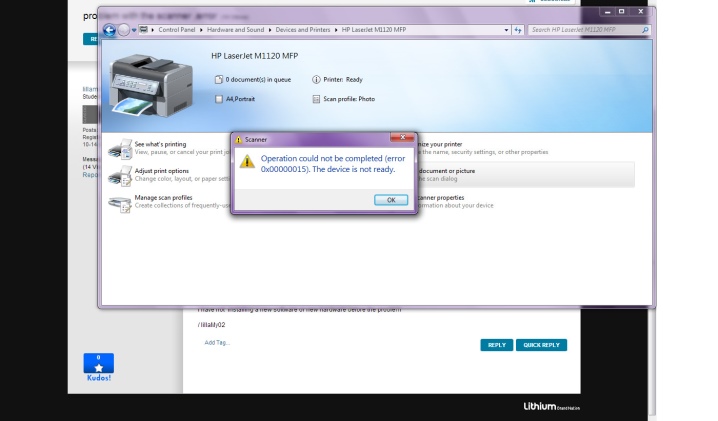
- それでもコンピュータがプリンタを認識しない場合は、PC を再起動して、接続を再試行する必要があります。 それ以外の場合は、「コントロール パネル」を開き、「接続ウィザード」を使用してペアリングを設定してみてください。
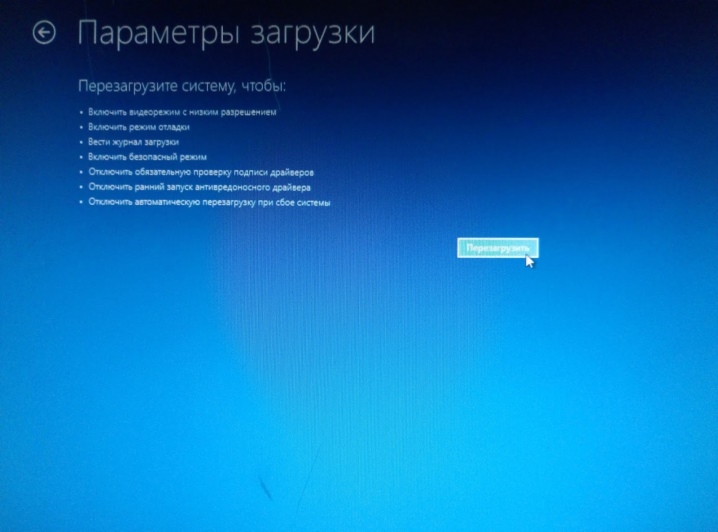
- めったにありませんが、たまたまプリンターが壊れました。 故障は、ドキュメントの前回の印刷後にデバイスの電源を誤ってオフにすることによって発生する可能性があります。この場合、サービスセンターに連絡する必要があります。

- 一部のプリンター モデルでは、電源を入れるときに電源ボタンを数秒間押し続ける必要があります。ペリフェラルを使用できる状態にします。この操作を行わないと、プリンターをアクティブ化できません。

- 多くの場合、デバイス間のペアリングの欠如は、ケーブルの不良が原因です。 この状況で何をすべきか?コードを交換して再接続してください。

エラーが見つからないか修正されていないのにプリンターが接続されない場合は、経験豊富な技術者がお手伝いします。 おそらく、デバイスに機械的な損傷、ソフトウェアの問題があります。 自分でプリンターを接続するには、最初に指示を注意深く読んでから、慎重な行動に進む必要があります。また、最新のドライバーをインストールすること、および印刷キューの最後で印刷デバイスを適切にオフにすることを忘れないでください。
Windows 10 で USB 経由でプリンターを接続する方法については、以下を参照してください。













コメントは正常に送信されました。