プリンタをiPhoneに接続してドキュメントを印刷する方法は?

最近では、ほぼすべての家庭にプリンターがあります。それでも、ドキュメント、レポート、その他の重要なファイルをいつでも印刷できる便利なデバイスを手元に置いておくと非常に便利です。ただし、デバイスをプリンターに接続する際に問題が発生することがあります。この記事では、プリンターを iPhone に接続してドキュメントを印刷する方法について説明します。


接続方法
一般的な方法の 1 つは、AirPrint 経由で接続することです。文書をパソコンに転送せずに印刷するダイレクトプリント技術です。 写真やテキスト ファイルは、キャリア、つまり iPhone からすぐに紙に落ちます。 ただし、この方法は、AirPrint 機能が内蔵されているプリンターを使用している場合にのみ可能です (これに関する情報は、プリンターのマニュアルまたはメーカーの公式 Web サイトで確認できます)。この場合、この問題を解決するのに数秒しかかかりません。
重要!プログラム スイッチャーを使用して、印刷キューを表示したり、以前に設定したコマンドをキャンセルしたりできます。このすべてのために、プログラム設定にある「プリントセンター」があります。
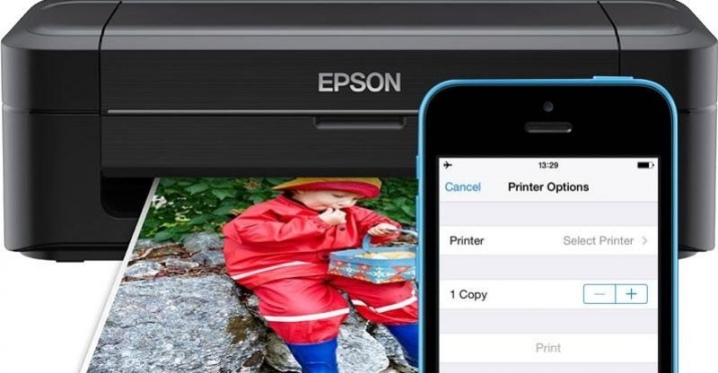
上記の手順をすべて実行しても印刷できない場合は、次の手順を試してください。
- ルーターとプリンターを再起動します。
- プリンターとルーターをできるだけ近くに配置します。
- プリンターと電話にできるだけ新しいファームウェアをインストールします。


この一般的な方法は、iPhone から何かを印刷する必要があるが、印刷デバイスに AirPrint がない場合に適しています。
この場合、Wi-Fi ワイヤレス ネットワーク アクセスを使用します。 これを行うには、次の手順を実行します。
- Wi-Fi に接続するプリンターのボタンを押します。
- iOS 設定に移動し、Wi-Fi 部門に移動します。
- デバイスの名前を表示するネットワークを選択します。
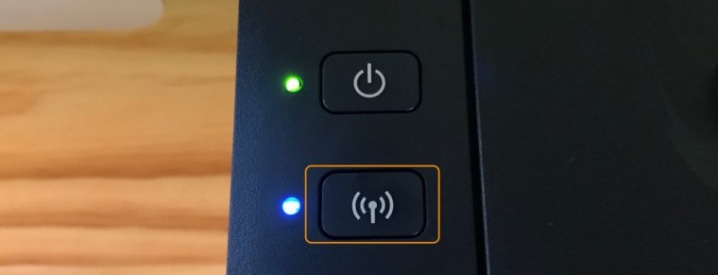
3 番目に人気がありますが、同様に効果的な方法は、Google クラウド プリントです。 この方法は、Apple デバイスと互換性のあるすべてのプリンターで機能します。デバイスがGoogleクラウドに電子的に接続されているため、印刷が実行されるため、設定の印刷にかかる時間が大幅に短縮されます。接続後、Google アカウントにアクセスして「印刷」コマンドを実行するだけです。
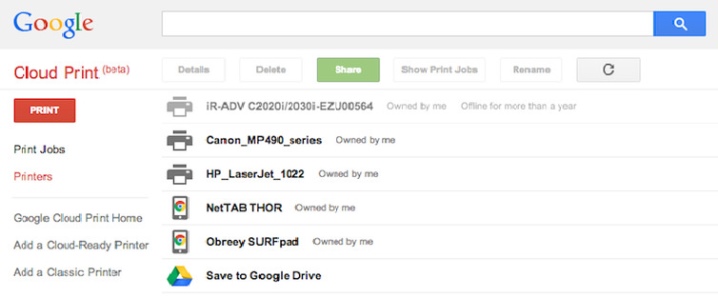
iPhone をプリンターに接続するためのもう 1 つのオプションは、handyPrint テクノロジーです。 その機能に関しては、AirPrint に似ており、完全にそれを置き換えます。アプリケーションの欠点は、2 週間 (14 日間) しか無料で使用できないことです。その後、有料期間が始まり、5ドルを支払う必要があります。
ただし、このアプリは iOS デバイスのすべての新しいバージョンと互換性があります。
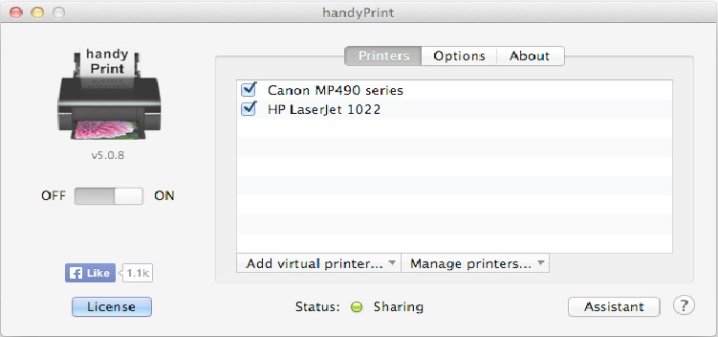
同様の機能を持つ次のアプリケーションは、Printer Pro と呼ばれます。 AirPrint も iOS コンピューターも持っていない方に適しています。このアプリケーションをインストールするときは、169 ルーブルを支払う必要があります。ただし、このプログラムには大きな利点があります。個別にダウンロードして、このアプリケーションを使用するのが便利かどうか、およびプリンターがこのプログラムと互換性があるかどうかを確認できる無料バージョンです。完全な有料版は、「開く...」オプションに移動して、この特定のプログラムでファイルを開く必要があるという点で異なります。また、ここでは、任意の PC から印刷する場合と同様に、ファイルを展開し、用紙を選択し、個々のページを印刷することもできます。
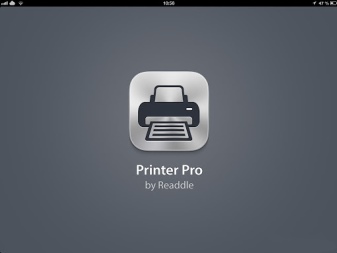

重要! Safari ブラウザからファイルを印刷する必要がある場合は、アドレスを変更して [Go] をクリックする必要があります。
印刷の設定方法は?
AirPrint 経由で印刷を設定するには、このテクノロジーがプリンターで利用できることを確認する必要があります。 次に、次の手順に進む必要があります。
- まず、ファイルを印刷するように設計されたプログラムに移動します。
- 他の提案された機能の中から「印刷」オプションを探します (通常、3 つの点で示され、簡単に見つけることができます)。ドキュメントをプリンタに送信する機能は、「共有」オプションの一部である場合があります。
- 次に、AirPrint をサポートするプリンターで確認します。
- 必要なコピーの数と、印刷に必要なその他の非常に重要なパラメーターを設定します。
- [印刷] をクリックします。
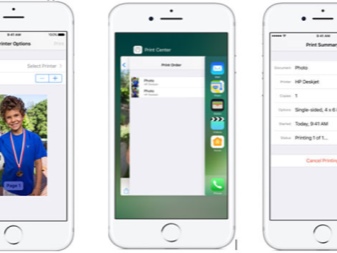
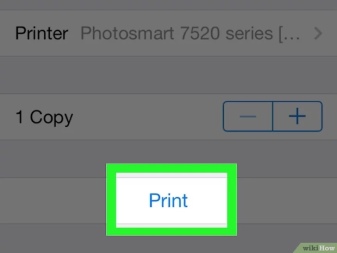
HandyPrint アプリケーションを使用する場合は、インストール後に、接続可能なすべてのデバイスが表示されます。正しいものを選択するだけです。
ドキュメントを印刷するには?
最も人気のある製造元には、iOS デバイスからドキュメントや写真を印刷するための独自のアプリケーションがあります。例えば、 iPhone から HP プリンターに印刷する方法を知りたい場合は、お使いの電話に HP ePrint Enterprise プログラムをダウンロードしてみてください。 このプログラムを使用すると、Wi-Fi 経由で HP プリンターに印刷したり、Dropbox、Facebook Photos、Box などのクラウド サービスを介して印刷したりできます。
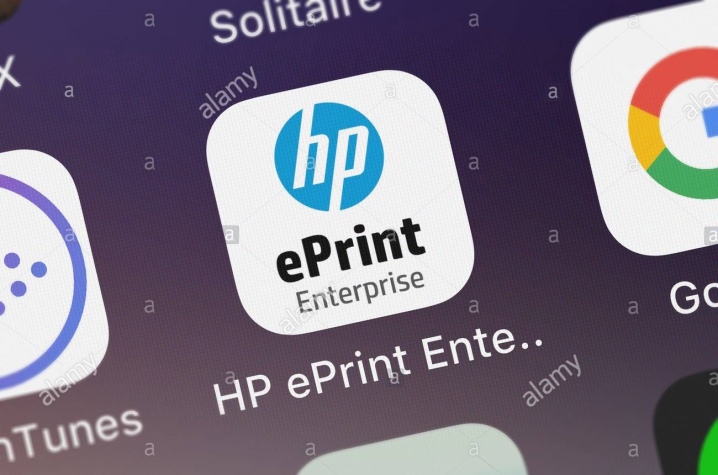
もう 1 つの便利なアプリケーション: Epson Print は Epson プリンターに適しています。 このアプリケーション自体が近くにある目的のデバイスを見つけ、このネットワークを共有している場合はワイヤレスで接続します。このプログラムは、ギャラリーから直接印刷できるだけでなく、ストレージ内のファイル (Box、OneDrive、DropBox、Evernote) も印刷できます。さらに、この方法で、特別なオプション「Open in ...」を介してプログラムに追加されたドキュメントを印刷できます。また、アプリケーションには独自のブラウザーがあり、オンライン サービスに登録して、印刷用のファイルを電子メールで他のエプソン印刷デバイスに送信する機能を提供します。
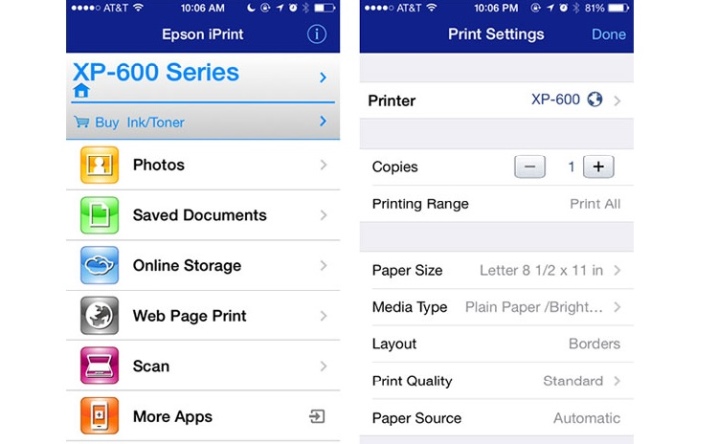
考えられる問題
プリンターと iPhone を接続しようとするときに考えられる問題の 1 つは、デバイスが単に電話を認識しないことです。 iPhone を検出するには、印刷デバイスと電話の両方が同じ Wi-Fi ネットワークに接続されていること、およびドキュメントを出力しようとするときに接続の問題がないことを確認する必要があります。 次の問題が発生する可能性があります。
- プリンターが間違ったネットワークに接続されていることに気付いた場合は、接続先のネットワークの横にあるボックスの選択を解除してオンにする必要があります。
- すべてが正しく接続されていることがわかった場合は、ネットワークに問題がないかどうかを確認してください。何らかの理由でインターネットが機能しない可能性があります。この問題を解決するには、ルーターから電源コードを抜き差ししてみてください。
- また、Wi-Fi 信号が非常に弱い可能性もあります。このため、プリンターは電話を認識しません。ルーターに近づいて、部屋の金属物の数を減らすようにしてください。これは、モバイルデバイスの交換を妨げる場合があるためです。
- モバイル ネットワークが利用できないことは、一般的な問題の 1 つです。これを修正するには、Wi-Fi Direct を使用してみてください。

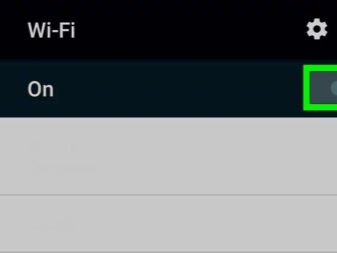
プリンターを iPhone に接続する方法については、以下を参照してください。













コメントは正常に送信されました。