USBケーブルでプリンターをラップトップに接続する方法は?

特に周辺機器を購入したばかりで、十分な知識と経験がない初心者にとっては、複雑なオフィス機器を接続することは非常に困難です。この問題は、多数のプリンター モデルと、Windows ファミリのさまざまなオペレーティング システムと Mac OS の存在によって複雑になります。 印刷装置の操作をセットアップするには、指示を注意深く読み、有用な推奨事項に従う必要があります。

プリンターを接続する
経験豊富なユーザーの場合、この作業には 3 ~ 5 分かかります。プリンターとノート PC を USB ケーブルで接続し、ソフトウェア環境レベルでペアリングする方法が難しい場合は、初心者の方はオフィス機器に付属のマニュアルをよくお読みください。 プロセス全体は、次の 3 つの主なステップに分けることができます。
- 特別なワイヤを介した接続;
- ドライバーのインストール;
- 印刷キューを設定します。


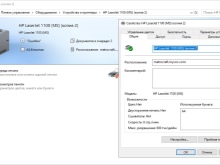
最初のステップは、コードをネットワークに接続してから、次のステップに従うことです。
プリンターとコンピューターを近くに置いて、両方のデバイスを簡単に接続できるようにします。背面にあるポートにアクセスできるように PC を置きます。 付属の USB ケーブルの一方の端をプリンターに接続し、もう一方の端をコンピューターのソケットに差し込みます。 ポートの混み具合により、有線ペアリングができない場合があります。この場合、USB ハブを購入する必要があります。
両方のデバイスを使用する準備が整ったら、プリンターの電源ボタンをオンにする必要があります。 PC は、新しい接続を独自に判断し、オフィス機器を見つける必要があります。また、彼はソフトウェアのインストールを提案します。これが発生しない場合は、システム設定を手動で構成して、2 つのデバイスをペアリングする必要があります。

新しいワイヤではなく古いワイヤでオフィス機器をコンピュータまたはラップトップに接続できた場合は、損傷している可能性があります。したがって、USB ケーブルが使用に適していることが事前にわかっている場合は、USB ケーブルで作業を開始することをお勧めします。 次のステップ:
- コントロールパネルを開きます。
- 「デバイスとプリンター」の行を見つけます。
- 活性化;
- プリンターがデバイスのリストにある場合は、ドライバーをインストールする必要があります。
- 本機が見つからない場合は、「プリンターの追加」を選択し、「ウィザード」の指示に従ってください。
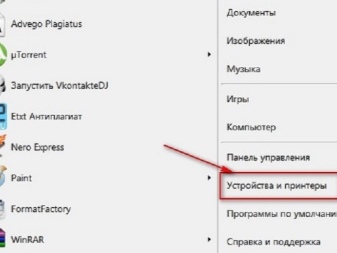

場合によっては、コンピュータがまだオフィス機器を認識していないことがあります。この場合、接続、コードの保守性を再確認し、PC を再起動し、プリンターを再接続する必要があります。
一般に、プリンターをコンピューターまたはラップトップに接続するには、専用のコードを使用するだけではありません。 それを行うことができます:
- USBケーブル経由;
- Wi-Fi接続経由;
- ブルートゥースを使ったワイヤレス。
ワイヤーが使用不能または紛失した場合、代替方法を選択する機会が常にあります。



ドライバーのインストールと構成
オフィス機器が機能するためには、オペレーティング システムにソフトウェアをインストールする必要があります。 ドライバーを含む光学メディアがプリンターの箱に入っている場合は、セットアップ プロセスが簡単になります。 ディスクをドライブに挿入し、自動実行を待つ必要があります。何も起こらない場合は、実行可能ファイルを手動で実行する必要があります。
これを行うには、「マイ コンピュータ」を開き、光学ドライブ アイコンをダブルクリックします。 メニューが開き、Setup exe、Autorun exe、または Install exe という名前のファイルを見つける必要があります。マウスの右ボタンで開きます - 「インストール」行を選択し、「ウィザード」の指示に従います。取り付け時間1~2分。
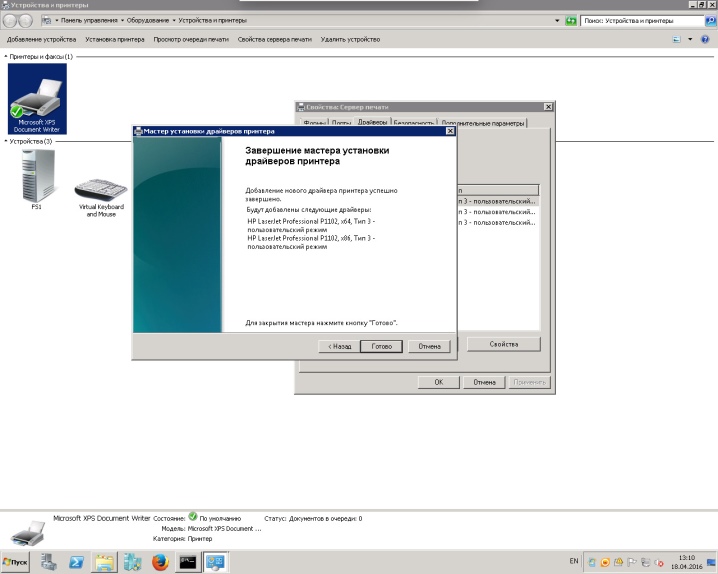
一部のプリンター モデルには、必要なドライバー CD が付属していないため、ユーザーは自分でソフトウェアを検索する必要があります。 これは、いくつかの方法のいずれかで行うことができます。
- 専用アプリをご利用ください。 最も有名で無料なのは Driver Booster です。プログラムは必要なドライバーを自動的に見つけ、ダウンロードしてインストールします。
- 手動検索を実行します。 ここには 2 つのオプションがあります。アドレス バーにプリンターの名前を入力し、製造元の Web サイトにアクセスして、適切なセクションでソフトウェアをダウンロードします。また、「デバイス マネージャー」パネルからダウンロードすることもできますが、これは Windows が印刷機を検出した場合です。
- システムを更新します。 コントロール パネルに移動し、Windows Update に移動して、更新プログラムの確認を実行します。
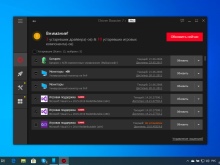
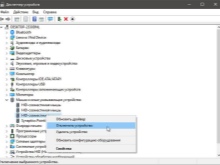
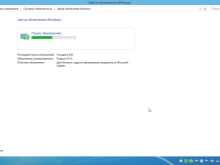
一般的なモデルのプリンターがインストールされている場合は、後者の方法が機能する場合があります。それ以外の場合は、上記の方法を試すことをお勧めします。
ダウンロードしたソフトウェアがオペレーティング システムおよび周辺機器と完全に互換性がある場合、ドライバを起動すると、インストール プロセスが左下隅に表示されます。 終了したら、ラップトップを再起動する必要があります。 これ以上の手順を実行する必要はありません。

印刷の設定方法は?
これは、プリンターの初期設定の最後のポイントの 1 つであり、周辺機器が正しく接続され、必要なドライバーがシステムに読み込まれているという確固たる確信がある場合にのみ、最後の手順に頼る必要があります。
プリンターの「デフォルト」設定を変更するには、「コントロール パネル」、「デバイスとプリンター」を開き、オフィス機器の名前を選択して、「印刷設定」ボタンをクリックします。 その後、機能の大きなリストを含むダイアログ ボックスが開き、各オプションを調整できます。
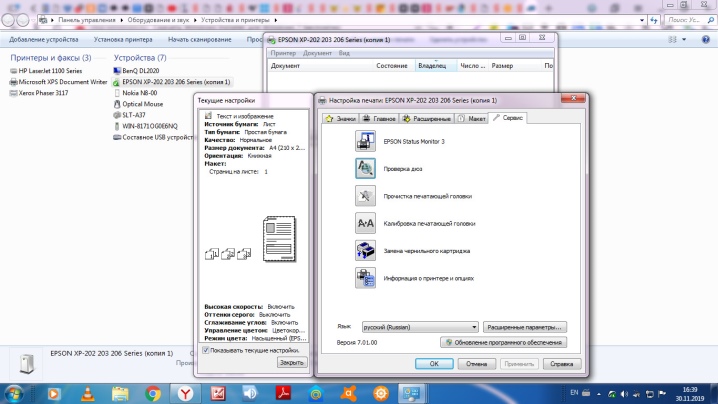
たとえば、ドキュメントを印刷する前に、ユーザーは次の項目を変更または選択できます。
- 用紙サイズ;
- 部数;
- トナー、インクの節約。
- ページ範囲;
- 偶数ページ、奇数ページの選択。
- ファイルなどに出力します。
柔軟な設定により、プリンターを独自の優先順位に合わせてカスタマイズできます。
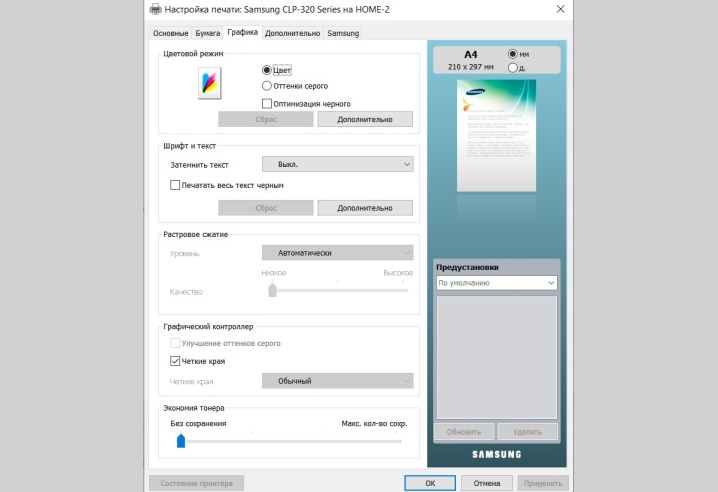
考えられる問題
周辺機器をコンピューターまたはラップトップに接続すると、経験の浅いユーザーだけでなく、問題が発生する可能性があります。
プリンターを 1 年以上使用している人事部の従業員は、多くの場合、困難に遭遇します。
したがって、いくつかの困難な状況を特定し、解決策について話し合うことは理にかなっています。
- コンピュータまたはラップトップは、オフィス機器を認識しません。 ここでは、USB ケーブルの接続を確認する必要があります。可能であれば、使用できることがわかっている別のワイヤを使用してください。PC の別のポートに接続します。
- ラップトップが周辺機器を認識しません。 主な問題は、ほとんどの場合、ドライバーの不足にあります。ソフトウェアをインストールしてコンピュータを再起動する必要があります。
- プリンターが接続されません。 正しいコードが選択されているか確認してください。これは、プリンタを手から購入した場合によく発生します。
- ラップトップがプリンターを認識しません。 「接続ウィザード」のヘルプを使用する必要がある場合は、強制的な方法が役立ちます。 「コントロールパネル」に移動し、「デバイスとプリンター」を選択し、「デバイスの追加」タブをクリックする必要があります。コンピュータは自動的にデバイスを検出します。
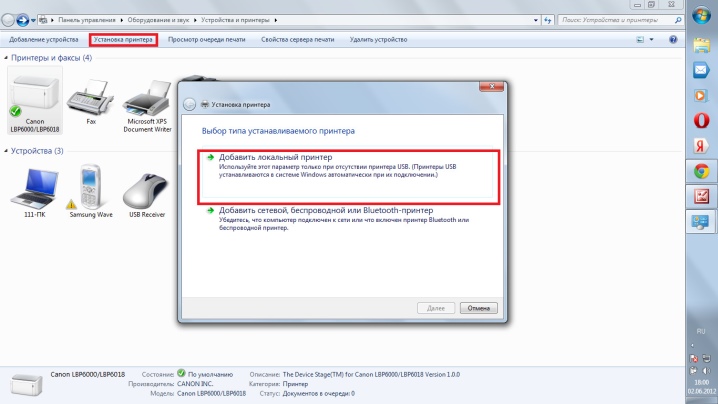
上記の推奨事項が役に立たなかった場合は、サービス センターに連絡する必要があります。
各ユーザーは、補助なしでプリンターをコンピューター、ラップトップに接続できます。 主なことは、プリンターに付属の説明書を注意深く読むことです。また、PC にインストールされているオペレーティング システムも把握します。事前にUSBケーブル、ドライバー付きの光学ドライブ、または公式サイトからダウンロードした既製のソフトウェアパッケージを用意しておくと便利です。
すべての準備が整ったら、プリンターとコンピューターをペアリングするプロセスは難しくありません。
USB ケーブルを使用してプリンタをラップトップに接続する方法については、以下を参照してください。













コメントは正常に送信されました。