「プリンターが一時停止されました」: どういう意味ですか?どうすればよいですか?

遅かれ早かれ、すべてのプリンタ所有者が印刷の問題に直面します。機器がオフラインの間に、作業が中断されたというメッセージを出すと、素人は新しい機器を購入する時が来たと信じます。ただし、その原因を突き止めることで、問題を自分で解決できます。これにより、サービスセンターに連絡する必要がなくなります。

どういう意味ですか?
動作しているプリンターが印刷を一時停止し、「プリンターが一時停止しています」と表示される場合、これは故障または軽度の誤動作を示しています。このステータスは、さまざまな理由でプリンター アイコンに表示されます。たとえば、これは USB ケーブルまたはワイヤの誤動作が原因である可能性があります。装置が動作していない場合、コンピューターは自動的にプリンターを自動モードに切り替えます。技術者は、ユーザーのコマンドで、または単独でこのモードに入ります。デバイスが一時停止している場合、新しいジョブは印刷されませんが、印刷キューに追加されます。また、パソコンとの接続が一時的に切断されるため、印刷が一時停止する場合があります。 この場合、「コンピューターとプリンター」の接続がない理由として、次のことが考えられます。
- ワイヤー損傷;
- ポートの緩み。
- 停電。
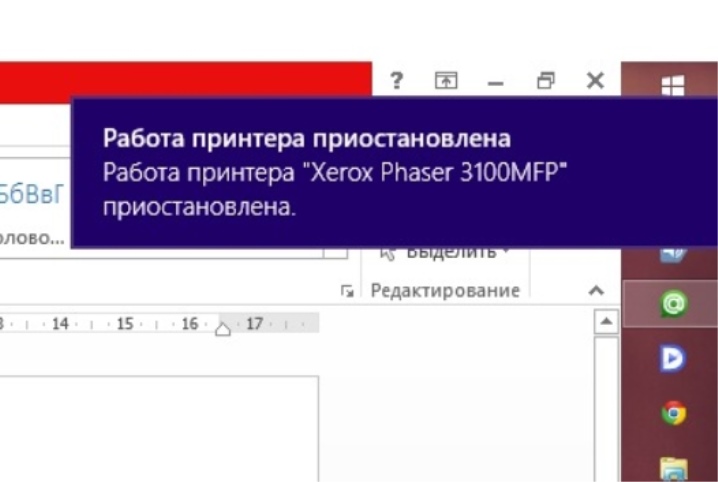
プリンタは 2 本のケーブルでコンピュータに接続されています。 1 つは電源を供給し、もう 1 つはソフトウェア接続の確立に使用されます。 USB ケーブルに加えて、イーサネット ワイヤを使用することもできます。ネットワーク接続は Wi-Fi 接続の場合があります。印刷を一時停止する理由としては、ドライバーの動作、プリンター自体 (MFP) の誤動作、およびコントロール パネルでの個々の機能の選択が考えられます。ドライバーに関しては、オペレーティング システムを特定の復元ポイントに最近ロールバックしたことが原因である可能性があります。
それより後にユーティリティをインストールした場合、正しく動作しません。
他の原因の中で最も一般的なのは、プリンター自体の問題です。 (印刷エラー、紙詰まり)。ネットワーク技術であれば、サスペンド状態は通信障害によるものです。プリンターのインクがなくなり、ネットワーク プリンターの SNMP ステータスが有効になっている場合、印刷が一時停止することがあります。後者の場合、ステータスをオフにするだけで問題を解決できます。


何をすべきか?
問題の解決策は、その原因によって異なります。 多くの場合、一時停止後に印刷を再開するには、USB ケーブルと電源コードを確認するだけです。 ワイヤが外れている場合は、ワイヤを再接続してコンピュータを再起動する必要があります。目視検査で損傷が明らかになった場合は、ケーブルを交換してください。損傷したワイヤは安全に使用できません。


労働条件への復帰の簡単なスキーム
非監視モードのデバイスは、動作状態に戻す必要があります。主電源に再接続しても問題が解決しない場合は、問題の根本を見つける必要があります。 オフライン モードを終了するには、次のことを行う必要があります。
- 「スタート」メニューを開き、「デバイスとプリンター」タブを開きます。
- 開いているウィンドウで既存の印刷デバイスを選択します。
- アイコンをダブルクリックしてコンテキスト メニューを呼び出します。
- 表示される機器のリストで、[オフラインで作業] 項目の前にあるボックスのチェックを外します。
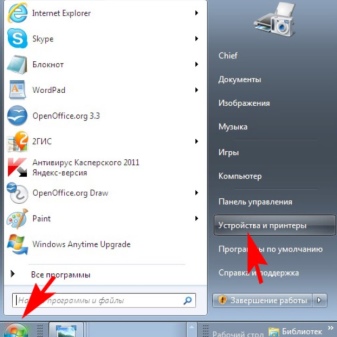
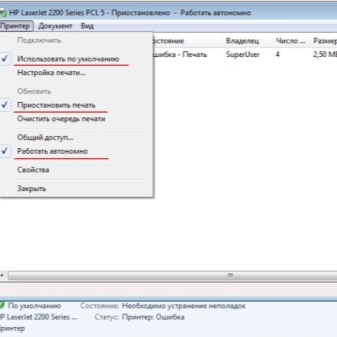
このアクションが役に立たない場合、原因はハングしたタスクにある可能性があります。いくつかのドキュメントが印刷キューに蓄積される場合があります。 印刷の一時停止は、プログラムの失敗、エラー、およびプリンターの誤動作によって発生します。 ネットワーク プリンターが自動的にオフラインになり、設定が正しい場合は、サーバー オペレーティング システムの更新プログラムをダウンロードしてインストールする必要があります。

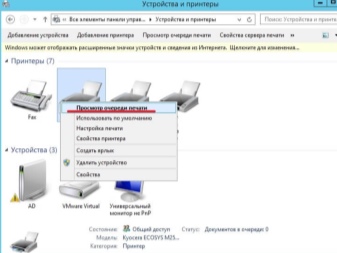
印刷の一時停止を解除
ステータスを削除して印刷を再開するには、特定のパターンに従う必要があります。 まず、機器を起動し、[スタート] メニューをクリックして、[デバイスとプリンター] に移動する必要があります。その後、プリンターを選択し、「View Print Queue」を開きます。次に、開いているプリンターウィンドウで、設定を入力し、「印刷の一時停止」項目の横にあるボックスのチェックを外す必要があります。その後、プリンターアイコンに「準備完了」ステータスが表示され、緑色で強調表示されます。
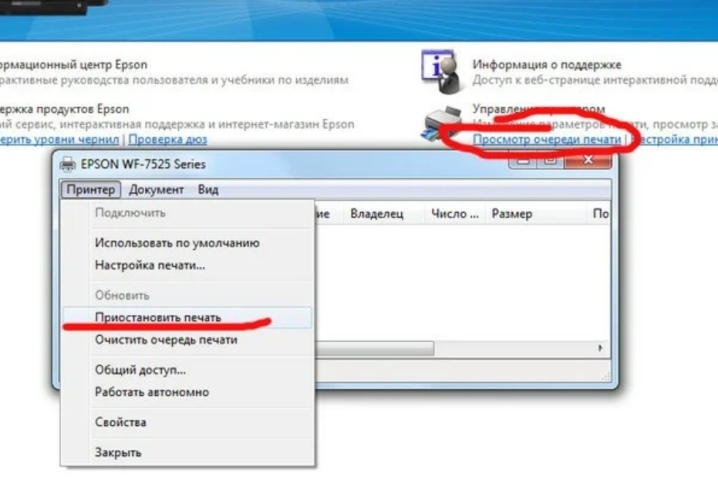
低電力PCの復旧
問題が解決した場合は、アプリケーションがサービスを停止したか、タスクの処理中に内部競合が発生したことが原因です。 イベントの競合は、システムが自動的に更新された後の低電力 PC で特に一般的です。 この場合、診断、最適化、一時ファイルの削除が必要です。
同時に、イベント処理に関連するメモリ内の不要なサービスを無効にすることをお勧めします。デフラグや一時ファイルの削除で解決しない場合は、システムを工場出荷時の状態にロールバックできます。更新を有効にするには、PC を再起動する必要があります。
ネットワーク プリンターと Wi-Fi を使用する場合は、モデムまたはルーターを再起動する必要があります。
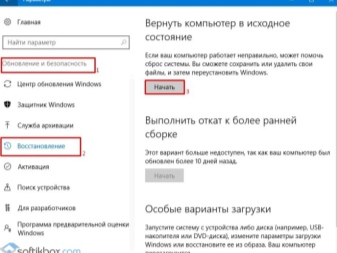
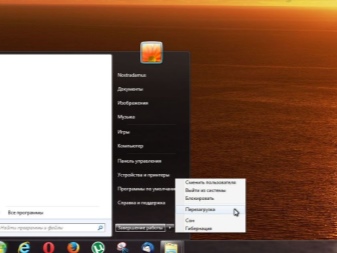
印刷キューをクリアする
送信されたドキュメントのキューの詰まりに関連する印刷の中断は、迅速に解決されます。これはさまざまな場合に発生します。たとえば、多くのプログラムが開いている場合や、複数のユーザーが同時にネットワーク プリンターを使用している場合などです。 印刷順序をクリアするには:
- コントロール パネルに移動します。
- [デバイスとプリンター] タブに移動します。
- ステータスが「中断」のデバイスを選択します。
- マウスの右ボタンでコンテキスト メニューを呼び出します。
- 「印刷キューを表示する」という碑文をクリックします。
- ドキュメントの印刷を「キャンセル」を選択します。
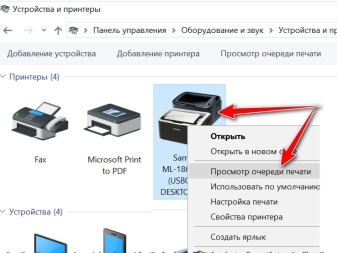
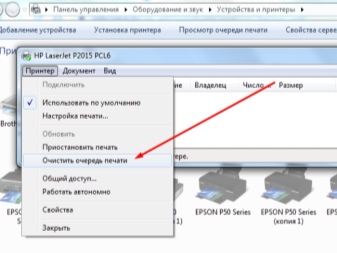
その上、 このウィンドウでは、「印刷の一時停止」と「一時停止」の反対側にチェックマークがないことに注意する必要があります。 立っている場合は、マウスの左ボタンを押して削除する必要があります。これは、プリンターの電源を入れた状態で行う必要があります。文書を 1 つずつ削除することも、一度にすべて削除することもできます。その後、印刷のために文書や写真が並んでいるウィンドウを閉じる必要があります。
プリンターアイコンに「準備完了」のステータスが表示されます。これが起こらない場合は、プリンターの電源をオフにしてから再度オンにする必要があります。これで問題が解決しない場合は、インストールしてから、ドライバーを PC に再インストールする必要があります。 ドキュメント、写真、または PDF ファイルを印刷するときに、今後失敗やエラーが発生しないようにするには、公式サイトからダウンロードしたユーティリティをインストールする必要があります。 また、特別なテーマのフォーラムやサイトからダウンロードすることもできます。


紙詰まりが発生した場合はどうすればよいですか?
この問題は、以前に印刷されたシートが印刷に使用されている場合に発生します。用紙を節約すると、印刷中に紙詰まりが発生します。その結果、印刷が停止し、プリンター パネルの赤いライトが点灯します。このエラーは簡単に修正できます。プリンタ カバーを持ち上げて、シートをゆっくりと手前に引く必要があります。 紙を鋭く引っ張ることはできません。紙が破れた場合は、プリンターを部分的に分解して、詰まった破片を取り除く必要があります。 内部に小さな破片が残っていると、プリンターが完全に印刷を停止することがあります。


推奨事項
トラブルシューティング中にプリンターのアイコンが「サスペンド」と表示され続ける場合は、何も変更できません。ドライバーをアンインストールして再インストールすることができます。変更を有効にするには、PC を再起動する必要があります。 ネットワーク プリンターでの作業中に一時停止状態が表示された場合は、デバイス設定に移動し、[プロパティ] タブを開く必要があります。 開いたウィンドウで「ポート」を選択し、SNMP のステータスを確認します。碑文の反対側にはチェックマークを付けないでください。選択されている場合は、マウスの右ボタンを押すと選択が削除されます。
すべての操作が完了すると、プリンターは印刷可能な状態になります。ネットワーク機器が、正しいネットワークと正しく構成された設定で自動的にオフライン モードに切り替わる場合は、サーバー オペレーティング システムのアップデートをインストールする必要があります。これは、Windows の公式 Web サイトにあります。

Windows 10 オペレーティング システムへの更新が原因で、印刷が一時停止したり正しくない場合があります。また、オペレーティング システムごとに印刷ハードウェアの再開方法が若干異なります。たとえば、Windows 10 コンピューターで [スタート] - [設定] - [デバイス、プリンター、およびスキャナー] からオフライン モードを削除する必要があります。さらなるスキームは、標準のものと変わりません。
印刷デバイスの動作を遅くするディスクの最適化については、時間がかかります。 最後に、変更を有効にするために PC を再起動する必要があります。テスト印刷は、原則として停止することなく実行されます。このような状況を防ぐには、ディスクを時々最適化する必要があります。これは、低電力 PC では特に重要です。

プリンターが印刷しない場合の対処方法については、以下のビデオを参照してください。













コメントは正常に送信されました。