Wi-Fiプリンターについて

プリンターは長い間不可欠な属性の1つになりました。これがなければ、組織、経理部門、国家構造の活動を行うことは困難です。男子生徒や学生でさえ、学習プロセスを大幅に促進するデバイスを自宅に置いて喜んでいます。
各種プリンターはWi-Fi対応モデルで、必要な情報をワイヤレスで印刷できます。デバイスの機能を理解し、どのモデルを選択するのが適切かを検討してみましょう。



特徴
インクジェットプリンターやレーザープリンター、複合機は、インクの連続供給方式やリフィルカートリッジの普及により、それぞれの技術にメリットがあり、長い間需要がありました。 インクジェットプリンターは通常、写真印刷に使用され、優れた色再現性と高解像度により、高品質の画像を生成します。 また、レーザー アナログは、大量のドキュメント、テキスト、場合によってはカラー ファイルを印刷するために使用されます。


しかし 最近、両方のカテゴリのデバイスが Wi-Fi サポートを受けたという事実により、新たな関心のピークを迎えています。 このようなワイヤレスプリンターをネットワークに接続するだけで十分であり、近くになくてもコンピューターからドキュメントを転送できます。これにより、キットに含まれているケーブルの長さが不足したり、誰かがワイヤを引っ掛けてデバイスを損傷したりする心配がなくなります。もう 1 つの利点は、Wi-Fi 対応のプリンターまたは MFP を、Wi-Fi アダプターを備えた任意のデバイスに接続できることです。
メーカーは現在、Wi-Fiモジュールを使用して印刷するための多数のモデルを製造しているため、低価格で異なる家庭用の適切なオプションと、オフィス用のコンパクトなカラーまたは白黒プリンターを見つけることができます。他の機関。



人気モデル
現在市場に出回っており、価格と品質の点で最良のソリューションである最も興味深いWi-Fiプリンターモデルの小さな評価を行うことは不必要ではありません.
ユーザーの注目に値する最初のモデルは ブラザー HL-1212WR.この白黒プリンターは、ご家庭やオフィスに最適なソリューションです。そのデザインは美しく、コンパクトなサイズで、どこにでも簡単に設置できます。このモデルの間違いない利点は、ワイヤレス ネットワークに接続するための Wi-Fi アダプターが存在することです。
その性能は 60 秒で 20 ページです。
また、各種ラベル、フィルム、ダンボールはもちろん、あらゆる紙に印刷できるのも特長です。それは予算のカテゴリに属しているため、多くの人にとって手頃な価格になります.


次のプリンタ モデルは HP からリリースされたもので、名前は DeskJet インクアドバンテージ ウルトラ 4729 F5S66A.この MFP には Wi-Fi モジュールがあり、Apple AirPrint や Google クラウド プリントなどの仮想印刷テクノロジと連携します。このデバイスは、Android または iOS を実行している携帯電話やタブレットと完全に連携します。プリンター自体について言えば、ここではインクジェットです。
この複合機は、オフィスや自宅で簡単にドキュメントを処理できます。 1分間に白黒20枚、カラー16枚のA4を作成することができます。さらに、高解像度のヘッドがあります。これにより、フチなしで画像を印刷することができます。
ユーザー レビューによると、HP DeskJet Ink Advantage Ultra 4729 F5S66A は写真をきれいに印刷します。


別の興味深いオプションは、と呼ばれるエプソン MFP です。 エクスプレッションホーム XP-425.オフィスや家庭での使用に最適です。このモデルの主な利点は、低コストでかなり幅広い機能と言えます。液晶ディスプレイがあります。 Expression Home XP-425 は、その高品質に加えて優れた印刷速度を備えていることに注意してください。ドキュメントと写真は高品質でコントラストがあります。
Wi-Fi経由でプリンターをPCまたはモバイルデバイスに接続する機能もあり、モバイル性を大幅に向上させることができます。フチなし印刷が可能な専用ヘッドを搭載。さまざまな種類の写真用紙や事務用紙との互換性も利点の1つです。
Expression Home XP-425 の欠点について話す場合は、タッチ スクリーンがないこと、ケーブルを接続する機能、印刷速度があまり高くないこと (60 秒で約 7 ページ) に言及する必要があります。しかし、このモデルのコストは、市場で最も低いものの 1 つです。


注目に値するもう1つのモデルは HP デスクジェット 2540.この複合機は予算カテゴリに属します。そのボディは、クラシックなデザインの高強度プラスチック製です。装置の高さは類似品よりもわずかに高くなっていますが、上から折りたたむ用紙トレイがあります。
このモデルはWi-Fi接続にも対応しています。パソコンから印刷するだけでなく、インターネット経由で簡単にファイルを送ることもできます。これは、AirPrint および HP Eprint サービスのサポートにより可能になります。ここでは、さまざまな種類のメディアに印刷でき、最大フォーマットは A4 シートになります。


どのように選択するのですか?
Wi-Fiを備えたワイヤレスプリンターの選択方法について話すと、すぐに悪いデバイスはないと言いますが、選択が間違っていました。 購入したデバイスが所有者の要件を可能な限り満たすようにするには、購入する前に、次の点に注意する必要があります。
- 推定負荷と印刷速度。
- フチなしでファイルを印刷する機能。
- スキャナーの存在;
- デバイスのリソース。

それでは、各瞬間について詳しく説明しましょう。 プリンターが必要なのか、ドキュメントを時々スキャンしてデジタル化する必要があるのかを判断する必要があります。 後者の場合は、プリンターに加えてスキャナーもあるMFPを購入することをお勧めします。
フチなし印刷の可能性については、すべてのプリンター モデルでこのようなことができるわけではありません。カラフルなグラフィックスや図表を含むビジネス プランや学校のエッセイを印刷するためにそのような機器を購入する場合、余白は許容範囲内です。しかし お使いのプリンターが写真素材の印刷のみを行う場合は、後でカットする必要がないように、フチなし印刷のモデルを探す方がよいでしょう。


推定負荷と印刷速度について話しましょう。理解しておくべきこと プリンターは、他の手法と同様に、1 か月あたりの特定の作業リソースと、さまざまな形式で印刷されたシートを発行する速度を備えています。 家庭用またはオフィス用に、最もシンプルなモデルを購入できます。ただし、速度と品質が重要な写真スタジオ用のデバイスについて話している場合は、遅すぎるデバイスを購入することはお勧めしません。
印刷用ヘッドのリソースについて言えば、多くのメーカー、特に安価なプリンターを製造しているメーカーが、リソースの少ないコンポーネントをインストールしているとしましょう。 つまり、たとえば、あるガソリンスタンドでは、デバイスは数千部を印刷できますが、同時に印刷用のヘッドのリソースは10,000枚です。また、非公式のサプライヤまたはサービス センターから新しい部品を注文することもできます。
また、重要なプリンター自体のリソースについて尋ねることも不必要ではありません。


ユーザーマニュアル
プリンターを Wi-Fi に接続する方法を考えてみましょう。ワイヤレス ペアリングを確立するには、ワイヤレス アクセス ポイントを作成できるルーターが必要です。これには、USB 物理接続ポートが装備されているか、ルーター自体に Wi-Fi アダプターが装備されています。
まず、プリンターを接続する必要があります。その後、構成は既に完了しています。それを追加しましょう このようなプリンターを接続するには、いくつかのオプションがあります。
- 追加の機器の接続。これには、オープン アクセスのサーバーの設置が含まれます。
- ケーブルを使用してコンピューターを介してデバイスを Wi-Fi ネットワークに接続します。
- Wi-Fi ルーターに接続します。


既に Wi-Fi が組み込まれたデバイスを使用している場合、開始するにはワイヤレス ネットワークを作成する必要があります。 2 つの接続オプションがあります。
- ローカルネットワーク経由;
- ルーター経由。
Wi-Fi ネットワーク経由でラップトップから印刷する場合、アクションのアルゴリズムにはいくつかのステップが含まれます。
- MFPをラップトップに接続します。
- 他のユーザーにアクセスを開放します。これを行うには、[プリンタと FAX] メニューの [プロパティ] - [アクセス] タブでデバイスを見つけ、[共有] ボックスをオンにして [適用] をクリックします。
- ここで、コンピューターで、ドキュメントを印刷する MFP を見つける必要があります。これを行うには、[ネットワーク プリンターの追加] 項目を見つける必要がある [プリンターと FAX] 項目を開きます。プリンターを見つけて、[OK]ボタンをクリックします。デバイスがラップトップで使用できるようになりました。
この方法は電話に適していると付け加えます。 Android システムのモデルまたは iPhone 用を含みます。
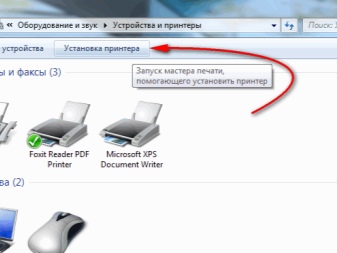
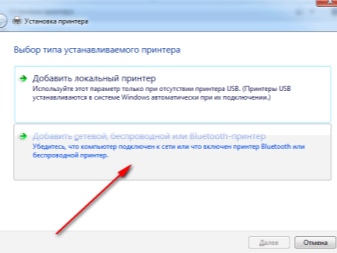
Wi-Fi ルーター経由で印刷する場合は、接続方法を決定する必要があります。有線方式と無線方式があります。デバイスに Wi-Fi モジュールがない場合は、USB 経由の有線接続が必要です。 この場合に印刷するには、デバイスを相互に接続し、次のアルゴリズムに従ってシステムを構成する必要があります。
- ブラウザの行に 192.168.0.1 と入力してルーター設定を開きます - 数字は若干異なる場合があり、ルーターの説明書に記載されています。
- 表示されるウィンドウで、ルーターの背面にあるパスワードとログインを入力します。
- プリンターがあるはずの「ネットワーク接続」という項目を見つけてから、それらを接続すると、印刷できます。
デバイスに既に Wi-Fi モジュールが搭載されている場合、接続の問題は発生しません。デバイスを構成するには、モジュールをアクティブにします。数分で、デバイスはお互いを見つけます。構成が自動的に実行されるように、ユーザーはユーザー名とパスワードを入力するだけで済みます。
ここで、ネットワーク プリンタが接続されているコンピュータの電源を常にオンにして、印刷に永続的にアクセスする必要があることを追加することが重要です。そうしないと、PC が動作していないと印刷できません。

別の接続オプションは、印刷共有を設定することです。この方法により、すべてのネットワーク ユーザーが印刷できるようになります。これは、デバイスごとに接続を設定する必要がないので便利です。セットアップを開始する前に、ネットワークが問題なく動作していること、およびネットワーク上のすべてのデバイスが [Network Neighborhood] セクションに表示されていることを確認する必要があります。また、プリンタが正しく動作していること、および最新のドライバがインストールされていることも確認する必要があります。
この方法で、次のように印刷を設定できます。
- 「コントロール パネル」セクションには、「プリンタと FAX」という項目があります。
- 表示されるリストで「プロパティ」項目を選択します。
- 「アクセス」タブで「共有」を選択します。
- 「セキュリティ」項目で、「すべてのユーザーに印刷」項目を選択します。
したがって、すべてのネットワーク ユーザーがプリンターを使用して印刷できます。

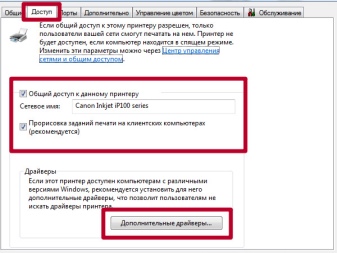
Wi-Fi プリンターは、シンプルさとモバイル性を重視するユーザーにとって優れたソリューションです。このようなデバイスを使用すると、ワイヤレス インターネット アクセスがあれば、必要なファイルを簡単に印刷できます。
プリンターを Wi-Fi ネットワークに接続する方法については、次のビデオを参照してください。













コメントは正常に送信されました。