プリンターでコピーを作成するには?

多くの人は、プリンターはファイルしか印刷できないと誤解しています。ただし、新世代の多機能デバイスでは、ドキュメントのコピーにも対応できます。


基本的なルール
いつでもプリンターでコピーを作成できるようにするには、コピーまたはスキャン機能を備えた最新のデバイスを最初に購入する必要があります。原則として、このような MFP は、スキャナー、コピー機、およびプリンターの両方です。 レーザー デバイスとインクジェット デバイスの両方で、スキャンしたデータをコンピューターに転送できます。
通常、このような機会の存在は、プリンターの外観によって決まります。上部にカバーがあり、その下にガラス面がある場合、ユーザーはコピーを取得できます。

また、従来のプリンターでは、情報を垂直に上向きに印刷するのに対し、MFP では完成した文書を端から発行します。 最新のプリンターはどこでも販売されており、Eldorado や M. Video」、および Ozon などのオンライン ストアで. パナソニック、ゼロックス、HP、エプソンなどの信頼できるブランドよりも優れたコピー機を購入してください。市場に出回っている MFP は、さまざまな価格カテゴリで表示されます。




コピーするには?
プリンターで文書をコピーする前に、使用しているマシンを適切に準備する必要があります。 最初に行うことは、プリンターが PC またはラップトップに接続されているかどうかを確認することです。 原則として、これには USB ケーブルが使用されますが、これは必ずしもキットに含まれているわけではなく、別途購入します。
次に、プリンターが主電源に接続された後、電源ボタンがアクティブになります。 コピーソフトが入ったディスクをパソコンのドライブに挿入します。最近では、それに代わるものとして、プリンター自体に付属しているドライバー付きのフラッシュ ドライブがあります。

ディスクが見つからない場合は、製造元の Web サイトにアクセスし、検索ボックスにデバイスの完全な名前を入力して、最新のドライバーをダウンロードする必要があります。拡張子が .exe のファイルに注目してください。ドライバがインストールされると、オペレーティング システムはドライバを認識する可能性が高くなります。
必要に応じて、[プリンタと FAX] セクションに移動して、デバイスの名前を見つけることができます。 同期が完了したら、ドキュメントのコピーに使用するプログラムを決定する必要があります。ほとんどの場合、Adobe、XnView、VueScan のいずれかを選択します。
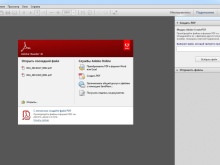
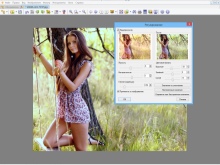
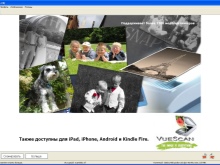
ドキュメントと写真
写真や文書をコピーするには、MFP の補充に加えて、適切な用紙が必要です。 基本的に、すべては次のように行われます。
- 印刷用紙は入力トレイに入れられ、ドキュメント自体は拭いたガラスの上に下向きに置かれます。指紋や摩耗、汚れがないかどうかすぐに確認するとよいでしょう。
- コピー用紙をガイドの端、つまりガラスの周囲に引かれた線に合わせることで、プリンター カバーを閉じることができます。
- コントロール パネルのボタンを使用して、印刷色を選択します。次に、「開始」ボタンまたは「コピー」のいずれかを押してから、「開始」します。



通常、メイン ボタンを押す回数によって、生成されるドキュメントの複製数が決まります。通常、一度に 1 ~ 20 です。
矢印キーを使用することも可能です。 用紙サイズを変更するには、ほとんどの場合、[用紙] ボタンをアクティブにします。 1 枚の用紙に複数のドキュメントを配置することもできます。作業の終了後、結果のコピーは適切なトレイから取り除かれ、ソースはスキャンコンパートメントから取り除かれます。
ところで、 原稿を両面コピーする場合は、設定画面で「両面印刷」を選択してください。 メニューでは、最初の数字が原稿の面数になり、2 番目の数字がコピーの面数になります。
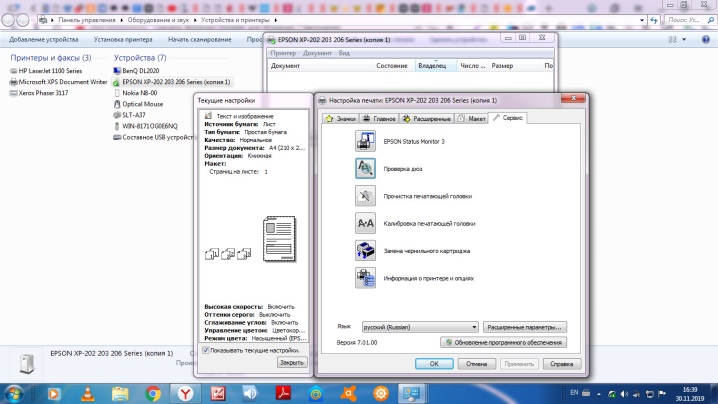
Canon プリンターの例を使用して、より詳細な手順を検討できます。
- 本機の使用準備が整うと、用紙トレイには A4 またはレター サイズの用紙がセットされます。コピーする面を下にして、トンボに合わせて原稿をセットします。
- ふたを閉じた後、コピーする回数だけ「+」ボタンを押す必要があります。番号は LED インジケーターに表示され、押すたびに 1 ずつ増加します。画面に F が表示された場合は、ユーザーが 20 部を指定したことを示します。再度「+」ボタンを押すと、再度1部に変更できます。
- 用紙インジケータを使用すると、用紙サイズを設定できます。標準の A4、A4、レター、または 10 x 15 cm の写真用紙を使用できます。
- [ページに合わせてコピー] 機能が有効になっている場合は、ページに合わせて拡大または縮小されたドキュメントのコピーを作成できます。必要に応じて原稿に余白を追加します。
- 「カラー」ボタンを押すと文書をカラーでコピーでき、「モノクロ」ボタンを押すと白黒コピーを取得できます。操作中は、ふたを常に閉じたままにしておくことが重要です。
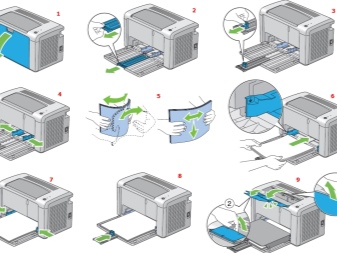

文書をスキャンし、編集したバージョンを印刷するという、より複雑な方法でコピーを行うことができることを付け加えておく必要があります。
- ドキュメントは、きれいになったガラスの上に配置され、MFP の蓋で覆われます。
- ラップトップでは、「スタート」から「コントロール パネル」を選択します。その後、「ハードウェアとサウンド」タブを開き、「デバイスとプリンター」セクションに移動する必要があります。
- MFP を象徴するアイコンを右クリックして、「スキャン開始」機能を選択する必要があります。設定を行うには、スキャンの直前に「プレビュー」を選択し、次に「スキャン」を選択する必要があります。
- 完成した文書は保存され、印刷されます。
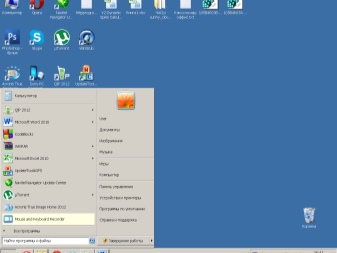
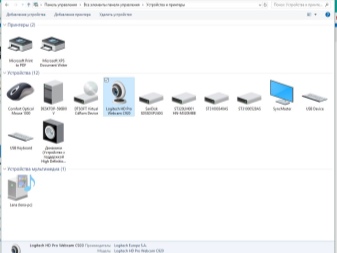
作業を開始する前に、いくつかの基本的なパラメーターも評価する必要があります。まず、テキスト ドキュメントを処理するときの DPI は 300 ~ 400 を超えてはなりません。
この指標が高いほど、画像は鮮明になりますが、スキャン手順自体に少し時間がかかります。次に、彩度または色度をチェックする必要があります。いつもの、 選択は、黒と白のテキスト、グレーとカラーの間で行われます。 この指標が高いほど、スキャン プロセスにかかる時間が長くなります。


パスポート
パスポートのコピーを作成する前に、すべてのステッカーとカバーを取り外し、必要に応じて既存のホッチキスを取り外すことが重要です。次に、「設定」で「オプション」を選択し、「グレースケール」で必要な解像度を設定します。
パスポートは、コピーされた面をガラスの上に置き、端から 3 ~ 5 cm のくぼみが維持されるようにします。 デバイスのカバーを閉じた後、スタートボタンを押す必要があります。適切なプログラムで作業すると、フレームを使用して必要な領域を選択し、作業領域の外に空のフィールドを残すことができます。
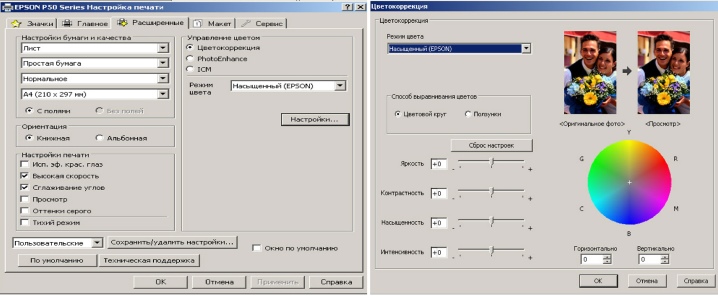
考えられる問題
印刷がうまくいかない場合は、まず運用ルールが守られているかどうかを確認してください。この場合、考えられる温度変動、空気湿度のレベル、およびMFPの充填、つまりインクの量について話しています。 ほこりや汚れからデバイスを定期的に掃除することが重要であり、プリントヘッドの状態を監視することも必要です。
最もデリケートな部分であるガラスは、傷、汚れ、擦り傷からできる限り保護する必要があります。そうしないと、デジタル化された素材の品質が大幅に低下します。また、合成スエードなどの柔らかい布で時々表面を拭いてください。

また、使用する用紙には、ほこりや汚れがないものを使用してください。さらに、その上に粘着テープや留め具が存在することは歓迎されません。顕著な指紋は、消しゴムまたはフランネルの布で取り除くのが最適です。
操作中は、ガラスカバーに圧力をかけないでください。 クリーニングするときは、表面を傷つける大量の粉末や、デバイスを濡らす可能性のある過剰な水分を避けてください。
その場合、 プリンタがコピーの作成に対応できない場合、プログラムが単に応答しないことが原因である可能性があります.ほとんどの場合、問題はプリンターを再起動するだけで解決します。それでもうまくいかない場合は、デバイスの電源を切り、少なくとも 1 分待ってから、もう一度電源を入れます。
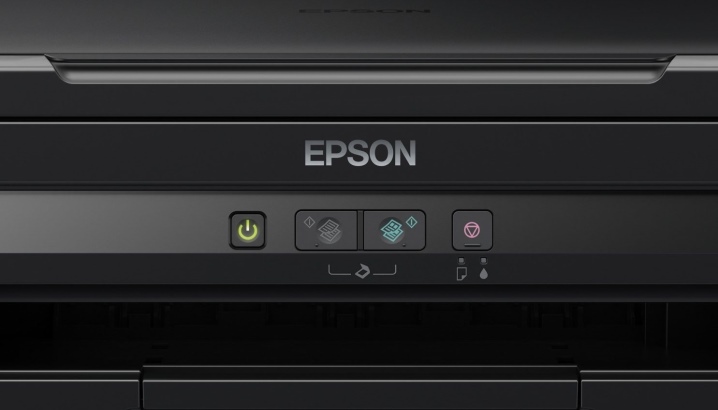
スキャナーでエラーが発生した場合は、そのコードを明確にしてから修正する必要があります。このインジケータは、診断によって決定されます。ほとんどの場合、エラー コードはプリンターのディスプレイに表示されるか、コンピューターにメッセージとして表示されます。さらに、問題の解決方法は、その原因によって決定されます。
スキャナはサービス モードで機能することができますが、現時点ではコピーされません。 たとえば、Canon MFP でこのモードを有効にするには、リセット キーを 5 回押すと有効になります。

ドキュメントが印刷されるのを待っているなど、デバイスが現在別のタスクを実行しているという単純な理由で、ドキュメントをコピーできない場合があります。
すばやくコピーするには、前のタスクをキャンセルして現在のタスクに移動するか、最後のタスクが完了するまで待ちます。
プリンターの機能が不十分な理由は、「フライング」スキャナードライバーである可能性もあります。 問題を解決するには、ソフトウェアを再起動するだけで十分です。場合によっては、問題の解決がさらに簡単になります。ユーザーは、コンピュータと MFP からケーブルを取り外して、再度挿入する必要があります。

専門家はそれを信じています 他のすべてが失敗した場合は、プリンターを工場出荷時の設定にリセットしてみてください.これを行うには、オペレーティングシステムのメニューを開いて「設定のリセット」項目を選択するか、ハードウェアメソッドを使用して指示に従う必要があります。
プリンターを修理店に持ち込む前に、プリンターを別のコンピューターに接続し、ドライバーを再インストールし、ドキュメントをコピーしてみてください。
次のビデオでは、両面ドキュメントのコピーを作成する方法について説明します。













コメントは正常に送信されました。