インストールディスクなしでコンピュータにプリンタをインストールする方法は?

現在、多くの種類の作業が簡素化されているテクノロジーの助けを借りて、あなたの人生を想像することは困難です。たとえば、コンピューターとプリンターは長い間原稿に取って代わり、現代人のすべての仕事に不可欠なアシスタントです。 これら 2 つのデバイスの連携作業のためには、それらの間の接続を適切に確立する必要があります。 これを行うために、プリンターには通常、キットに特別なインストールディスクがあり、それを使用してクイックセットアップを実行し、その後コンピューターから印刷デバイスを制御できます。しかし、手元にそのようなディスクがなかったらどうなるでしょうか?プリンターなしでコンピューターにプリンターをインストールすることはできますか?これらの質問に答えてみましょう。
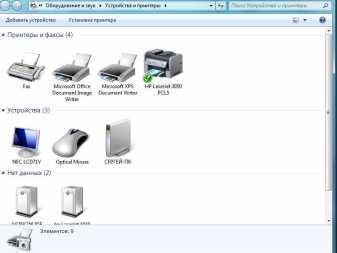
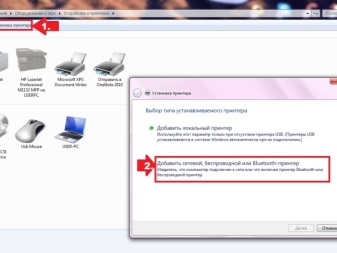
インストール機能
2 つのデバイスを連携させるには、相互の通信を保証する特別なドライバーが必要です。 ほとんどの場合、プリンターに付属している特別な CD を使用してコンピューターにインストールできます。 インストールに必要なすべての要素が手元にあるため、この方法は最も速くて簡単です。
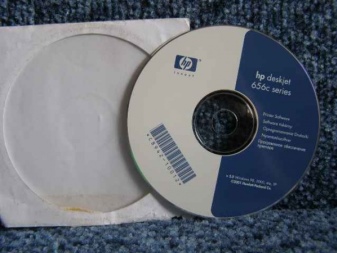
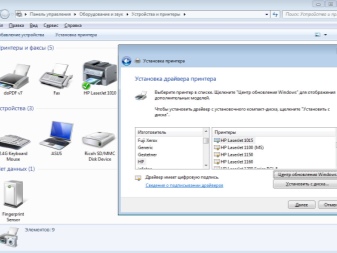
ディスクを挿入し、ステップバイステップの指示に従うだけです。
ここではすべてが非常に明確です。しかし、インストール ディスクなしでコンピュータにプリンタをインストールするにはどうすればよいでしょうか。
この場合、次の 2 つのインストール オプションのいずれかを選択する必要があります。
- USBケーブルとオペレーティングシステムの組み込み機能を介して2つのデバイス間の通信を設定します。
- 専用ソフトをダウンロード。

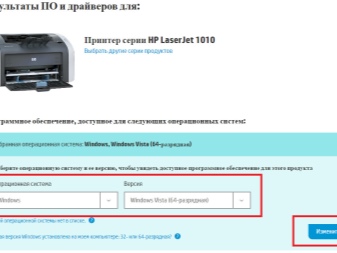
最初の方法では、近い将来に主要なドライバーをインストールできます。
彼らの助けを借りて、ドキュメントの印刷とスキャンが可能になります。 残念ながら、印刷前のドキュメントの設定、カラーソリューションの選択、およびその他の高度な機能について話すことは不適切です。基本的なドライバーが存在すると、そのような操作を実行できないためです。
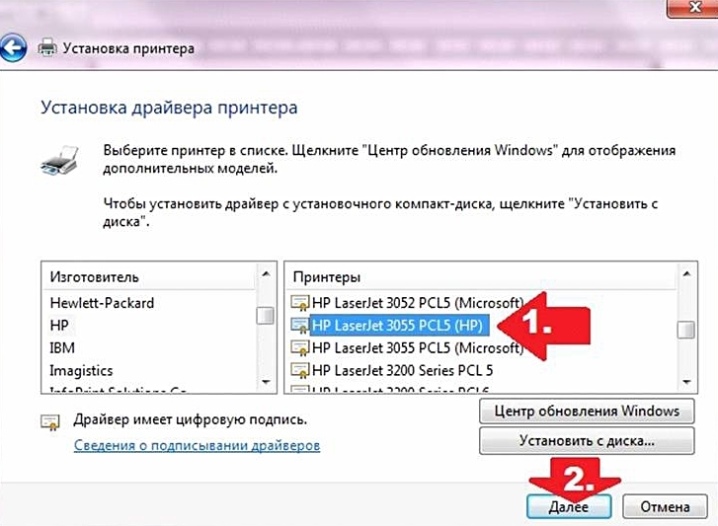
2番目の方法は多くの時間を必要としますが、そのようなインストール中に、印刷デバイスの機能に関連するあらゆる可能性を開く更新されたドライバーが取得されます。
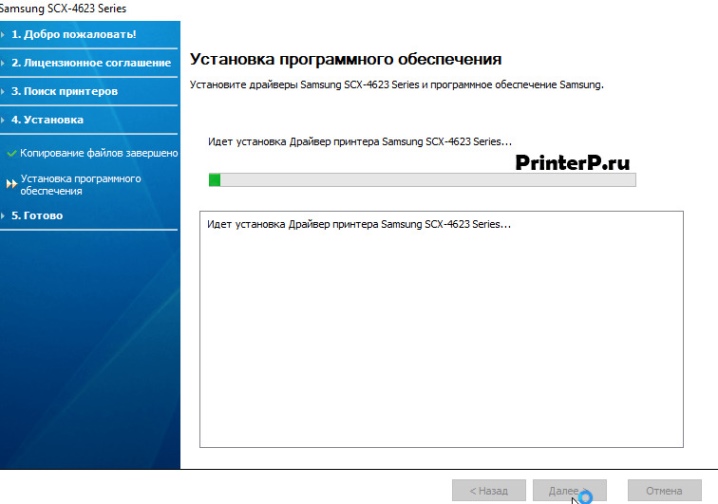
方法
ディスクなしでプリンターをコンピューターに接続するそれぞれの方法を詳細に考えてみましょう。
USB ケーブルを使用したインストールと、Windows 8、Windows 10 の組み込み機能。 問題を解決するこの方法を選択したら、特定の一連のアクションを実行する必要があります。
- USB ケーブルをコンピュータに接続します。原則として、ラップトップでは、USB ポートは側面、コンピューター、ケースの背面または前面にあります。
- プリンターのコントロール パネルの電源ボタンを押して、プリンターが使用可能になるまで待ちます。ほとんどの場合、コンピューターの電源を入れた後、追加のデバイスのインストール ウィンドウが自動的に表示されます。表示された場合は、画面に表示される指示に従うだけです。そこにない場合は、次のステップに進む必要があります。
- コンピューターで、[スタート] ボタンをクリックしてコントロール パネルを開きます。
- 「プリンターとスキャナー」タブを見つけて、マウスでクリックします。
- 適切なタブをクリックして、プリンターとスキャナーを追加します。
- 開いたウィンドウでプリンターの名前を選択してクリックします。 [プリンタの追加ウィザード] ウィンドウが表示されます。 (デバイスのリストに目的のプリンターが見つからない場合は、[目的のプリンターがリストにありません] アイコンをクリックし、検索オプションを選択して、画面の指示に従ってください。)
- モニター画面の指示に従ってインストールを行ってください。これらの手順を完了すると、プリンターを使用できるようになります。


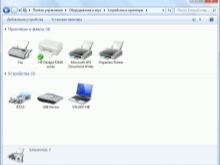
Mac OS X で USB ケーブルを使用してプリンターをインストールします。 このようなペアリングの手順を検討してください。
- プリンターが Mac OS X と組み合わせられるかどうかを確認します。残念ながら、すべてのプリンターがこのオペレーティング システムと連携できるわけではありません。不要な操作を行わないためにも、まず接続しているプリンターの機種と本システムに対応しているかを確認してください。
- USB アダプターを確認します (必要な場合)。最新の Mac のほとんどには、標準の USB コネクタがありません。代わりに、USB-C を見つけることができます。この場合、ケーブルをコンピュータに接続できるように、USB - USB-C アダプタが必要です。
- USB ケーブルをコンピュータに挿入します。 (アダプターがある場合は、最初にそれを USB-C ポートに接続してから、ケーブルをアダプターに接続する必要があります。)
- プリンターの電源ボタンを押します。
- プロンプトが表示されたら、[インストール] タブをクリックします。 Mac OS X は自動的にプリンタを検出し、設定が必要かどうかを判断します。セットアップが完了していない場合は、インストールを促すプロンプトが画面に表示されます。
- 順番に指示に従ってください。これらの手順の後、プリンターを使用する準備が整います。
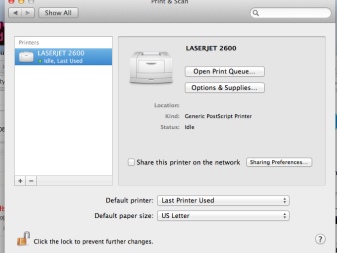
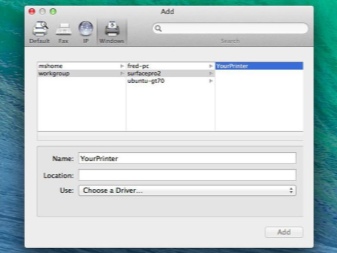
ソフトウェアのダウンロードには、いくつかの手順が必要です。
- 印刷デバイスに適したソフトウェアを見つけてダウンロードするには、インストールするプリンターの指示を注意深く調べる必要があります。
- プリンターの製造元の公式 Web サイトにアクセスします。
- 「プリンター」タブを開きます。ほとんどの場合、ページの上部にあります。検索バーを使用して、次の手順を実行せずにプリンター モデルを入力することもできます。
- コンピューターに接続されているプリンターのモデルを選択します。
- ダウンロードリンクを見つけます。 「ソフトウェア」と呼んでいます。または、直接リンク - 「ソフトウェアのダウンロード」にアクセスしてください。
- リンクをダブルクリックしてソフトウェアをダウンロードします。インストール ファイルのダウンロード プロセスを開始します。
- コンピューターでダウンロード プロセスが完了するまで待ちます。プロンプトが表示されたら、ダウンロードしたファイルを保存するフォルダーを指定する必要があります。
- ダウンロードしたアーカイブをインストール ファイルと一緒に解凍します。 Windows コンピューターでは、アーカイブを含むフォルダーをダブルクリックする必要があります。プロンプトが表示されたら、フォルダーと [ここに抽出] を選択します。 Mac OS X では、アーカイブをダブルクリックすると開きます。
- ダブルクリックしてセットアップファイルを開きます。 Windows では EXE ファイルをクリックしてフォルダーを開き、Mac OS X では DMG ファイルをクリックしてフォルダーを開きます。
- モニター画面に表示されるすべての指示に従います。
- プリンターをコンピューターに接続し、使用を開始します。
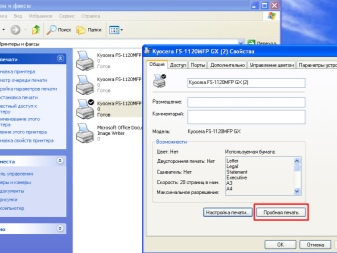
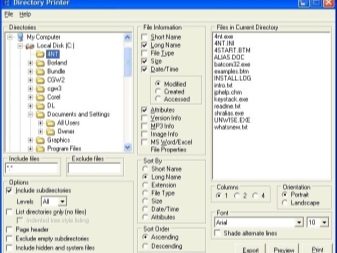
推奨事項
コンピューターにプリンターをインストールする際の質問に答えるのに役立つヒントがいくつかあります。
- プリンターに USB ケーブルが付属していない場合は、ホームセンターで購入する必要があります。適切なケーブルを見つけるには、検索ボックスに「(プリンター モデル) 用の USB ケーブル」と入力する必要があります。インストールするプリンターに USB ケーブルがない場合は、ソフトウェアを手動でインストールする必要があります。
- メーカーによっては、ドライバ ディスクを有料で送付する場合があります。これに関する詳細な情報は、製造元の Web サイトで見つけることができます。
- プリンター ソフトウェアは、信頼できるサイトからのみダウンロードしてインストールする必要があります。

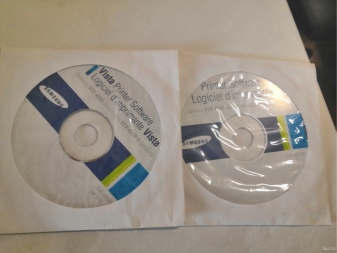
ディスクのないコンピューターにプリンターをインストールする方法については、以下を参照してください。













コメントは正常に送信されました。