デジタル セットトップ ボックス用の Wi-Fi アダプターの選択と接続

基本的に、Wi-Fi アダプターはフラッシュ ドライブのプラスチック ケースに入っているネットワーク カードです。最新のモデルには、信号伝送を増幅するアンテナもあります。接続ポートが USB であるため、ドライブとの比較にも正当性があります。アダプターの半径は異なる場合がありますが、コンピューターのネットワーク カードとアダプターに組み込まれているカードは、電力に関して 2 つの異なるデバイスであることを理解する必要があります。コンピュータネットワークカードは非常に狭い範囲で信号を送信できますが、アダプターとその一部の最新モデルは連続して数キロメートルをカバーできます。


特徴と目的
デジタルセットトップボックス用のWi-Fiアダプターについて話している場合、その主なタスクは、テレビにインターネットを具体的に提供することです。これは、ネットワーク カードが内蔵されていないモデルに必要です。 このアダプターには、いくつかの興味深い機能があります。
- その過程で、ローカル ネットワーク内での情報の無線送信は、一連のプロトコル全体によって提供されます。そのおかげで、スマート TV を使用して、信号品質を損なうことなくリアルタイムでストリーミングすることさえできます。
- Apple テクノロジの場合、特別なプロトコルが提供され、より高速で信頼性の高い変換が可能になります。これは、プログラミングがこのメーカーの独自の技術的特徴を考慮に入れているという事実によって保証されます。
設備は常に改善されており、技術は進歩しています。信号の速度と品質は向上しますが、本質はほぼ同じです。
アダプター - インターネットへのワイヤレス アクセスを提供するデジタル信号をデコードして送信するデバイス。


主な特徴
まず第一に、最新のアダプターが動作する標準のワイヤレス通信プロトコルに注意を払う必要があります。 このリストには以下が含まれます。
- 802.11a;
- 802.11b;
- 802.11g
- 802.11n
- 802.11ac。
最後の 2 点は、長い間信頼性が証明されているため、推奨されます。 802.11n は 2009 年から、802.11ac は 2014 年から運用されています。リストにあるその他の標準は、現在は廃止されているものとして受け入れられていますが、最も効率的なデバイス互換性のために引き続き使用されています。ユーザーが注意を払う次のパラメーターは、インターネット接続の速度です。これは、使用されるプロトコルと特定のアダプター モデルのアンテナ数によって異なります。


ただし、技術文書では、「純粋な」速度だけではないことに注意してください。 動作中、アダプタはサービス プロトコルを含む情報の送受信に時間を費やします。 そのため、アダプターのドキュメントに示されている速度は、実際には宣言されている速度の約半分になります。さらに、信号の途中にある壁や家電製品などの物理的な障害物やデバイスの数によっても速度は影響を受けます。したがって、ユーザーがラップトップで作業するか、インターネットから電話に接続する予定の場所にアダプターをインストールすることをお勧めします。
次の特性は周波数です。 現在、ほとんどのデバイスは 2.4 または 5 GHz 帯域で動作しています。したがって、周波数が高いほど、可能な通信チャネルが多くなります。ただし、購入するときは、周波数の高いデバイスの価格が標準のものよりも少し高くなることを考慮する必要があります。
しかし、これは他のすべてのデバイスが悪いという意味ではありません。最高周波数は、信号伝送における干渉の可能性に余裕を与えます。

今回はデータ伝送のチャネルが多いため、壁や家具などの物理的な障害物によって干渉が発生します。 アダプターの位置を事前に考えておけば、問題は簡単かつ効果的に解決できます。これらのパラメーターはすべて非常に重要です。なぜなら、ローカル ネットワーク内の異なるデバイスが同じプロトコルで同じ周波数で動作する場合、それらの間のデータ交換レートは通常の場合よりもはるかに高くなり、物理的な速度の損失がはるかに少なくなるからです。 .

次のニュアンスは、アダプターをデバイスに接続するためのインターフェースです。 一般に、それらは次の 2 つの主なタイプに分類できます。
- 外部の;
- 内部または組み込み、より専門的な言語で話します。
いくつかの外部インターフェイスがありますが、最も単純で最も有名なのは USB ポートです。これにより、通常、フラッシュ モデムとドライブが接続されます。現在、ポート 2.0 と 3.0 が使用されていますが、後者の方がデータ転送が高速であるため、後者をお勧めします。イーサネット (RJ45) または「ツイスト ペア」は、以前よりもはるかに使用されなくなりました。
通常、ワイヤレス データ転送用に設定する前に、アダプタをホスト コンピュータに接続するために使用されます。
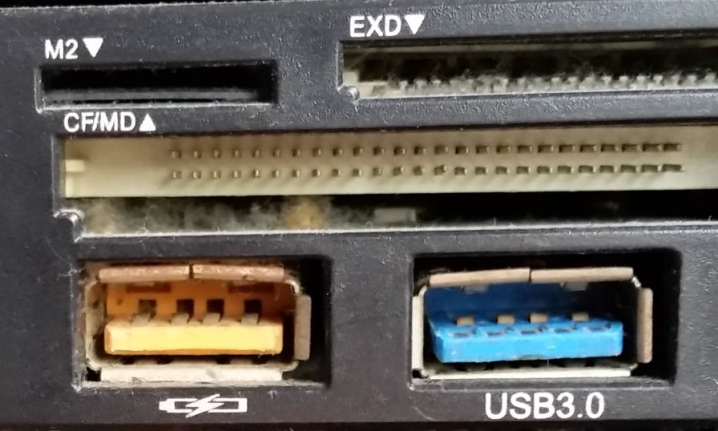
組み込みの接続タイプもいくつかありますが、通常はマザーボードに統合されたインターフェイスについて話しています。 例として、以下が挙げられます。
- PCI インターフェース 2009 年以降、標準プロトコルのすべてのタイプのマザーボードで使用されています。
- PCI-E インターフェース 4 番目と 5 番目のタイプのプロトコルをサポートし、マザーボードは特別なコネクタに挿入されます。
- ミニ PCI-E アダプターをラップトップのマザーボードに接続するために使用されます。ほとんどの最新モデルの標準構成ですが、あまり使用されません。
- 以前は、周辺機器をコンピュータまたはラップトップに接続するために使用されていました PCMCIA インターフェイス.しかし、今日では、代わりに、原則として、外部接続方法が使用されています。

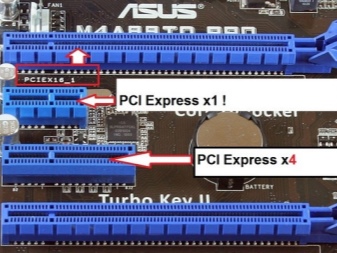
次に重要な技術特性はパワーです。 当然、ここでは「多ければ多いほど良い」というルールが機能しますが、力だけに注目すべきではありません。 さらに、速度は、デバイスで使用されるアンテナのタイプと数の影響を受けます。より多くの予算のモデルは通常、内部アンテナを使用しますが、ゲインは非常に低いままであるため、これは標準ですが、最も推奨されないオプションです。
このコンテキストでの外部アンテナは、信号伝送の点でより効率的ですが、それを増幅するのではなく、方向リピータとして機能することを理解する必要があります. これにより、電波の受信不良や物理的な干渉の問題が軽減されます。アパート内の任意の場所に移動して信号を中継できる外部の取り外し可能なアンテナを使用することをお勧めします。
正直なところ、最新のソリューションでは、通信の品質を向上させるために高価なアダプターを購入するよりも、これが最も望ましいオプションです。

モデル概要
外部ネットワーク カードの形式では、Wi-Fi アダプターが異なる場合があります。 セットトップ ボックスで機能するものが、家中にインターネットを効果的に分散するとは限りません。 最新のアダプター モデルには、USB インターフェイスだけでなく、内蔵電源も装備されています。また、多くのアダプター メーカーがあり、さまざまな機器を顧客に提供しています。
例えば、 Lumax は、USB 2.0 TV アダプターの全製品を提供しています。 内部 TV アンテナは、アクセス ポイントの場所から 10 ~ 15 メートル以内に信号を送信するのに十分です。標準のインターネット速度に適しており、ハッキングに対して 2 つのデジタル暗号化プロトコルを使用します。


内蔵アダプターのうち、2 つの外部アンテナを備えた TP-LINK ネットワーク カードに注意する必要があります。 また、ハッキングに対する 2 レベルの暗号化保護もサポートしており、接続は PCI インターフェイスを使用して行われます。リストされている最も強力なオプションは、内蔵の Wi-Fi ネットワーク カード Intel 8265AC 2.4 / 5G 1733Mbps と見なすことができます。これは、インターネットの配信だけでなく、Bluetooth インターフェイス バージョン 5.0 もサポートします。
高いレベルの速度は、1 日のいつでも通信が中断されないことを意味します。


どのように選択するのですか?
ネットワーク アダプタを購入する際には、価格と製造元を考慮して、重要な注意を払う必要があるいくつかの特徴があります。
- 他のデバイスとの互換性。
- プロトコル標準。
- 使用頻度。
- 送信機の電力。
- 暗号化。
- 範囲。


最後の 2 つの特徴について言えば、暗号化は外部からのハッキングに対して信頼できる保護を提供します。 これには、WAP および WAP2 プロトコルが使用されます。一方、範囲はメートル単位の特定の距離での信号伝送を保証しますが、屋内の範囲とオープンエリアの範囲はその差より2つ多いことに注意してください.部屋の場合、5 メートルまでの範囲が適しています。技術仕様に注意を払うことで、自宅に適したアダプターをすばやく正しく選択することが容易になります。
セットアップと接続は、間違えないように、メーカーの指示に従って行うのが最適です。

繋がり
Wi-Fi をコンピューターに接続するには、ネットワークと共有センターで、ドライバーをインストールしてコンピューターを再起動した後、マウスの右ボタンでアダプターの電源を入れ、ネットワークから暗号化パスワードを入力する必要があります。 ネットワークの名前とそのパスワード、およびすべての技術情報とプロトコルは、プロバイダーの契約で指定されています。 パスワードを入力すると、自動的に接続が開始されます。
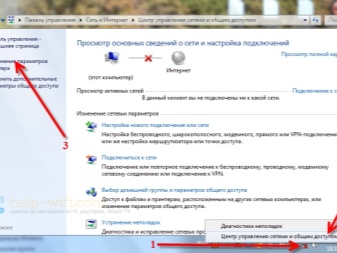
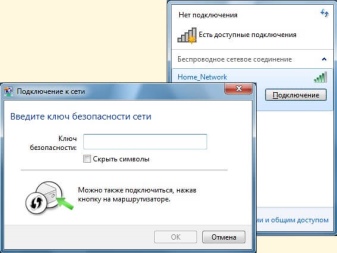
セットアップ方法は?
Wi-Fi を接続する前に、コンピューターがアダプターを認識しないという問題が発生しないように、機器を事前に構成する価値があります。言い換えると、 コンピューターまたはラップトップにドライバーとソフトウェアをインストールする必要があります。 通常、アダプタを購入すると、必要なものがすべて揃ったフロッピー ディスクも提供されます。ただし、そうでない場合、または必要なコネクタがコンピューターにない場合は、製造元の公式 Web サイトから必要なドライバーをダウンロードする必要があります。
アダプタを構成するために追加のユーティリティがインストールされる場合があります。その後、コンピュータが再起動し、予備構成を完了することができます。
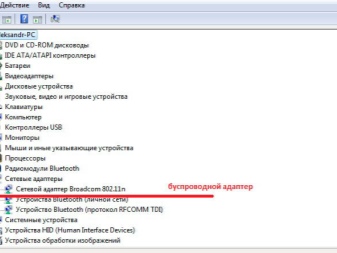
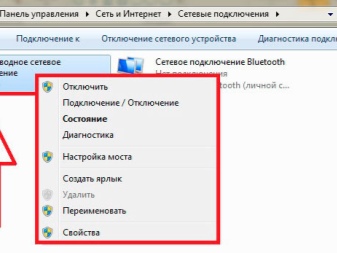
次のステップは、「ネットワークと共有センター」セクションに進むことです。 これを行う最も簡単な方法は、ワイヤレス ネットワーク アイコンを右クリックして目的のセクションに移動することです。コンピュータにコンポーネント、プロトコル、および必要な IP アドレスが設定されていない場合は、コントロール センター自体で、ネットワーク アダプタのプロパティに移動する必要があります。プロバイダーとの契約で確認するか、サポート サービスで明確にすることができます。 TCPIPv4 プロトコルを使用することをお勧めします。しかし、通常、アドレスは自動的に与えられます。
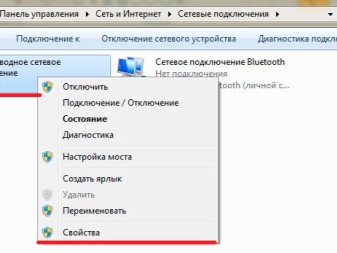
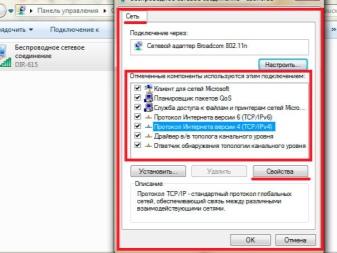
アダプターの設定方法については、以下を参照してください。













コメントは正常に送信されました。