プロジェクターの接続と設定方法は?

プロジェクターは、家庭でも仕事でも使用できる便利なデバイスです。.パソコンやテレビに接続するには、専用の有線または Wi-Fi 接続を使用する必要があります。


ワイヤレス接続
プロジェクターをワイヤレスで接続するには、 Wi-Fi テクノロジーを使用します。 これを行うには、外観が通常の USB フラッシュ ドライブに似ている特別なアダプターを配置する必要があります。 プロジェクタの USB ソケットに挿入します。 アダプタのライトは、デバイスが動作していて使用できる状態であることを示します。などのいくつかの高度なプロジェクター モデル エプソン EH-TW650、モジュール内蔵 ワイヤレス接続なので、別のアダプターを使用する必要はありません。

この場合Wi-Fiを使用してデバイスが接続されているラップトップに関しては、ほとんどの場合追加の機器は必要ありませんが、特別なソフトウェアまたは追加のドライバーのインストールが必要になる場合があります。
ワイヤレス接続には多くの利点があります。 複数のコードを使用する必要がないため、プロセスが簡素化されます。また、どこにも隠す必要がありません。プロジェクターはすぐにつながり、屋外イベントでも問題なく動作します。

有線方式
プロジェクターをラップトップに接続することは、依然として最も効果的であると考えられています。 専用ワイヤーで.この場合の接続はより信頼性が高くなり、技術的な問題や Wi-Fi 接続の突然の切断によって失われることはありません。さらに、この場合、デバイスがフリーズすることはほとんどありません。
有線接続の本質は、2 つのデバイスの適切なコネクタがコードを介して接続されることです。.ユニバーサルソケットが一致しないことはめったにありませんが、必要に応じて、必要なアダプターを見つけるのは非常に簡単です。存在するコネクタによっては、これは VGA、HDMI、または USB 接続。 接続スキームは 3 つのケースすべてでほぼ同じですが、いくつかのニュアンスがあります。



VGA
数十年前はVGAコネクタが全盛期だったので、 今日では、古いモデルでのみ見つけることができます.また、画像のみの表示となりますのでご了承ください。 追加のケーブルが必要です。 小さなコネクタには 3 本の線があり、通常は明るい青色で塗装されています。同じ色のケーブルを挿入する必要があり、それを組み込みのネジでさらに固定します。

VGA ケーブルを接続するときは、まず一方の端をプロジェクタに接続し、次にもう一方の端をラップトップに接続する必要があります。
次に、有効にする必要があります プロジェクター、 その後 - パソコン。 手順は、適切なドライバーと構成のインストールで終了します。オーディオ伝送には、追加のミニジャック ケーブルが必要です。 この方法 (VGA 経由) は、ビデオ プロジェクターをテレビに接続する場合にも便利です。

USB
通常、誰もが USB コネクタと USB ケーブルの両方を持っているため、USB 接続は任意の 2 つのデバイスを接続するための非常に便利な方法と考えられています。 このタイプは、マルチチャネル接続を作成する必要がある場合にもよく選択されます。ただし、伝送ケーブルのスペースが狭いため、ビデオの解像度と画質が低下する可能性があることを理解する必要があります。両方のデバイスを接続する前に、 専用のドライバーをパソコンにダウンロードしてインストールする必要があります、スクリーンからプロジェクターに画像を転送する機能があります。

HDMI
HDMI 接続は、コンピューターとプロジェクターを接続するときに最も信頼できると考えられています。 接続手順は、VGA コネクタを使用する場合と同じです。開始する前に、必ず両方のデバイスの電源をオフにしてください。そうしないと、機器の故障やシステムの問題が発生する可能性があります。次に、ケーブルをプロジェクターに接続し、次にコンピューターに接続します。次に、両方のデバイスをアクティブにする必要があります。 HDMI 接続の主な利点の 1 つは、音声と画像の両方を同時に最大解像度で送信できることです。

さらに、著作権侵害に対する保護が追加されているため、画像をより高品質で見ることができます。
覚えておく価値がある 使用するケーブルには、両側に同じコネクタが必要です。 プロジェクターと PC のコネクタが 1 種類しかない場合は、専用のアダプタを購入する必要があります。プロジェクタの背面にあるコネクタを選択します。 HDMI入力、その後、コンピューターで同じことが行われます。 コードがしっかりと接続されていることが重要です。

設定
デバイスを正しく接続したら、正しく構成する必要があります。 場合によっては、必要なパラメータが自動的に設定されます.原則として、プロジェクターは接続後すぐに信号を送信する準備ができています。これは、コンピューターからの画像が画面に表示されているという事実によって理解できます。これが起こらない場合は、必要です 付属のリモコンを使用して、ソースという名前のボタンを押します.このアクションにより、ビデオ信号の検索が開始され、壁または特別なキャンバスに画像が表示されます。

プロジェクタのリモコンに接続の種類に対応するボタンがいくつかある場合は、使用するボタンを選択する必要があります。 プロジェクターに設定メニューがある場合は、添付の説明書に従って操作することをお勧めします。

セットアップの重要な部分は、 画面解像度の選択。 予算モデルの場合、800x600 または 1024x768 のオプションが適しています。高価なデバイスを使用している場合は、解像度を 1920x1080 に設定することもできます。パソコンの解像度とプロジェクターの解像度が一致している必要があります。これを行うには、デスクトップの空の部分で右クリックして、[画面の解像度] タブを選択するメニューを表示する必要があります。
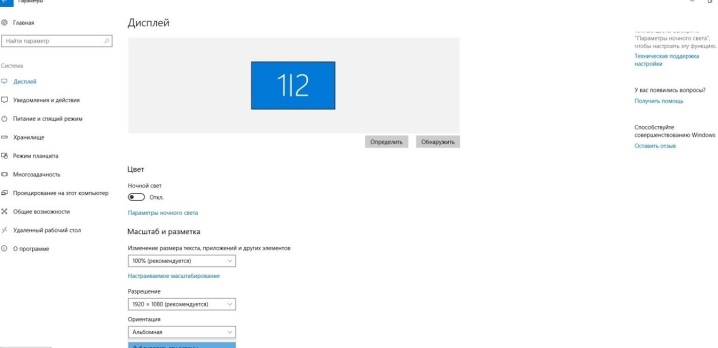
開いたウィンドウで、使用しているプロジェクターに適した値を選択します。 そうしないと、画像が圧縮されたり引き伸ばされたりします。設定を保存したら、デモンストレーション モード表示の選択に進む必要があります。原則として、この目的のために、WinキーとPキーを同時に押すと、メニューが開きます。 「コンピューター」は、プロジェクターの電源が切れ、パソコンの画面だけに映像が残ることを意味します。

「複製」コマンドにより、プロジェクタはメイン モニタから画像をコピーします。
「拡張」機能を選択すると、メイン画面が左側に配置され、画像は両方のデバイスで同じになります。最後に、「セカンド スクリーンのみ」コマンドは、イメージをプロジェクタのキャンバスだけに残します。ラップトップの Fn ボタンを押すと、表示モードを変更できます。
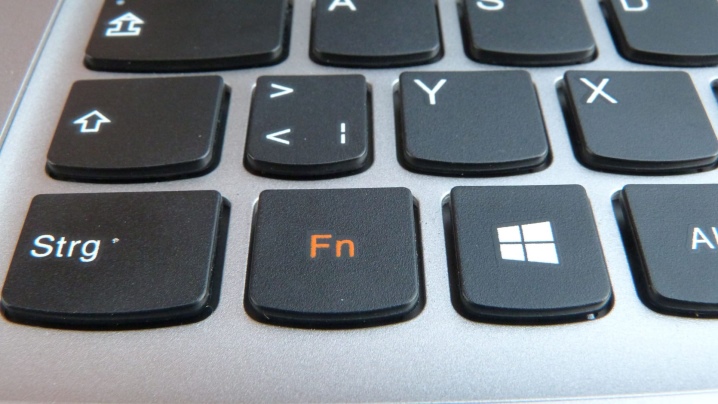
異なるオペレーティング システムでの作業には独自の仕様があることを覚えておく必要があります。
プロジェクターを Windows 7 搭載のコンピューターに接続する場合は、
- コントロール パネルを開き、[ハードウェアとサウンド] セクションを選択します。
- ウィンドウが表示されるのを待ってから、イメージを表示する方法の 1 つを選択できます: プロジェクタのみ、デスクトップのみ、またはデスクトップとスクリーンとプロジェクタ。
- 最後の再生方法は、プロジェクターとモニター画面に映像を出力する前に、デスクトップにインターフェイスを表示することです。
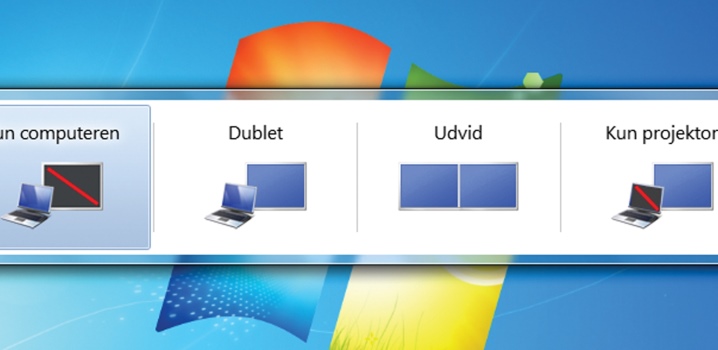
Windows 10 システムで作業している場合、画像はすぐに画面に表示されますが、必ずしも必要な品質であるとは限りません。 したがって、さらにコンピューターの設定でデータを変更して解像度を調整する必要があります。画面に画像を表示するシステムは、Windows 7 のシステムと似ていますが、名前が少し異なります。この場合、「複製」の代わりに「複製」という碑文が表示され、「プロジェクターのみ」または「スクリーンのみ」の項目も表示されます。ラップトップのモデルによって異なる特定のキーの組み合わせにより、これらのモードを変更できます。
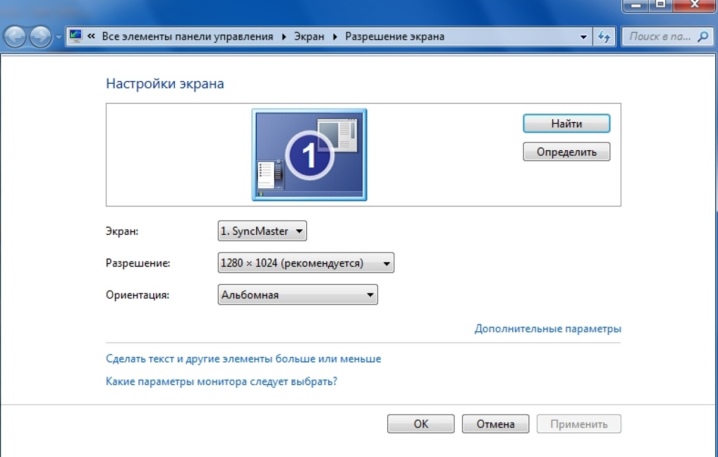
Windows XP をセットアップする場合 コントロール パネルを開く必要はありません。デスクトップを右クリックして、「設定」に移動するだけです。モニターを機能させるには、マウスでクリックしてから、「デスクトップをこのモニターに拡張する」機能を有効にする必要があります。同時に、2 つのデバイスのアクセス許可のコンプライアンスがチェックされ、必要に応じて修正されます。
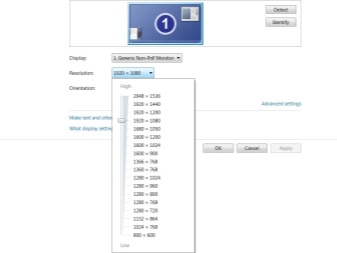
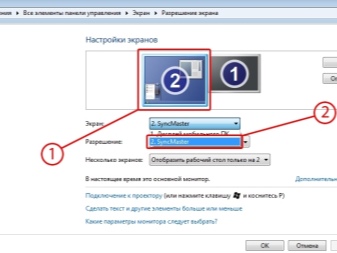
正しくオフにする方法は?
プロジェクタの電源を切ることは、機器に損傷を与えないように段階的に行う必要があります。
- まず、パソコンでは、すべてのドキュメントを閉じて、タブを最小化します。
- 次に、スクリーンエクステンションが元の位置、つまりモニター画面に適した位置に戻ります。
- 画像を画面に表示したり折りたたんだりするための設定をすぐにオフにする必要があります。
- プロジェクタの電源オフ ボタンは、すべてのインジケータ ライトが消えた後に使用されます。ファンが停止するまで保持することをお勧めします。
- 次に、デバイスを主電源から切断するか、電源から切断します。


ほこりが入らないように、すぐにスクリーン シャッターを閉じます。 また、モニター洗浄液に浸した柔らかい布で画面を拭くことができます。時々、リモコンとポートの両方をアルコールで拭いてください。すべてのデバイスの電源がオフになったら、ワイヤーをデバイスから外し、ねじれや折り目がないように丸めて、プロジェクター ボックスに保管する必要があります。

詳細については、以下を参照してください。













コメントは正常に送信されました。