プロジェクターをコンピューターに接続するには?

現代の世界でプレゼンテーション、教育機関での講義、マスタークラスを実施することは、最新の機器を使用しなければほとんど不可能です。多くのリスナーに視覚情報を伝えるには、コンピューターのモニターやテレビの画面が十分でないことがよくあります。 専門家は、ラップトップやその他のデバイスから直接情報を表示できる最新のプロジェクターに注意を払うことをお勧めします。
メーカーの長く骨の折れる仕事のおかげで、最新のプロジェクターは有線だけでなく無線でも接続できます。


有線接続の段階的な手順
プロジェクタをコンピュータに接続するために、ほとんどのユーザーは特殊なワイヤを使用します。 有線接続方法には、次の要素の使用が含まれます。
- VGA;
- HDMI。
すべての要素を接続するプロセスに進む前に、次の機器を用意する必要があります。
- プロジェクター;
- パソコン;
- ケーブル;
- 電源線;
- インストール ドライバーを含むメディア。



2台のデバイスを接続するには、ケーブルを購入する必要があります、両端に同一のプロジェクターがあります。どのデバイスにも必要なコネクタがない場合は、特別なアダプタも購入する必要があります。機器の設置場所には、コンピュータと光学デバイスの両方のコンセントが近くにある必要があります。すべてのワイヤはできるだけしっかりと接続する必要があります。一部のコネクタには、固定する必要がある特別なラッチが付いている場合があります。
これらのデバイスを接続して操作する経験がなく、わずかな問題でプロセスが停止する可能性がある場合は、 専門家は、VGA ケーブルの使用を推奨しています。
重要なニュアンスは、デバイスを異なるオペレーティング システムで実行されているデバイスに接続する機能です。


すべての要素を高品質かつ高速に接続するために、専門家は次のアクション アルゴリズムに従うことを推奨しています。
- 計画された場所への装置の設置;
- 電気ネットワークへのデバイスの接続;
- 光デバイスのソケットに2本のケーブルを取り付ける。
- ケーブルの 1 つをモニターに接続します。
- 2 番目のケーブルを使用してプロジェクターとシステム ユニットを接続します。
- すべてのデバイスの電源を入れます。
- 必要なすべてのドライバーのインストール;
- オペレーティングシステムの設定でモニターではなくプロジェクターを選択します。
- 行ったすべての変更を保存します。


より優れた安定した画像を得るために、専門家は HDMI ケーブルを使用することをお勧めします。これは、上記の方法と同様のアルゴリズムで動作します。故障や誤動作の発生を防ぐために、すべての機器の電源を切る必要があります。
ワイヤレスの方法
多数の電気ケーブルが存在すると、見た目が美しくないだけでなく、ワークスペースの移動や整理が困難になる可能性があります。開拓地の合理的な利用のために 専門家は、コンピュータと光学デバイスを接続するためにワイヤレス方式を使用することを推奨しています.このシステムのリンクは USBレシーバー信号を送信するために使用されます。


プロジェクタを接続する際の技術的な問題を防ぐために、次の一連の操作に従う必要があります。
- 電気ネットワークからの機器の切断;
- プロセッサとプロジェクターの特別なコネクタにワイヤレスレシーバーを取り付ける。
- すべてのデバイスの電源を入れます。
- ハードウェア同期用のシステム ドライバーのインストール。
- プロジェクターを接続するための特別なプログラムのインストール。
- インストールされたソフトウェアを起動します。
- 提案されたすべての設定の受け入れ。
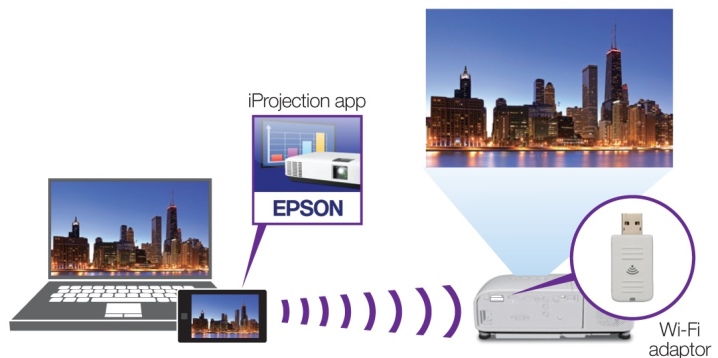
セットアップ方法は?
すべての初期設定が完了したら、データが画面にスムーズに表示されるように、いくつかのシステム操作を実行する必要があります。
この手順に従わないと、画像が表示されません。
初心者ユーザーは、次の一連のアクションに従う必要があります。
- オペレーティング システムを起動します。
- デスクトップを右クリックします。
- 画面解像度の設定;
- 「スクリーン」セクションに移動し、2 番目のスクリーンとしてプロジェクターを選択します。
- すべての設定パラメータを保存します。
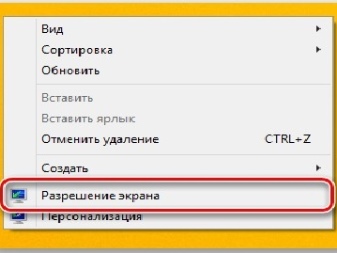
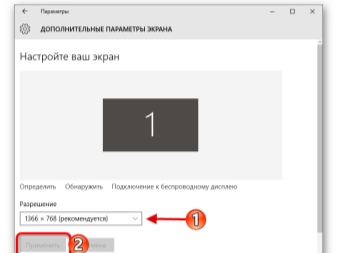
画面の解像度を調整する前に、 光学デバイスのすべての技術的特性を注意深く研究する.マウスの右ボタンを押すと、画面の解像度を選択できます。[表示]タブでは、必ず設定する必要があります プロジェクターモデル. グラフィック設定 また、接続する機器に合わせて調整する必要があります。すべての設定が正確に行われていれば、画像は安定して均一になります。正しい 動作原理 キーボード ショートカットを使用したプロジェクタ。
適切なインターフェイス設定を選択することで、モニターのみに画像を表示し、プロジェクターに複製し、モニターと光学デバイスの単一の作業領域を作成し、2 番目の画面のみに画像を表示することもできます。
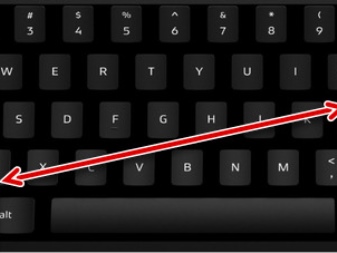

最新バージョンのソフトウェアには、補助なしですべての操作を実行してプロジェクターとコンピューターを同期する自動セットアップ機能があり、作業が大幅に簡素化されます。
セットアッププロセスを容易にします 専用リモコン 一部のモデルに搭載されています。 「ソース」ボタンを押すと、システムは信号の設定と検索のプロセスを自動的に開始します。最高品質で安定した信号が検出されると、デバイスは画像を大きな画面に表示します。最新のモデルには、リモコンに複数のボタン オプションがあり、それぞれが特定の接続インターフェイスに対応しています。
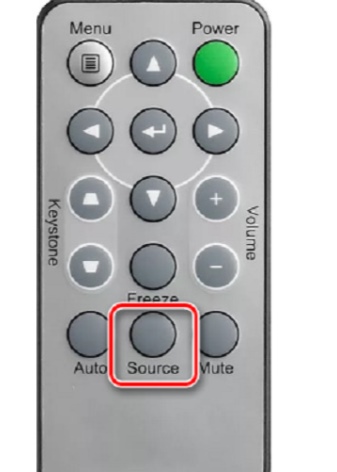
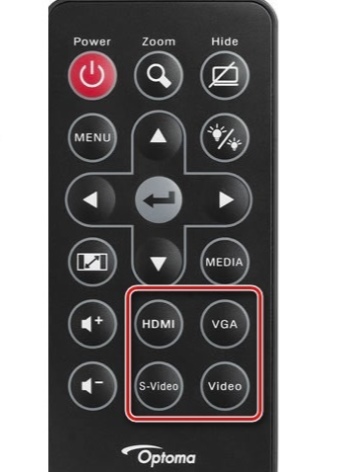
搭載されているプロジェクターを忘れてはなりません 独自のスペシャルメニュー、 製造元の指示に厳密に従って、必要な作業を行ってください。
現代の世界でプロの高みを達成するには、従うことが不可欠です 技術革新 そしてあなたの仕事でそれらを使用してください。多くの業界の専門家は、コンピューターとプロジェクターの組み合わせをうまく使用しており、専門的な活動に新たな地平を切り開いています。大型モニターにより、多くの人が画像を視覚的に見ることができます。 システムを正常に使用するには、専門家のすべての推奨事項を考慮に入れるだけでなく、アクションのアルゴリズムに厳密に従う必要があります。これは、ほとんどすべてのオペレーティング システムで変更されていません。
次のビデオは、プロジェクタをコンピュータに接続する方法を示しています。













コメントは正常に送信されました。