テレビに Wi-Fi が必要な理由と接続方法

多くの人は、Wi-Fi TV の目的をほとんど理解していません。一方、このようなテクノロジーを使用する利点は否定できません。したがって、最新のテレビをそれに接続する方法を知ることが重要です。


テレビが Wi-Fi に対応しているかどうかを確認するにはどうすればよいですか?
現在、かなりの数の Wi-Fi 対応 TV 受信機があり、価格も大きく異なります。しかし、2020年代初頭になっても、この技術がうまくいかないテレビがたくさんあります。 内蔵の Wi-Fi レシーバーがあるかどうかを確認する最善の方法は、付属のドキュメントを読むことです。 そのようなドキュメントが手元にない場合、または紛失した場合は、最初にメイン設定メニューを調べる必要があります。ほとんどの場合、関連するアイテムはすぐそこにあります。
注意: 古いテレビでも、インターネット経由で必要な説明書、マニュアル、技術データ シートを見つけることができます。さらに、非常に古いモデルの資料は、メーカーの公式 Web サイトではなく、独立したリソースに掲載できます。ただし、多くの公式サイトにはアーカイブセクションがあります。
Wi-Fiオプションがある場合、テレビの機能はコンピューターディスプレイの機能とほぼ同じになります. 購入時に直接、販売者から、またはオンラインストアが提供する仕様で必要な情報を見つけることができます.

それは何のために必要ですか?
Wi-Fi モジュールを搭載したテレビでは、次のことが可能になります。
- Skype 経由で電話をかける (カメラとマイクがある場合)。
- ソーシャル ネットワークに接続します。
- インターネット マルチメディア リソース、ビデオ ホスティング、オーディオ ファイルおよびグラフィック イメージのホスティングに接続します。
- コンソールや PC の助けを借りずにビデオ ゲームで画像を表示する。
- クラウド サービスにアクセスする。
- 場合によっては (個々のメーカー向け) - IPTV 技術を使用して実施されるブロードキャストを表示します。



異なるモデルの接続と構成
サムスン
このブランドのテレビでは、メイン メニューから Wi-Fi をオンにすることができます。その中で、「設定」項目を選択する必要があります。 Rシリーズモデルでは、「一般」サブセクションに移動する必要があり、すでに「ネットワーク」位置を選択しています。次に「ネットワーク設定を開く」という項目が出てきます。 「ワイヤレス」モードを選択すると、テレビは適切な (利用可能な) ワイヤレス ネットワークを検索します。目的のものに接続するときに、必要なパスワードを示します。
同様に、Samsung TV シリーズは、Wi-Fi 信号を受信するように構成できます。
- M;
- N
- Q;
- LS;
- K.
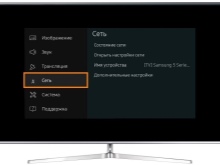


J シリーズのデバイスと同じように動作しますが、ここでの例外は UE58J5200 モデルです。
彼女は、特別なアダプターを使用している場合にのみ、目的の信号を認識することができます。独自の WIS12 デバイスを使用することを強くお勧めします。他のデバイスは互換性がないか、十分に実用的でない可能性があります。
アダプターを使用して、次のものも接続する必要があります。
- H4203B;
- H5203;
- F5300;
- Eシリーズのテレビ。


LG
LG はまた、Wi-Fi モジュールの通常の操作のためにすべてを行う方法についても説明します。 ワイヤレス接続は「詳細設定」セクションを使用して行われます (もちろん、「設定」メニューで探す必要があります)。そこから、サブセクション「ネットワーク」と「Wi-Fi ネットワークへの接続」に順番に進みます。その後、一般的なリストから自分に適したネットワークを選択します。
注意:パスワードを入力するときは、大文字と小文字が厳密に守られるように注意深く監視する必要があります。
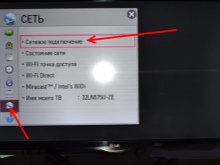
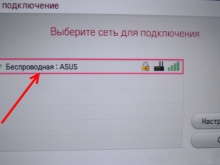
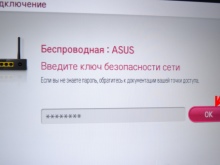
ソニーとフィリップス
推奨事項: 特定のブランドやモデルに関係なく、ルーターを使用して Wi-Fi をテレビに分配するのが最も確実です。 パブリック ネットワークはどこでも利用できるわけではありません。 他人のネットワークをハッキングすることは違法であるだけでなく、永続的な依存関係を生み出すため、現実的ではありません。
ほとんどすべてのソニーのテレビ受信機には、内蔵アダプターがあります。また、ワイヤレス ネットワーク (WPS) への特に安全な接続のテクノロジも実装されています。デフォルトのデザインにアダプターがあるかどうかを確認するには、公式 Web サイトが役立ちます。 Sony TV が Wi-Fi 信号を受信するには、厳密に定義されたアダプター モデル (UWA BR100) のみを追加する必要があります。
特定のモデルに応じて、セットアップは 3 つの異なるシナリオで実行されます。混乱しないように、それらの違いを考慮する必要があります。


最初のオプション:
- リモコンのホームボタンを押します。
- アプリケーションのあるセクションに移動します。
- Wi-Fi Direct オプションを選択します。

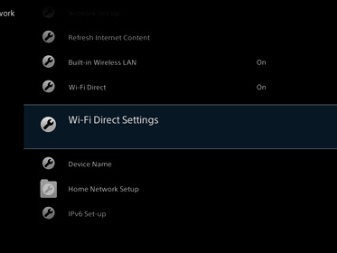
2 番目のオプションでは、アクションはもう少し複雑です。 次に、次のことを行う必要があります。
- 「ホーム」セクションに移動します。
- 設定に移動;
- 次に、ネットワーク パラメータの設定に進みます。
- 内蔵 Wi-Fi と Wi-Fi Direct がオンになっていることを確認します。
- Wi-Fi Direct のセットアップに移動します。
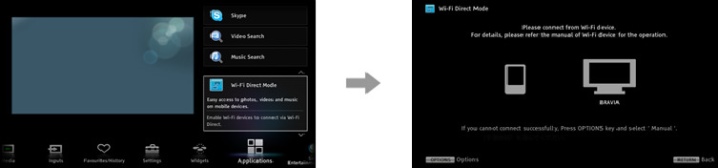
ワイヤレス チャネルを介して信頼性の高い接続を確立できるようにする 3 番目のスキームは次のとおりです。
- ホームボタンを押します(リモコンの他のバージョン - メニュー)。
- システム設定セクションを選択し、次に Wi-Fi 設定のサブセクションを選択します。
- 内蔵の Wi-Fi と Wi-Fi Direct を含みます。
- Wi-Fi Direct の設定を理解する。
- オプションボタンを押します。
- 手動調整モードを選択します。
- 他の方法の選択モードに切り替えます。
- SSID と WPA キーを設定します。
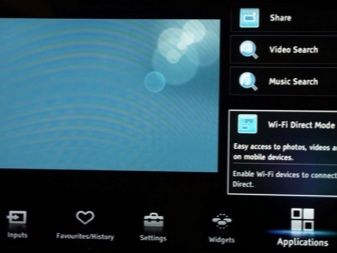

注意: これらの方法は、Wi-Fi Direct をサポートするすべてのデバイスに適しているわけではありません。
問題を回避するために、次の技術文書を事前に調べておくことをお勧めします。
- テレビ自体。
- ルーター;
- スマートフォン;
- 錠剤;
- コンピュータおよびその他の接続されたデバイス。
Sony TV を Wi-Fi 経由でコンピュータに接続するのは簡単です。まず、ネットワーク ショートカットをクリックする必要があります。次に、SSID を設定します (通常はテレビ自体から提供されます)。その後、WPA アクセス コードをダイヤルします。最後に、アクションを確認した後、接続が確立されるのを待ちます。
フィリップスは公式の推奨事項も提供しています。 設定は次のように行います。
- 設定を入力します。
- すべての設定を含むセクションに移動します。
- ワイヤレス通信とネットワークのサブセクションを選択します。
- 接続の種類を選択します (WPS を使用できる場合、事前のスキャンは必要ありません)。
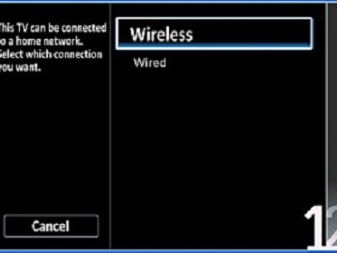
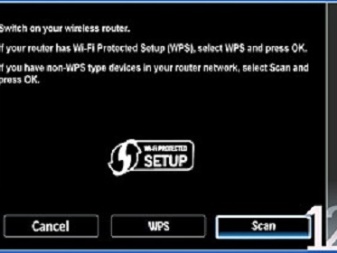
他の
Akai TV では、ワイヤレス アクセスの設定がやや簡単です。 メイン設定メニューから、Wi-Fi 調整に直接移動できます。 このセクションでは、接続自体を有効にしてネットワークを追加する必要があります。その名前とその他の資格情報を入力します。これらは、可能な限り慎重に確認することをお勧めします。対応するパラメータを保存する必要があります。 Akai TV は、インターネットを 1 ~ 8 台のデバイスに配信できます。
ハイセンステレビの例ですべてがどのように起こるかを知ることも役に立ちます. 設定画面で Wi-Fi セクションを選択した状態で、OK ボタンを押してサブメニューに入ります。リモート コントロール キーを使用して、必要なネットワークを選択または変更します。リモコンでパスワードを入力して確認したら、「青」ボタンを押して確認します。
パスワードがない場合は、同じボタンをすぐに押します。うまく実行された接続には、「成功」の碑文が付いています。
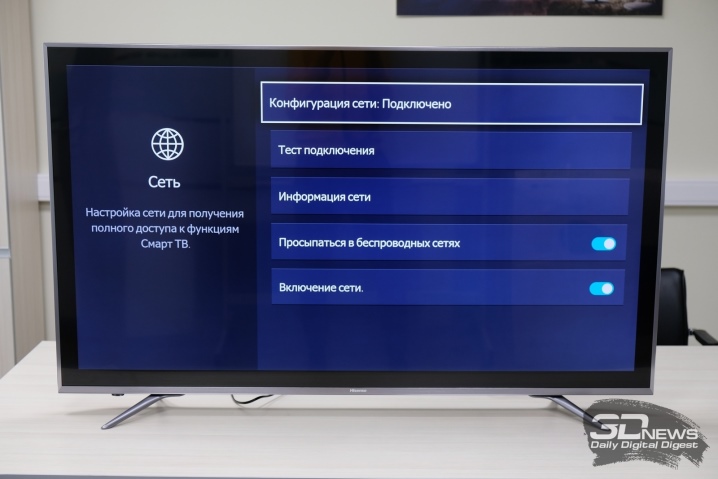
Wi-Fi アダプターの使用
特別なアンテナや送信機がない場合でも、ワイヤーやアダプターなしで接続を使用できます。優れたオプションは、Wi-Fi アダプターを使用することです。このようなブロックは、コンピュータの通常の USB フラッシュ ドライブのサイズを超えることはありませんが、はるかに機能的です。この場合、すべての TV モデルが既存のすべてのアダプターと同等に互換性があるわけではないことだけを考慮する必要があります。問題を回避するには、テレビ自体を製造したのと同じ会社の製品に限定する必要があります。
もう1つの重要なニュアンスは、メーカーの推奨事項に注意を払うことです.サイトや付属のドキュメントでは、何が実際に何が互換性があるかを書いていることがよくあります。 選択するときは、次のような機能も考慮する必要があります。
- 送信機の電力;
- 動作周波数;
- 安定した受信範囲;
- 暗号化技術を適用しました。
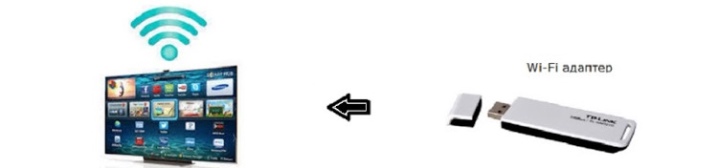
ルーターを使って接続するには?
アダプターの助けを借りずに、インターネットを最新のテレビに直接配信することは十分に可能です。 主なオプションは 3 つあります - 内蔵の受信モジュールを使用する、テレビとルーターをケーブルで接続する、または特別なプレフィックスを使用する.通常、接続時にすべてのケーブルテレビ事業者から提供されます。ただし、まったく同じ、またはそれ以上のプレフィックスは、ストアでいつでも個別に購入できます。
やや複雑ではあるものの、家の中の配線の数を最小限に抑える直接ワイヤレス接続が人気を集めていることは注目に値します。
セットアップは、ほとんどの場合、次のように行われます。
- パラメータの中からネットワークセクションを選択します。
- ネットワーク設定サブセクションに移動します。
- 選択を確認し、「自動セットアップ ウィザード」セクションに進みます。
- 適切な接続方法を選択します。
- 明確な IP アドレスが表示されるまで待ちます (エラーが発生した場合は、すべてを調整して手動で設定する必要があります)。

管理方法は?
映画を見るために、そもそもテレビがWi-Fiに接続されていることは非常に論理的です。デフォルトの Smart TV メニューは、かなり広範な機能を提供します。しかし、問題は ほとんどすべてのプレインストールされたサービスは、有料モードでのみビデオを転送する準備ができています. これは、残りのわずかな無料オファーや連邦政府のパッケージからのテレビチャンネルの視聴に限定されるべきであることを意味するものではありません.事実は、ほとんどどこでも古い映画が無料で入手できるということです。
しかし 組み込みのブラウザを介して、はるかに多様なコンテンツにアクセスできます。 推奨事項: Yandex を介した検索を使用する必要があります。この検索エンジンは最新の動画を最大限に提供します。問題は 2 つだけです。まず、最適な品質のビデオを見つけるのは必ずしも簡単ではありません。 2 つ目は、ほとんどすべてのリソースが広告で満たされていることです。広告がなければ存在できないからです。
ただし、最も快適でエレガントな別の方法があります-Youtubeまたはその他のビデオホスティングを使用することです。この方法により、映画だけでなく、ビデオブログ、現在のニュース、「ストリーム」の視聴などにも精通することができます。
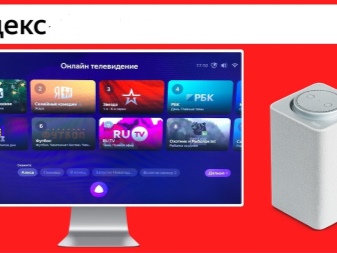

見落とされがちな別の可能性があります。つまり、パソコンからテレビに映像を出力できるということです。このようなセカンドモニターは、ビデオゲーム愛好家と快適な映画鑑賞の両方にとって魅力的です.
しかし、コンピューターから写真を送信する必要性は別の理由で発生します。ネットブックや安価なラップトップの画質はあまり高くありません。 ラップトップの最小要件は次のとおりです。
- Intel i3 チップまたは AMD の類似製品。
- Windows 8.1 以上のオペレーティング システム。
- HD Graphics のワイヤレス アダプターの存在。
また、テレビが Miracast と Widi をサポートしている必要があることも考慮する価値があります。そうしないと、デスクトップを画面に表示できなくなります。特別な Intel Wireless Display プログラムがラップトップにインストールされています。それを介して接続するには、テレビのサプライヤーから提供された特別なパスワードを使用する必要があります。ラップトップでも、チャーム バーをオンにして、プロジェクター メニューで TV を選択する必要があります。


推奨事項
最新のテレビでも、Wi-Fi を直接接続するのではなく、外部レシーバーを介して接続することをお勧めします。しかし 古いバージョンの TV 受信機では、PCMCIA コネクタが見つかることもあります。 これを使用してセットトップ ボックスを接続することは可能ですが、そのようなソリューションはすぐに時代遅れになります。そして今でも、適切な受信機を見つけるのは容易ではありません。 HDMI アダプターは、より実用的で生産性の高いオプションです。
ただし、ほとんどの場合、USB レシーバーが使用されます。 それらを接続するためのコネクタは、ほとんどすべてのテレビにあります。最も近代的で高速な標準が IEEE 802.11n であることは注目に値します。 WEP 暗号化を使用するデバイスを選択しないでください。 WPA のみが十分な保護を提供し、WPA2 は理想的な保護を提供します。問題が発生した場合、信号増幅器を使用する価値がある場合があります。
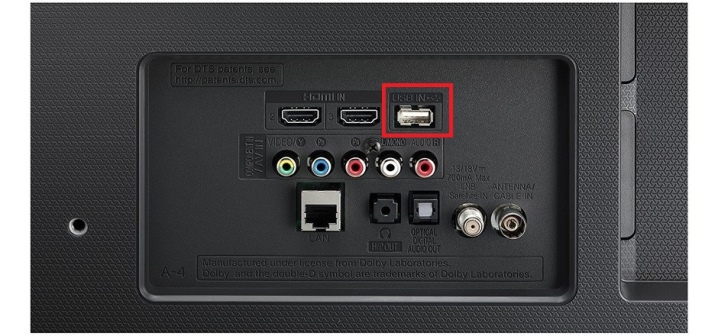
考えられる問題
テレビが Wi-Fi 信号をうまく受信できないことがあります。この場合、まず受信機と送信機を交換してみる価値があります。 それらをできるだけ近づけるだけでなく、信号伝搬のすべての干渉を排除することも望ましいです。 さらに、中断は、他のデバイスのワイヤレス ネットワークを作成する干渉に関連付けることができます。このような場合に行う最善の方法は、ルーターを自動モードに設定することです。最も負荷の少ない接続スキームを選択できますが、これが常に役立つとは限らず、Inssider プログラムを使用する必要があります。
重要: ブロードキャスト ヘルプを最適化しようとしない場合は、ケーブルを介してテレビをルーターまたは外部セットトップ ボックスに接続することが理にかなっている場合があります。これは、はるかに信頼性が高く安定したアプローチです。

テレビが Wi-Fi に完全に接続しなくなった場合は、すぐにサービスに連絡する必要はありません。最初にデバイスを再起動する必要があります。これを行うには、電源から 20 秒間オフにしてから再度オンにします。これは通常、インターネット セッションを中断するのに十分です。
問題が解決しない場合は、すべてのオプションを手動で設定してみてください。 また、サーバーや通信回線の障害によるトラブルも考えられます。 TV メーカーのサーバーに依存しないためには、DNS を変更すると便利です。必要なパラメーターはプロバイダーから取得できます。さらに失敗すると、テレビの設定をリセットし、ルーターの設定を確認し、プログラムを更新する必要があります。そして、完全に失敗した場合にのみ、専門家に相談してください。
テレビを Wi-Fi に接続する方法については、以下を参照してください。













コメントは正常に送信されました。