コンピュータをテレビに接続する方法は?

私たちの時代には、コンピューター、さらにはテレビなどの技術的なデバイスがない家族を見つけるのは困難です。はい、多くの人がこれらのデバイスの高いパワーを自慢することはできませんが、誰もがそれらを持っています.また、何らかの目的でコンピューターをテレビに接続する必要があることがよくあります。たとえば、面白い映画を見たり、音楽を聴いたりしたい場合、テレビにはより強力なスピーカーが搭載されています。
ケーブルとワイヤレスで PC を接続する方法を理解し、このプロセスの機能と考えられる問題についても話しましょう。

それはなんのためですか?
各ユーザーは、デスクトップ コンピューターとプラズマ テレビを相互に接続することがいかに便利であるかを自分で判断する必要があります。たとえば、以前にチューニングしたチャンネルだけを見たい場合、これにはあまり意味がありません。しかし、より大きく、色の再現性に優れた LCD TV 画面で映画を見たい場合は、これが最適なオプションです。
いずれにせよ、コンピューターからテレビ画面に画像を表示すると、後者の機能を大幅に拡張できます。 以下は、出現しつつある可能性のほんの一部です。
- プレゼンテーションの作成;
- さまざまなビデオ コンテンツの表示。
- 大画面テレビでビデオゲームをプレイする機能。
- Skype を介して友人や家族と通信します。


すでに述べたように、LG、Sony、Samsung などのメーカーのテレビの色再現と解像度は、多くのモニターよりも大幅に高くなります。
これにより、テクノロジーの同期により、映画を高品質で視聴できるようになります。これは、テレビにスマートテレビ機能と内蔵 Wi-Fi モジュールがない場合に特に重要です。
TV を 2 台目のモニターとして設定するのは非常に簡単です。 このタスクは、コンピューター技術にあまり精通していないユーザーでも解決できます。接続方法を決めて、必要なコードを購入するだけです。

有線接続方法
ワイヤーを使用してコンピューターをテレビに接続する利点は、多数のオプションです。すべてのコネクタにテレビ、コンピュータ システム ユニット、およびモニタ自体が装備されているわけではないことを考慮すると、これにより、ユーザーは最適な接続方法を見つけることができます。 ただし、既存のメソッドについて話す場合は、次の名前を付ける必要があります。
- USB;
- DVI;
- HDMI;
- VGA;
- 多くの人が「チューリップ」として知っているRCAを通じて。
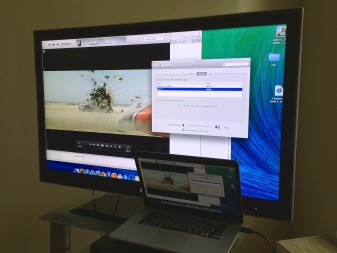

実際、そのようなテクノロジーは他にもありますが、これらは主なものであり、以下で検討します。
USB
USBケーブルを介してテレビをコンピューターに接続することについて話している場合、これは不可能です。その理由は、 テクノロジー自体は、音や画像を送信するようには設計されていません。 ファイルの転送のみに使用できます。 USBからHDMIへのアダプターを購入する場合は、別のことです。すると、パソコンからの画像をテレビ画面に表示できるようになります。このテクノロジーはシンプルですが、深刻な欠点が 1 つあります。それは、このようなアダプターのコストが高いことです。私たちは3〜4千ルーブルについて話しています。はい、より安価でシンプルな代替手段がたくさんあります。これについては以下で説明します。

VGA
略語 VGA について話す場合、これは Video Graphics Array という語句の略語です。このインターフェースは、アナログタイプのビデオ信号を送受信するために使用されます。 画面を複製するこの方法の欠点は、この場合、音声を送信できないことです。
ただし、それでもこの方法を使用する場合は、接続する前に、コンピューターとテレビに適切なコネクタがあり、適切なケーブルがあることを確認する必要があります。もう 1 つの条件は、オペレーティング システムが Windows 7 以上の PC にインストールされている必要があることです。
次に、電源を切ったコンピュータとテレビを適切なケーブルで接続する必要があります。

その後、テレビのリモコンでソースキーを押す必要があります。これは入力と呼ばれることもあります。画面に表示されるメニューで、信号ソース モードを VGA オプションに切り替える必要があります。その後、テレビのモデルに応じて、OKまたはEnterキーを押して選択を確認する必要があります。
次に、コンピュータをセットアップする必要があります。まず、デスクトップの空きスペースを右クリックする必要があります。表示されるコンテキスト メニュー リストで、画面解像度メニューを選択する必要があります。ここでは、PC 自体を構成したり、テレビに表示するための特定の信号設定を行ったり、必要な解像度を設定したりできます。 必要に応じて、アイテムを選択して一度に複数の画面を使用することができ、多数のオプションが利用可能になります。
- 画面複製。 この機能により、モニターとテレビの両方で同じ画像を得ることができます。
- 画面拡張。 つまり、テレビ画面でビデオを視聴したり、PCでテキストを印刷したりできるようになるということです。
- デスクトップ ディスプレイ 1 または 2。 この場合、1 つの画面 (コンピューターまたはテレビ) を制御でき、2 番目の画面は完全に無効になります。

一般に、この方法は、ある種の画像を転送する必要がある場合に優れたソリューションになります。ただ、こちらは動画の送信も可能ですが、音声なしの画像しか転送できず、そもそも動画を見たい人には不向きです。このような接続によるこの問題の解決策は、音声伝送用の別のケーブルを接続するか、この目的のために外部スピーカーシステムを使用することによって可能です。

HDMI
テレビやパソコンにHDMIケーブルが付属していることは滅多にありません。したがって、高い確率で、自分で購入する必要があります。その長さは 1 ~ 20 メートルです。購入する前に、PC とテレビに適切なポートが装備されていることを確認する必要があります。
このケーブルを使用してコンピューターをテレビに接続するには、次の手順に従います。
- ワイヤの一方の端は、デバイスの側面または背面にある対応する TV コネクタに挿入する必要があります。
- 2 番目のプラグはコンピュータ システム ユニットに接続する必要があります。
- テレビのメニューを開きます。ここで、信号ソースが HDMI であることを指定する必要があります。
- 次に、デバイス画面での画像の表示を構成する必要があります。

古いコンピュータ モデルにはこのコネクタがないことに注意してください。お使いの PC にそれがない場合は、USB - HDMI アダプターを購入できます。
通常、デフォルト設定では、2 台目のディスプレイ (テレビ) にのみ画像を表示するようになっています。時々と端末の解像度の違いにより、画像が正しく表示されない場合があります。 そのため、コンピューターで Windows の設定を開き、いくつかの設定を切り替える必要があります。
このため 「画面」項目を開く必要があります。ここで、「複数のモニター」項目をクリックする必要があります。 Windows 10 の画面を複製する必要がある場合は、複製したディスプレイ アイテムをアクティブにする必要があります。これで問題は解決し、その後、パソコンからの画像のコピーがテレビ画面に表示されます。
写真の品質を向上させたい場合は、「パーソナライズ」セクションに入ることができます 画面解像度の設定を変更します。通常、選択は自動的に行われますが、これは正しく行われないことが多いため、自分で構成しようとする必要はありません。
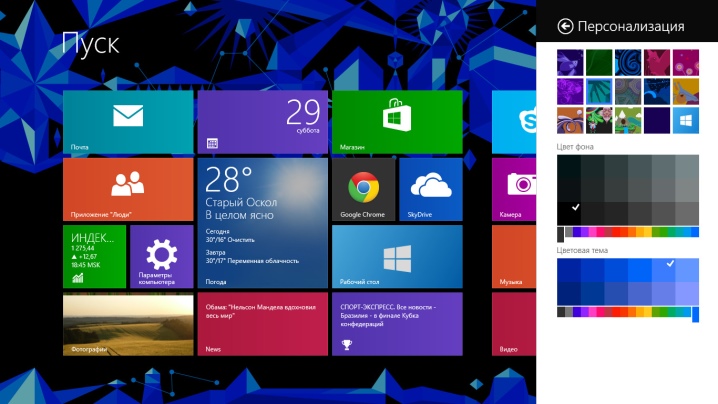
チューリップを通して
RCA コネクタまたは「チューリップ」とも呼ばれるコネクタは、非常に時代遅れの規格ですが、それでもほとんどの TV モデルでサポートされています。はい、ワイヤーを自分で圧縮する必要がある場合は非常に便利です。ここでは、最も単純な同軸単芯ケーブルを購入し、それらにプラグ ノズルを取り付けるだけで十分です。
原則として、RCA ワイヤは 3 本のケーブルで構成され、そのうちの 2 本はオーディオ用、1 本はビデオ用です。しかし、ここでの問題は、この標準をサポートするコンピューターが事実上存在しないことです。
したがって、この場合、 USBの場合と同様に、アダプターまたはコンバーターが助けになります. VGA-RCA、DVI-RCA、HDMI-RCA モデルがあります。どちらのオプションが優れているか - ここでは、利用可能なコネクタに応じて、誰もがすでに自分で決定しています.


DVI
DVI 規格は、より新しいバージョンである HDMI と互換性のあるフォーマットです。 この規格は音声伝送を目的としたものではありませんが、同じ VGA とは異なり、フル HD フォーマットまでのかなり高品質のビデオを伝送することができます。
説明されているテクノロジーがテレビでサポートされることはほとんどありません。そのため、このテクノロジーを使用して PC をテレビに接続する場合は、アダプターを入手するか、DVI-HDMI ケーブルを使用する必要があります。両方の技術が非常に近いことを考えると、その価格はそれほど高くありません。

このように接続スキームについて直接話す場合は、次の手順を実行する必要があります。
- PC とテレビの電源を切ります。
- ケーブルの両端をデバイスの適切なコネクタに挿入します。
- それらをオンにします。
- テレビの対応するメニューで、DVI-PC 信号ソースを選択します。
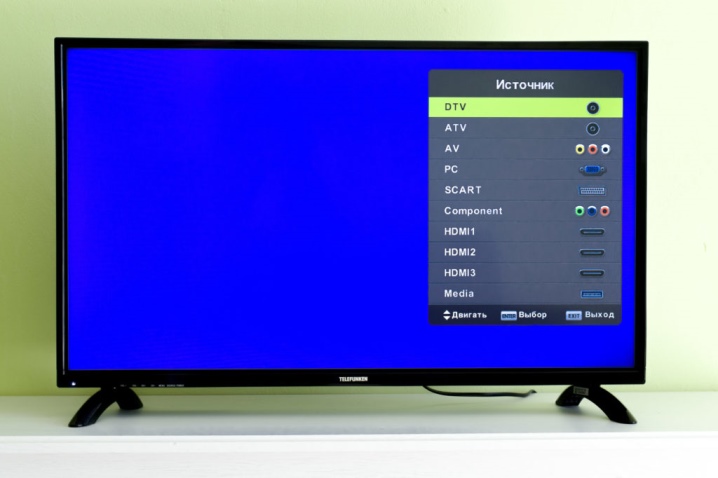
ワイヤレスで接続するにはどうすればよいですか?
おわかりのように、コンピューターをテレビに接続するには、ケーブルやワイヤーを使用するだけでなく、ワイヤレスでも行うことができます。例えば、 ルーターまたはローカルネットワーク経由でテレビを制御できます。 このタイプを制御するには、機器メーカーの Web サイトからダウンロードできる特別なソフトウェアをインストールする必要がある場合があります。ワイヤレスタイプの接続方法はかなりありますが、最も一般的なものである Miracast と Wi-Fi 経由を検討します。
Miracast について話すと、多くの人がそれを DLNA テクノロジーと混同します。
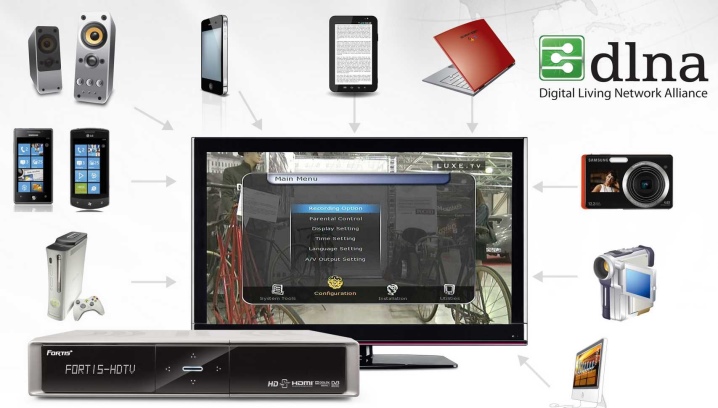
しかし、これらは異なる標準であり、Miracast はコンピューターに保存されているファイルをテレビで簡単に再生できるだけでなく、コンテンツをオンラインで再生できるため、はるかに優れています。
このテクノロジーを使用するには、コンピューターをアクティブ化するためのアプリケーションが多くのリソースを必要とするため、コンピューターが強力である必要があります。
さらに、HDMI コネクタを使用して接続されるテレビ用の特別なアダプターを購入する必要があります。テレビをルーターを使用してローカル ネットワークに接続する必要がないことが重要です。この場合、ミニネットワークが作成されます。また、この方法で機器を制御するには、ワイヤレス モニターの接続を担当する、ワイヤレス ディスプレイと呼ばれるプログラムを正しくインストールする必要があります。

その後、テレビの電源を入れ、接続されているデバイスのリストで Miracast センサーを見つけてアクティブにする必要があります。そこにない場合は、「ネットワーク」セクションにある可能性があります。
同じ時に コンピューターでは、ワイヤレスディスプレイへの画像送信を有効にする必要があります。その後、画像がすぐにテレビに表示されます。 その後、放送を開始することが可能になります。
プロセスは、テレビのモデル、伝送デバイスの種類、およびオペレーティング システムのバージョンによって若干異なる場合があることに注意してください。
Wi-Fi経由で接続する方法について話す場合、スマートTVテクノロジーの使用について話しています. このテレビは、自宅のワイヤレス ネットワークに簡単に接続できます。この方法の利点は、追加の機器が必要ないことです。必要なのは、Wi-Fi モジュールを備えたテレビとルーターだけです。

ちなみに、ルーターがない場合は、ラップトップをアクセスポイントにして、Wi-Fiを配布できます。
まず、コンピュータにアクセス ポイントを作成する必要があります。 これは、次のいずれかの方法で実行できます。
- 特別なコンソールのインストール;
- コマンドラインを使用する;
- Windows オペレーティング システムの標準コンソールを使用します。
アクション自体のアルゴリズムは次のようになります。
- 最初に管理者権限でログインする必要があります。
- 次に、Win + R ボタンの組み合わせを押したままにします。
- 開いたウィンドウで、CMDコマンドを入力してEnterキーを押します。
- コマンド ライン ウィンドウが表示されます。ここで、netsh wlan set コマンドを登録する必要があります。もう一度 Enter キーを押します。
- 次に、hostednetwork コマンドを作成し、もう一度 Enter キーを押して、コンピューターを再起動します。
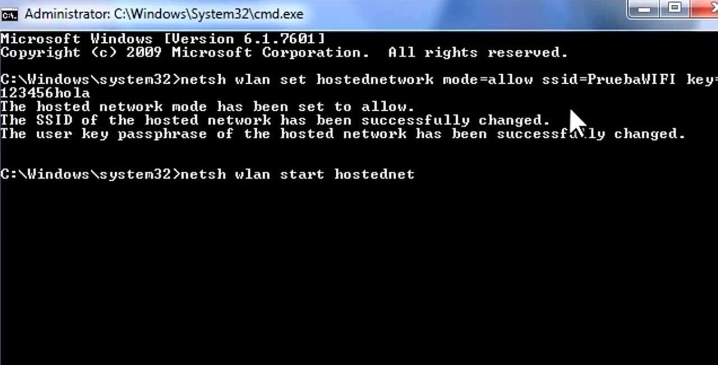
これにより、テレビを接続する必要があるローカル ホットスポットが作成されます。
電源を入れると、モデルによってプロセスが異なる場合がありますが、アクションの本質は、テレビがコンピューターによって配布されるネットワークを見つける必要があることです。
終わったら テレビとパソコンを相互に接続する必要があります.その後、テレビでPCネットワークに接続するたびに、ノートパソコンのモニターから画像を見ることができます。言うまでもなく、接続プロセス中は、ルーターによって配信されるホーム Wi-Fi がアクティブになっている必要があります。

考えられる問題
コンピューターをテレビに接続するときはすべてが非常に簡単に思えますが、それでも、音が出ない、テレビがコンピューターを認識しない、またはマウスが遅いなどの問題が発生することがあります。特定の問題を修正する方法を考えてみましょう。
たとえば、音が出ないことがあります。これは、ドライバーの不足が原因である可能性があります。 その存在を確認するには、[デバイス マネージャー] に移動し、[サウンド デバイス] タブを見つけます。 そこで、高品位オーディオ デバイスを見つける必要があります。そのような行がない場合は、必要なドライバーが利用できない可能性が高くなります。製造元の Web サイトからダウンロードしてインストールする必要があります。
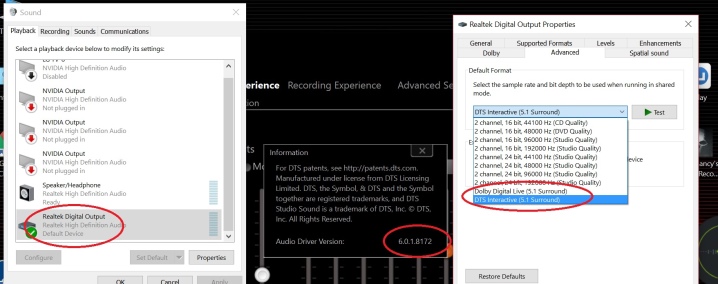
もう 1 つの一般的な理由は、コンピューターが単にテレビを認識していないことです。これが、画像を送信しない理由です。 これにはいくつかの理由が考えられます。
- 上記のドライバーがありませんが、ビデオカード用です。
- 有線接続時のケーブルへの物理的損傷。
前者の場合は、ビデオ カードのドライバーを公式 Web サイトからダウンロードしてインストールする必要があります。後者の場合は、単純にケーブルを同様のものに交換することをお勧めします。
もう 1 つのかなり一般的な問題は、テレビのマウスがコンピューターでの動作に比べて少し遅れることです。その理由は、ビデオ ドライバーが正しく動作しないことが原因である可能性があります。この問題は、再インストールすることで解決できます。
これのもう 1 つの考えられる理由は、Wi-Fi 経由で動作するワイヤレス マウスを使用している場合、何らかの無関係な信号が干渉する可能性があることです。

それらを排除する必要があります。その後、マウスは正しく機能するはずです。
考えられる 3 番目の理由は、コンピューター自体の負荷が高いことです。 ブラウザの不要なアプリケーションやタブを閉じて、解放された PC リソースが特に接続の品質に向けられるようにする必要があります。
一般に、コンピューターをテレビに接続する方法と方法は多数あると言えます。、これにより、ユーザーは財務能力と技術的な複雑さの点で自分にとって最善の方法を見つけることができます.しかし、ご覧のとおり、複雑なことは何もなく、コンピューター技術にあまり精通していないユーザーでも、これをすばやく簡単に行うことができます。
テレビをコンピュータに接続する方法と方法については、以下を参照してください。













コメントは正常に送信されました。