ケーブル経由でコンピュータをテレビに接続する方法は?

現代のテクノロジーは、新しい機会を得るために相互に接続するのが便利なように設計されています。パソコンをテレビに接続することで、大画面で動画を視聴したり、さまざまな機能を利用したりできます。ハードウェア同期には多くの可能性があります。その方法を詳しく見てみましょう ケーブル経由でコンピュータをテレビに接続する.
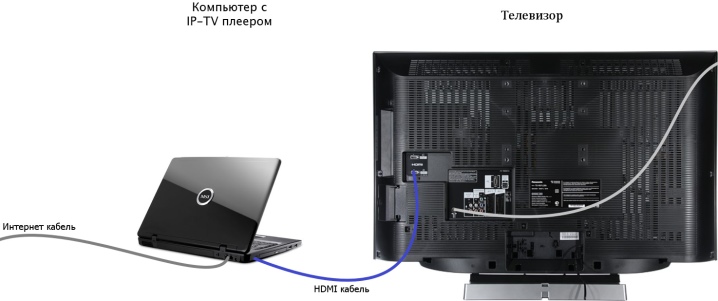
必要なもの?
テレビ受信機は、コンピューター (またはラップトップ) とテレビをペアリングするときにモニターとして機能します。ユーザーは次のことができます。 自宅でパーソナルシネマを開催する、特にまだスピーカー システムを接続している場合。映画、シリーズ、漫画、その他のビデオを大画面で見ると、小さな PC モニターで見るのとはまったく異なる感情が得られます。これは、家族や友人と過ごすのに最適なオプションです。テレビは、修理が完了するか、新しい機器が購入されるまで、壊れたモニターの代わりになります。
おそらく、初めて接続した後、ユーザーは大画面の利点を理解し、より頻繁に使用するようになるでしょう。

テクノロジーをつなぐことで、 普通のPCを家族みんなの便利なゲーム機に変える.モニターのサイズと品質によってゲームプレイを十分に楽しむことができない場合は、最新のテレビを使用してゲームの楽しさを高めることができます。高精細で優れたグラフィックスを備えたゲームは、広い解像度の画面で実行するのに適しています。テレビを接続しても、コンピューターのパフォーマンスは向上しないことに注意してください。 写真とホーム プレゼンテーションを表示する 大画面で-愛する人の輪の中で素晴らしい娯楽。それは普通の夜を飾り、補完します。

接続方法は?
コンピュータをテレビに接続するには、いくつかの方法があります。各ユーザーは、可能な限り最も快適なオプションを自分で選択します。パソコンとテレビ受信機の接続用 専用ケーブルを使用.機器を同期する前に、コネクタの存在を注意深く調べる必要があります。

HDMI経由
機器を接続するための最も実用的で便利で広く使用されているオプションは HDMI ポートとケーブルの使用.専門家は、伝送される画像と音声の品質がケーブルに依存するため、ケーブルを節約しないことをお勧めします。この形式は、画像の彩度と音の純度を可能な限り維持します。このオプションの主な特徴は、画像と音声信号の両方が HDMI 経由で送信されることです。接続に必要なポートが装備されているのは最近の TV モデルだけで、PC で使用できない場合でも同期が可能になります。

コンピュータに VGA または DVI ポートしかない場合は、電気店で購入できる特別なアダプタを使用する必要があります。オーディオ信号伝送用の 3.5-3.5 mm ケーブルが付属しています。さまざまな種類の HDMI ケーブルから選択できます。 ほとんどの場合、高速および標準オプションが使用されます。.それらの違いは、画像と音声の伝送の品質にあります。
- 標準.このケーブルを使用すると、1080i または 720p の拡張子を持つビデオおよび写真素材をブロードキャストできます。このオプションはより手頃な価格です。
- 高速. 2 番目のオプションは費用がかかりますが、4K を含む広い解像度で信号を送信できます。 3Dビデオを見るなら、このケーブルは必須です。


長さにも注意が必要です。最適な指標は 5 メートルです。リピーターを使用したり、画質を低下させたりすることなく、快適な接続には十分です。
より長いケーブルを選択する場合 その技術的特性に注意を払う必要があります.この場合、ワイヤには信号を改善するリピータが装備されている必要があります。そうしないと、画像がノイズとともに送信され、音声信号も周期的に消えることがあります。

テレビと micro-HDM ポートを備えたラップトップを同期する場合は、この形式のケーブルを購入するか、アダプターを使用して接続する必要があります。 接続プロセスにはいくつかのステップがあります。
- まず、使用している機器の電源を切る必要があります。両方のデバイスに HDMI ポートがある場合は、適切なケーブルを使用して接続するだけです。アダプターを使用する場合は、テレビからの HDMI ケーブルをアダプターの OUTPUT ポートに挿入し、PC からのケーブルを INPUT ジャックに接続する必要があります。
- オーディオ出力に追加のワイヤが必要な場合は、3.5 mm ケーブルを使用して同期を実行します。それらは、コンピューターのスピーカーとテレビに接続されたアダプターを接続します。
- 物理的なペアリングが完了したら、テクニックをオンにする必要があります。リモコンを使用して TV メニューを開き、[接続] を選択して、開いたリストで HDMI-PC を見つけます。すべてが正しく行われると、コンピューターのモニターからの画像がテレビ受信機の画面に複製されます。
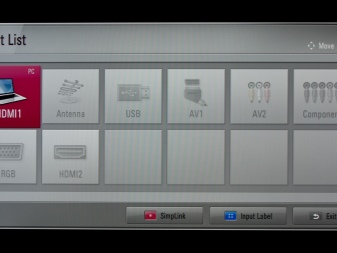
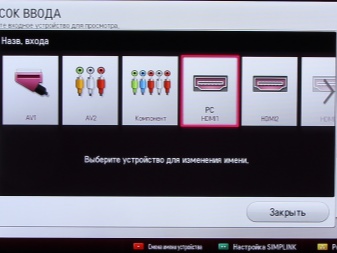
VGA経由
このオプションは廃止されたと考えられていますが、一部のユーザーは引き続き使用しています。ほとんどすべてのテレビにこのコネクタが装備されていますが、コンピュータにもよく見られます。 PC と TV 機器に VGA ポートがある場合、このペアリング方法が最も便利で簡単です。 VGA ポートを使用する主な欠点は、画質が悪いことです。 サポートされている最大解像度は 1360x768 ピクセルのみであるため、最新の形式で映画を視聴することはできません。また、このペアリング方法を使用すると、オーディオ信号を送信できません。 VGA ケーブルを使用すると、コンピューターに接続されたスピーカーから音声が出力されます。

ペアリングプロセスは、次のスキームに従って実行されます。
- VGAコネクタを備えたデスクトップコンピュータを使用している場合、原則として、モニターはこのポートを介してすでに接続されています。
- ケーブルをモニターから外し、コンピューターに接続します。
- システム ユニットに追加のコネクタがある場合は、それを同期に使用します。
- TV 設定メニューを開き、新しいタイプの接続 VGA-PC を選択すると、モニターからの画像が TV 画面に表示されます。
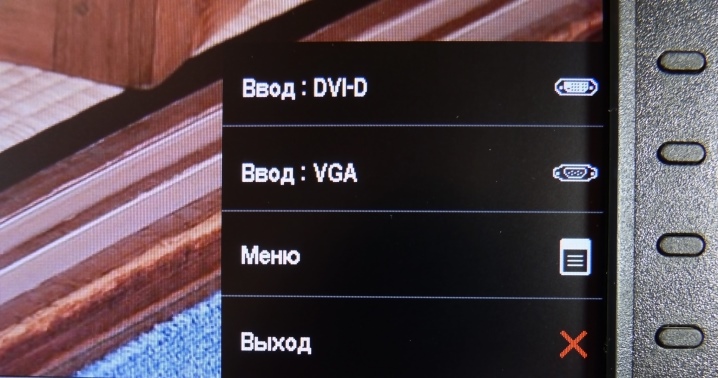
DVI経由
機器を接続するために、DVI フォーマットを選択することもできます。このオプションは、HDMI と同様に、ビデオをワイド解像度 (1980x1080 ピクセル) で送信できます。この場合、DVI は音声なしで画像のみを送信します。必要なコネクタがテレビにあることはめったにありません。 DVI-HDMIケーブルが必要です.上記の両方の形式が同じ暗号化アルゴリズムを使用しているため、このようなコードのコストは非常に手頃です (約 200 ~ 300 ルーブル)。同時に、それらは接触し、電気的に互換性があります。
タイミングは、HDMI ケーブルを使用する場合と同じです。 次のようになります。
- 機器の電源を切る必要があります。
- ケーブルを必要なコネクタに挿入して、ケーブルを相手機器に接続します。
- PC とテレビの電源を入れます。
- TV 受信機メニューを開き、SOURCE または OUTPUT 項目を起動して、DVI-PC を選択します。
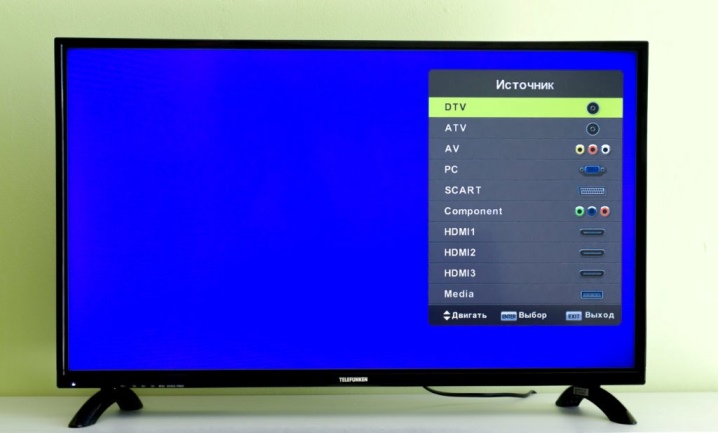
LAN経由
上記のオプションに加えて、無線インターネットを使用して機器を接続できます。 Wi-Fi信号はルーターを介してブロードキャストされます LANケーブル経由.接続するには、ネットワーク ケーブルと必要なコネクタが必要です。また、メディア サーバーをインストールする必要があります。 作業は次のスキームに従って実行されます。
- テレビは、ネットワーク ケーブルと LAN コネクタを使用してルーターに接続されています。次に、メディアサーバーをインストールする必要があります。必要なプログラムをインターネットでダウンロードできます。これはパブリックドメインにあります(ホームメディアサーバーユーティリティは非常に需要があります)。
- 次に、ユーティリティ設定に移動してテレビを選択する必要があります。
- 次のステップは、大画面で表示したいコンピューター上のセクションをマークすることです。
- ソフトウェアを実行します。
- テレビ受信機の電源を入れ、パラメータに移動してから「ソース」セクションに移動します。 TVは、PCからファイルを表示するためのプログラムが表示されるリストをダウンロードします。
- ルーターを使用せずに、LAN コネクタを介して直接機器を接続できます。ケーブルの一方の端をテレビに挿入し、もう一方の端をコンピュータに挿入するだけです。システム ユニットをペアリングするときは、目的のポートを背面パネルで探す必要があります。ラップトップでは、コネクタは側面にあります。

重要!ペアリングに上記の 2 つのオプションのいずれかを使用する場合は、テレビで必要なネットワーク設定 - DHCP を設定する必要があります。
追加の接続オプションを使用できます。
- 複合ケーブル (「チューリップ」) を使用すると、旧式の TV モデルを PC に接続できます。この方法は画質が不十分なためお勧めできませんが、場合によってはこれしか選択肢がないこともあります。
- コンポーネント ケーブルも同様の構成です。その特徴的な違いは、通常の 3 色ではなく、5 色の「チューリップ」です。

考えられる問題
HDMIで接続しても音が出ない
HDMI端子を介して機器をペアリングする場合 音の伝達に問題が発生する可能性があります.ほとんどの場合、問題は不適切なコンピューター設定にあります。ケーブルを外さずに必要なパラメータを設定する必要があります。 Windows オペレーティング システムの段階的なセットアップ プロセスは次のとおりです。
- コンピューターのサウンド設定に移動します。これには、スピーカーまたはスピーカーの形でアイコンを見つける必要があります。タスクバーの右隅にあります。
- それを右クリックし、開いたメニューで「再生デバイス」項目を選択します(「サウンドオプション」とも呼ばれます);
- その後、接続された機器のリストを含むウィンドウがモニターに表示されます。テレビを選択する必要があるリストでは、ブランド名で表示されます。
- それを一度右クリックして、「このデバイスをデフォルトとして設定」を選択します。
- 「OK」オプションをクリックしてアクションを確認し、タブを閉じます。
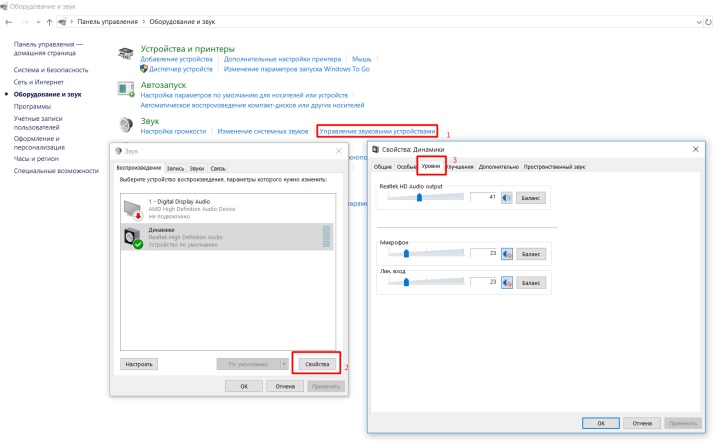
MacOS で問題を解決するには、次の手順を実行する必要があります。
- 左上隅にある企業アイコン「apple」を見つけます。目的の項目は「システム設定」です。
- 次のパラメータは「サウンド」です。
- 次に、「出力」タブを開いて、コンピューターに接続するテレビを見つける必要があります。
- TV 受信機の名前を 1 回クリックしてから、設定を閉じる必要があります。残りのアクションはシステムによって処理されます。
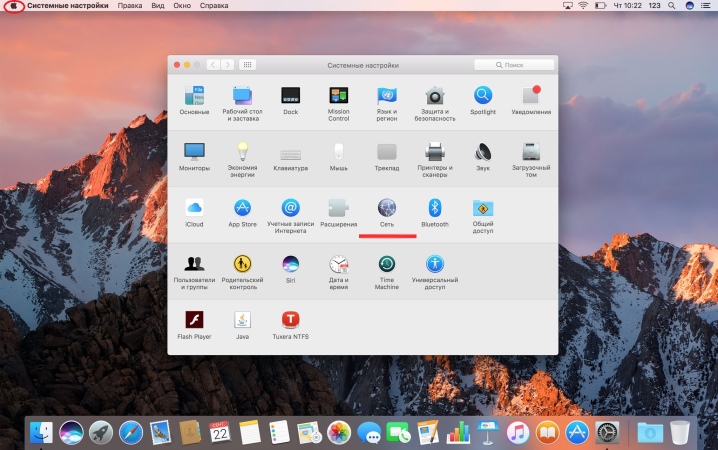
許可
ユーザーがよく直面するもう 1 つの一般的な問題は、画面の解像度が正しくないことです。この場合、画像がトリミングされるか、十分に鮮明ではありません。 Windows の 10 番目のバージョンでの問題の解決策を検討してください。
- [スタート] メニューで、歯車の形をしたアイコンを見つける必要があります。
- 次に、「画面」セクションに進みます。
- 必要な設定をすばやく見つけるには、検索バーに「アクセス許可」という単語を入力する必要があります。 [画面解像度の変更] タブを 1 回クリックし、必要なオプションを選択します。
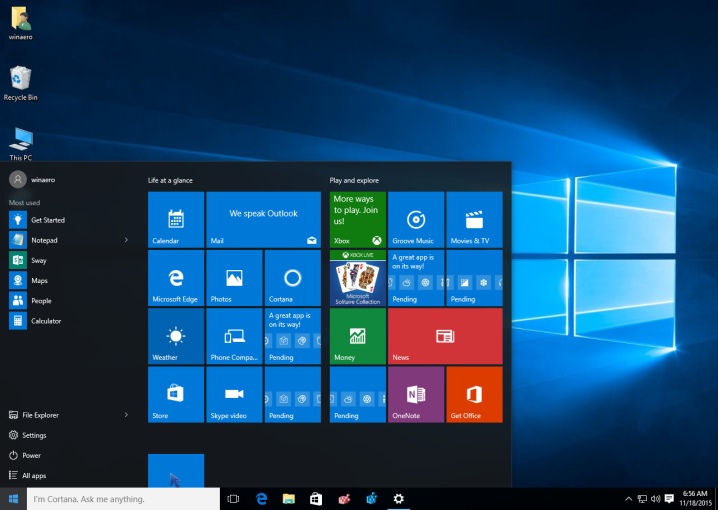
- Windows 7 ユーザーの場合、作業は次のように行われます。
- デスクトップの空き領域を右クリックします。
- 次のステップはパーソナライゼーションです。
- 「画面」タブと「画面解像度設定」を選択する必要がある後。
- 「OK」ボタンを押して作業を完了する必要があります。
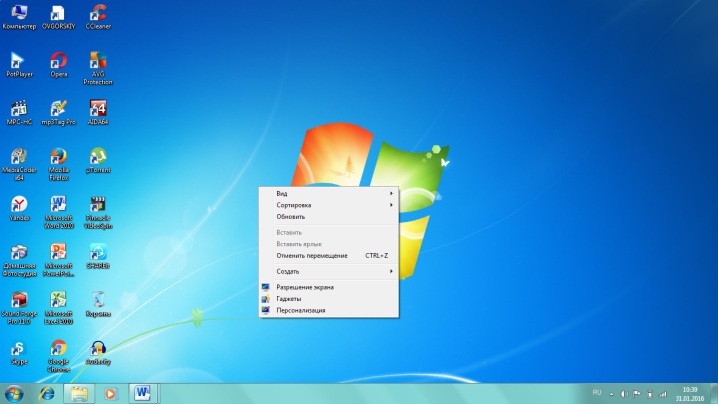
MacOS 所有者の場合、セットアップは次のとおりです。
- まず、「システム設定」セクションにアクセスして、「モニター」オプションを選択する必要があります。
- 接続されているすべてのモニターが、開いたウィンドウに表示されます。原則として、テレビ受信機は「モニター2」として表示されます。
- それをクリックして、必要な解像度を選択する必要があります。
パソコンとテレビの接続方法については、以下を参照してください。













コメントは正常に送信されました。