Wi-Fi経由でラップトップをテレビに接続する方法は?

今日では、ほとんどすべての家庭で、満足のいくパワフルなコンピューターやラップトップ、スマート TV をサポートするフラットスクリーン TV、または Android ベースのセットトップ ボックスを見つけることができます。このようなテレビの画面の対角線が 32 ~ 65 インチ以上であることを考えると、コンピュータからテレビで映画を見たいと思うことがよくあります。 ラップトップを Wi-Fi 経由でテレビに接続する方法を理解し、このプロセスの技術的特徴を検討してみましょう。

必要なもの?
まず、すでに述べたように、 テレビ画面で映画を見る もちろん、より大きな対角線を使用すると、はるかに興味深いものになります。そして、そのような画面上のビデオは、コンピューターのモニターよりもはるかに美しく、よりカラフルに見えます。そして、4Kの解像度のコンテンツについて話している場合、多くのテレビモデルがそのような解像度を持っていることを考えると、それを最大限に楽しむことができます.
家族の写真や写真を見る そのようなデバイスにも関連します。また、数回クリックするだけで、ラップトップからテレビに画像を転送できます。さらに、テレビには、優れたサウンドを提供する非常にクールなスピーカーが装備されている場合があります。Wi-Fi経由でラップトップをテレビに接続します 音楽を転送する - 悪い考えではありません。

接続方法
接続方法について話すと、次のように区別されます。
- 有線;
- 無線。
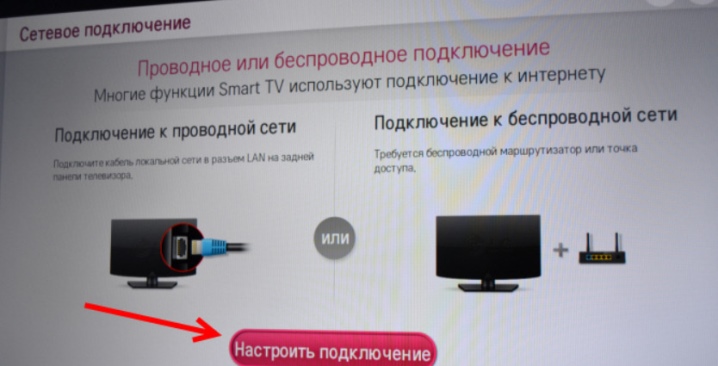
しかし、今日、さまざまな種類のワイヤー、アダプター、およびアダプターをいじりたいと思う人はほとんどいないため、今日、有線接続方法を選択する人はほとんどいません。
はい、多くの場合、このような接続方法でのセットアップには多くの時間がかかり、困難が伴います。このため、ケーブルなしでラップトップをテレビに比較的迅速かつ簡単に接続できるようになるため、今日ではワイヤレス接続がより重要になっています。 Wi-Fi 経由でラップトップとテレビの間のワイヤレス接続を作成する可能性はかなりあります。しかし、最も人気のある3つを検討します。
- WiFi経由;
- DLNA経由;
- 特別なプログラムを使用。


DLNA経由
ラップトップからテレビ画面に画像を表示できるようにする最初の方法は、 DLNA経由。 このようにノートパソコンとテレビをWi-Fi経由で接続するには、 最初にそれらを同じネットワーク内で接続する必要があります.最新のテレビ モデルのほとんどは、と呼ばれる技術をサポートしています。 Wi-Fiダイレクト。 そのおかげで、テレビは自動的に独自のネットワークを作成するため、両方のデバイスを同じルーターに接続する必要さえありません。ラップトップを接続するだけです。

今、話しましょう ラップトップから TV ディスプレイへの画像の出力.これを行うには、最初に設定する必要があります DLNAサーバー.つまり、このネットワーク内で関心のあるファイルを含むディレクトリへのアクセスを開く必要があります。その後、ホームネットワークに接続すると、テレビで「ビデオ」と「音楽」のディレクトリが利用可能になったことがわかります。これらのディレクトリは、オペレーティング システム上のネットワーク上の他のデバイスで自動的に利用可能になります。 Windows 7 および Windows 10。

他のディレクトリへのアクセスを開く必要がある場合は、各フォルダの「プロパティ」項目にある「アクセス」タブでこれを行うことができます。
そこで選ばなければならない 項目「高度なセットアップ」、「共有」フィールドが表示されます。その前にチェックマークを付けてから、[OK]ボタンをクリックして、フォルダーをテレビに表示します。
ファイル エクスプローラーを使用すると、PC とテレビを少し速く同期できます。 そのメニューで、「ネットワーク」というセクションを選択する必要があります。その後、「ネットワーク検出」というメッセージが画面に表示されます。それをクリックする必要があります。その後、アシスタントが画面に表示されます。コンピュータ イメージの複製をテレビに転送する同期を設定するには、画面に表示される推奨事項に従う必要があります。

DLNAの設定が完了したら、テレビのリモコンを持って利用可能な外付けタイプの接続を確認し、DLNAを有効にした後、再生したいコンテンツを選択する必要があります。これを行うには、ファイル アイコンを右クリックし、表示されるコンテキスト メニューで [Play to ...] 項目を選択し、テレビの名前をクリックします。
この簡単な方法で、DLNA 接続のおかげで Wi-Fi 経由でラップトップをテレビに接続できます。再生について知っておく必要がある唯一のことは、 MKV 形式は最新の TV モデルでもほとんどサポートされていないため、このようなファイルを再生する前に別の形式に変換する必要があります。
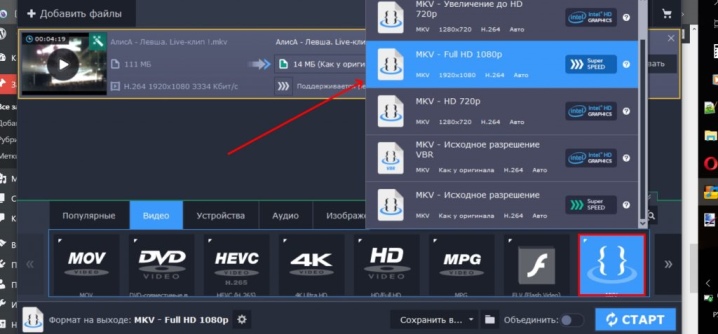
Wi-Fi経由
ラップトップをテレビに接続できる別の方法は、 Wi-Fi ミラキャスト。 この技術の本質は、いわゆるDLNAの本質と同じではありません。 「共有」フォルダとそれらへの共有アクセスの設定. WiDi を使用すると、ラップトップのディスプレイからテレビに画像を複製できます。つまり、実際には、イメージの投影が目の前にあります。このソリューションの実装も、Wi-Fi テクノロジーの使用に基づいています。多くのユーザーはそれを Miracast と呼んでいます。

この接続方法にはいくつかの技術的特徴があります。 ラップトップが 3 つの基準を満たしていれば、このテクノロジーを使用できるという事実について話しています。
- Wi-Fi アダプターがあります。
- ディスクリートタイプのビデオカードを搭載。
- その中に取り付けられている中央処理装置は、Intel によって製造されたものでなければなりません。
はい、一部のメーカーはそうしています ラップトップは、このテクノロジーを使用するだけで Wi-Fi 経由でテレビに接続できます。 たとえば、これは韓国企業のサムスンが行っていることです。

接続の設定を開始する前に、まず、 ワイヤレス ディスプレイ用のラップトップ用ドライバーをダウンロードする.これらはインテルの公式 Web サイトで見つけることができます。また、テレビのモデルが WiDi テクノロジをサポートしていることを確認する必要があります。古いデバイスはこのテクノロジーをサポートしていると自慢できないため、ユーザーはしばしば購入する必要があります 特別なアダプター。 一般に、この点も明確にする必要があります。

それでも、ラップトップとテレビの両方が WiDi をサポートしていることが判明した場合は、セットアップに進むことができます。 アルゴリズムは次のようになります。
- テレビのメインメニューに入ります。
- 「ネットワーク」セクションに移動します。
- 「Miracast / IntelのWiDi」という項目を選択してクリックする必要があります。
- 次に、レバーを動かす必要があります。これにより、この設定を有効にすることができます。
- テレビ機器とのワイヤレス同期を担当するラップトップでIntel Wireless Displayプログラムに参加します。
- 画面には、接続可能なデバイスのリストが表示されます。
- テレビの名前の近くにある「接続」ボタンをクリックする必要があります。

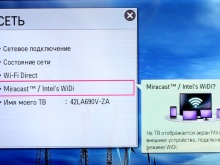
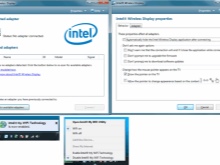
場合によっては、さらに PIN コードを入力する必要があります。通常、その組み合わせは 0000 または 1111 です。
WiDi テクノロジーのセットアップを完了するには、次のことが必要です。 「チャーム」という項目をクリックして、適切なセクションに入力します。ここで、「デバイス」の項目、次にプロジェクターを見つけます。ここで、テレビ画面を追加する必要があります。何らかの理由で必要なデバイスがここにない場合は、Wi-Fi モジュール用の最新のドライバーをインストールする必要があります。この簡単な方法で、ラップトップとテレビを接続できます。
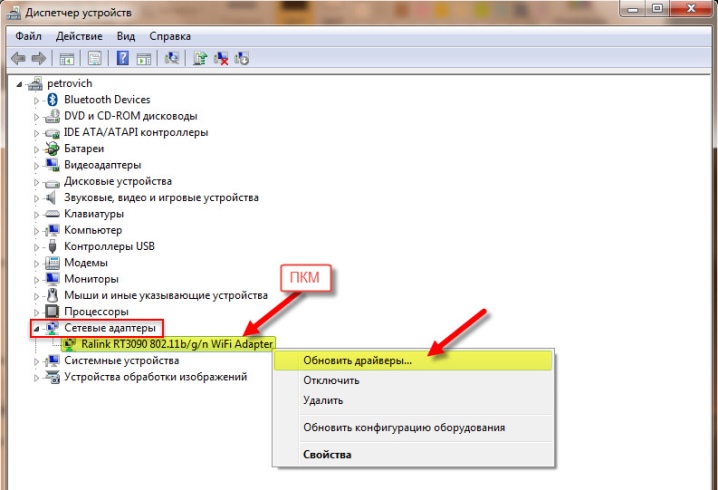
特別なソフトウェアの助けを借りて
もあることに注意すべきである. デバイスを組み合わせてラップトップからテレビを制御できる特別なソフトウェア。 これは、前述のデバイスの Wi-Fi 接続を可能にする、いわゆるホーム サーバーです。このソリューションの主な利点は、その汎用性です。
まず、選択したソフトウェアをダウンロードし、インストールして実行する必要があります。 その後、接続可能なデバイスのリストが表示されます。その中にテレビを見つける必要があります。その後、プログラムはテレビにラップトップの標準メディア ディレクトリへのアクセスを許可します。また、緑色のプラス アイコンをクリックすると、複数のファイルを「共有」して、テレビで再生できるようになります。
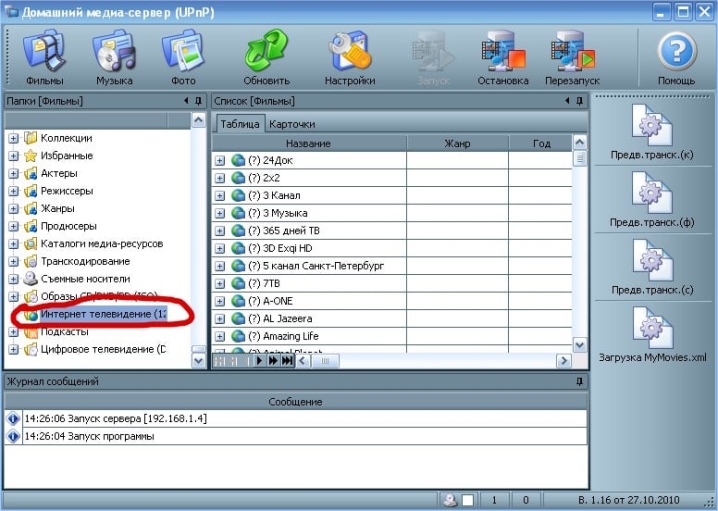
ここで、このタイプの最も人気のあるプログラムのいくつかについてお話したいと思います。それらの1つは、と呼ばれるプログラムです。 シェアマネージャー。 これは、Samsung ブランドのテレビをお持ちのユーザーにのみ適しています。このソフトウェアは、DLNA 技術をサポートするモデルのためのソリューションです。 このプログラムを使用するための手順は次のとおりです。
- テレビとラップトップは同じ Wi-Fi ネットワークに接続する必要があります。
- その後、プログラムをダウンロードして実行する必要があります。
- それを開いて、Windows Explorer の類似物を見つけます。
- 再生したいフォルダを見つけます。
- 必要なファイルをウィンドウの右側にドラッグします。
- [共有] 項目をクリックし、[デバイス ポリシーの設定] というフレーズを選択します。
- ここで、利用可能なデバイスのリストを起動し、[OK] ボタンを押す必要があります。
- 一般的なアクセスで、項目「変更された状態」を見つけます。
- 更新が発生したら、テレビの信号ソースを確認する必要があります。
- 対応するメニューで、[共有マネージャー] をクリックし、共有フォルダー ディレクトリを見つけます。
- その後、ファイルと目的のフォルダーを表示できるようになります。
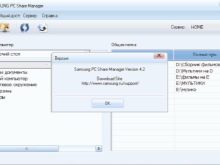
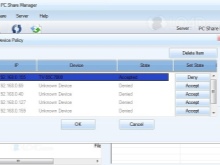
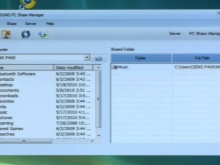
注目に値するもう 1 つのプログラムは、Serviio と呼ばれます。無料で、DLNA チャネルを作成するように設計されています。
使い方は非常に簡単で、経験の浅いユーザーでも実行できます。
このソフトウェアの機能は次のとおりです。
- ファイルを含むライブラリは自動的に更新されます。
- ホーム ネットワークを簡単に作成できます。
- さまざまなデバイスでビデオブロードキャストが可能です。
確かに、このプログラムはラップトップの特定の要件を提示しています。
- その中の RAM は少なくとも 512 メガバイトでなければなりません。
- ハード ドライブには、インストール用に 150 メガバイトの空き容量が必要です。
- デバイスは、Linux、OSX、または Windows を実行している必要があります。
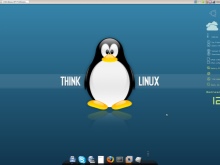


旧機種用アダプター
画像をテレビに送信できるかどうかを検討します。 Wi-Fi自体は存在しません。 Wi-Fi を搭載したモデルは安くはなく、誰もが新しいテレビを購入したいわけではないため、この質問は古いテレビのほとんどすべての所有者を悩ませています。ただし、ここでは、テレビに特別なモジュールがない場合でも、Wi-Fi 経由でラップトップに接続できることを理解する必要があります。お使いのテレビが 5 年以上使用されている場合は、 追加のデバイスを購入する 記事で説明されている接続を作成します。
これらは、通常 HDMI ポートに挿入される特別なアダプターです。


そのようなデバイスについて話すと、それらには4つのタイプがあります。
- Miracast タイプのアダプター。
- アンドロイド ミニ PC
- Google Chromecast;
- スティックを計算します。
これらの各タイプのアダプターは、それほど古いモデルのテレビに接続できず、Wi-Fi を使用してラップトップを接続できます。




考えられる問題
問題のタイプの接続を作成する際には、多くの一般的な問題があり、それらに注意する必要があると言わざるを得ません。 接続時に発生する最も一般的な問題は次のとおりです。
- テレビは単にラップトップを認識しません。
- テレビがインターネットに接続しない。
このような問題の原因は何かを考えてみましょう。.テレビにラップトップが表示されない場合、いくつかの理由が考えられます。
- ラップトップは、Wi-Fi を介した同期に関して必要な要件を単純に満たしていません。ユーザーは、少なくとも第 3 世代の Intel プロセスを搭載していないラップトップを使用することがよくあります。
- さらに、Intel Wireless Display プログラムがラップトップに存在するかどうかを確認する必要があります。
- お使いのテレビのモデルが WiDi 接続をサポートしていない可能性があります。
- これらの問題のいずれも観察されないが、それでも同期できない場合は、Wi-Fi ドライバーを最新バージョンに更新してみてください。
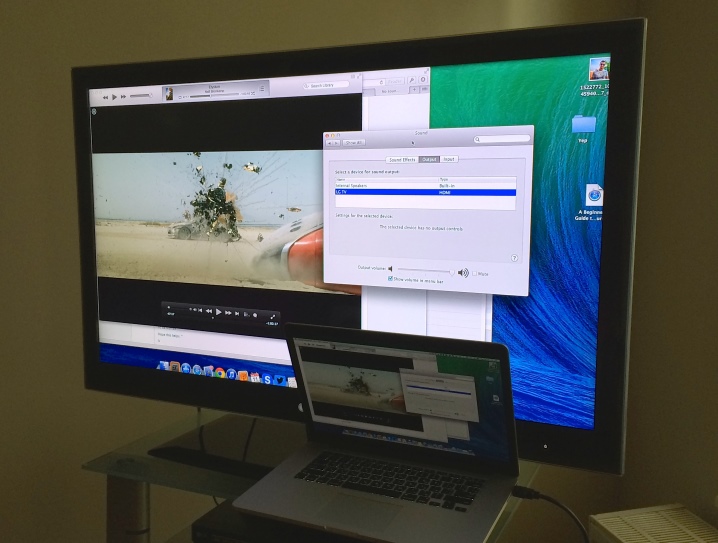
2番目の問題について話すと、状況を修正するための一連の対策は次のようになります。
- スマート TV の設定を手動で設定してみることができます。これを行う前に、ルーター設定モードに入り、DHCP をリセットします。その後、TV メニューで IP アドレスとゲートウェイ IP を手動で設定する必要があります。さらに、DNS サーバーとサブネット マスクの両方を手動で入力する必要があります。多くの場合、これで問題が解決します。
- また、ルーターの設定を確認し、テレビに接続されているすべてのデバイスの個々の MAC アドレスを個別に入力することもできます。
- さらに、すべての機器を再起動できます。まず、ルーター自体とテレビの電源を数分間オフにし、再度電源を入れた後、すでに設定する必要があります。
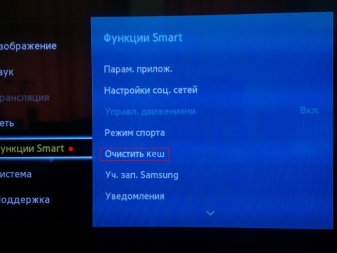
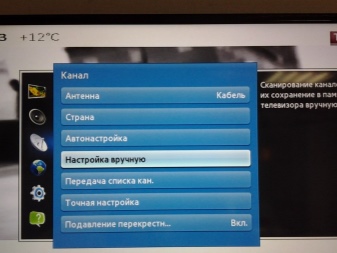
多くの場合、問題の原因は、ある種の家具やコンクリート製の壁の形での信号干渉の平凡な存在です。
ここでしかできない デバイス間の距離を短くする また、可能であれば、干渉がないことを確認してください。これにより、信号がより良く安定します。
チェックするときは、 テレビからルーターへの接続、およびルーターからインターネットへの接続に注意してください。
テレビとルーターの間のどこかに問題が見られる場合、その後、設定をリセットし、ルーターのプロパティを指定してから、接続を保存するように設定し、その後のチェックを行うだけで十分です。もしも 問題はルーターとインターネット接続の間にあり、 他の解決策は結果をもたらさないため、プロバイダーに連絡する必要があります。

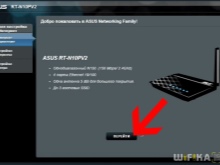

これらは、Wi-Fi を使用してラップトップとテレビの間の接続を作成するときに時々発生する可能性がある主な問題です。しかし、ほとんどの場合、このようなことはユーザーの間で単純に観察されません。これは、テレビの大画面でファイルを表示したり、ゲームで使用したりするために、非常に便利な接続形式です。
一般的に言って、 ラップトップをテレビに接続するプロセスはそれほど複雑ではないため、テクノロジーに精通していないユーザーでも簡単に実行できます。 注意すべき唯一のことは、接続するときに、テレビとラップトップの機能を明確に理解し、問題の性質の接続を作成する機能を技術的にサポートしていることを確認する必要があるということです.

ラップトップをワイヤレスでスマート TV に接続する方法については、以下を参照してください。













コメントは正常に送信されました。