パソコンの画像をテレビに表示するには?

多くのユーザーは、テレビをコンピューターのモニターとして使用しています。映画鑑賞や作業時に2画面必要なときに便利なオプションです。この方法を使用するには、PC からテレビに画像を表示するためのすべてのオプションとルールを検討する必要があります。


電信送金する方法は?
コンピュータからテレビに画像を適切に表示するには、すべてのオプションを詳細に理解し、デバイスの特性を調べる必要があります。 既存のすべての方法を知っていれば、ラップトップまたは PC モニターからテレビに画像を正しく転送し、最大限の快適さで機器を使用できます。
ケーブル接続が必要なオプションがいくつかあります。


VGA
VGA は、最大 1600x1200 ピクセルの解像度で画像を投影できるアナログ 15 ピン コネクタです。 動作させるには、VGA と呼ばれる特別なケーブルが必要です。 接続するには、テレビとコンピュータで対応するコネクタが使用可能かどうかを確認する必要があります。同様の方法で高品質の画像が表示されますが、音声は表示されません。したがって、このオプションはビデオの再生には適していません。接続を成功させるには、テレビで VGA 接続を有効にする必要があります。これは設定で行われます。


HDMI
この方法は、コンピューターからテレビにメディア ファイルを投影するのに最適であると考えられています。重いデータでも高い転送レートを提供でき、ビデオだけでなくマルチチャンネルサウンドとも相互作用します。 画像を投影するには、ケーブルを使用して 2 つのデバイスを接続する必要があります。 その後、TV を AVI モードに切り替えます。
目的の画像を表示するには、ケーブルが接続されている正しいポートを選択する必要があります。


コンピューターでは、モニターの目的の解像度と投影モードが選択されているディスプレイ設定を使用する必要があります。 PC では、両方の画面を制御でき、いくつかの表示バリエーションがあります。
- 複製。 この場合、画像は両方の画面で同じになります。
- 1 台のモニターのみに出力します。 2 番目の画面がオフになります。
- 画面拡張。 この場合、テレビはセカンドスクリーンとして機能します。
テレビやパソコンの機種によって設定が異なる場合があります。ケーブルを接続する前に、両方のデバイスの電源を切ってください。
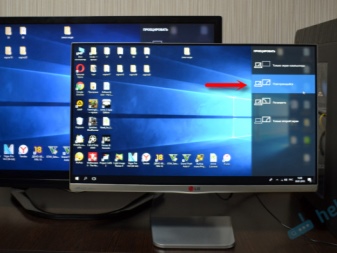
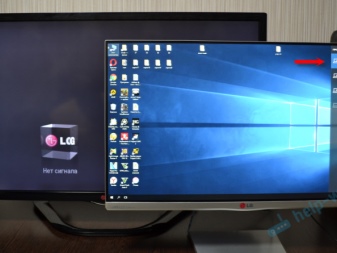
DVI
DVI は、ビデオ ファイルをデジタル デバイスに転送するように設計されています。以前の方法よりも早く登場し、サウンドを再生しないという点で異なります。 動作させるには、特別なコネクタまたは TRS アダプタが必要です。 このようなアダプターの 2 番目の名前はミニジャックです。多くのユーザーは、専用のヘッドフォン入力としてそれを知っています。
複製するには、HDMI の場合と同じ手順が必要です。

Sビデオ
576i、480i(TV規格)の映像ファイルのみ扱えるアナログ端子です。 最新の定義形式と対話することはできません。 すべてのテレビが同様のインターフェイスを備えているわけではないため、コンピューターから画像を出力するには、S ビデオから RCA へのアダプターが必要になります。
2 メートルを超えるケーブルを購入することはお勧めしません。 これは、そのような長さでは品質の歪みが観察されるという事実によるものです。サウンドを再生するには、ミニジャックを購入し、テレビを適切なビデオ ソースに切り替える必要があります。


USB
USB を USB コネクタに接続すると、ビデオを視聴できなくなります。このような標準は、ビデオ ファイルと対話するようには設計されていません。したがって、この方法は、画像、プレゼンテーション、単純なテキスト ドキュメントの表示に適しています。この場合、PC はフラッシュ ドライブとして機能します。
画面の投映には、テレビのHDMI端子への出力を利用できます。 外付けビデオ カードのようなアダプターがこれに役立ちます。また、コンピュータのビデオ カードからドライバをインストールする必要があります。
アダプターを購入する際は、フルHDとサウンドに対応したモデルを選ぶ必要があります。
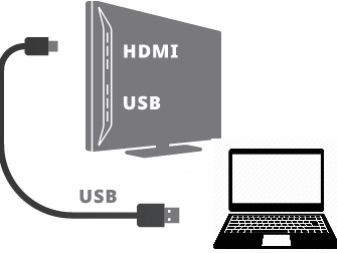

LAN
LAN は有線ネットワーク接続です。 TVにWi-Fiモジュールがない場合に関係があります。画面ミラーリングを実行するには、次の手順が必要です。テレビは、ネットワーク ケーブルでルーターに接続する必要があります。 DHCP 動的構成プロトコルがルーターに存在することを確認する必要があります。 ネットワーク デバイスが設定されていない場合は、すべての操作を手動で行う必要があります。
次に、PC が同じネットワークに参加します。 ケーブル方式またはワイヤレス方式を使用できます。 これで、プログラムがコンピューターにインストールされ、どのファイルがテレビに出力されるかがわかりました。 「ホームメディアサーバー」アプリをご利用いただけます。最後のステップは、必要なファイルへのアクセスを開くことです。その後、テレビでデータを見ることができます。


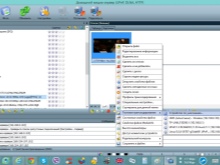
配線なしで出力
ネットワーク経由でコンピュータからテレビにファイルを投影することは、データを転送する最新の便利で高速な方法です。 このオプションを使用した転送は、テレビに内蔵の Wi-Fi モジュールがある場合にのみ可能です。
このアドオンは、スマート TV デバイスでのみ使用できます。転送はいくつかの方法で行うことができます。
DLNA
ホーム ネットワークを介したメディア ファイルの転送が可能になるインターフェイスを表します。デジタル技術をひとつのネットワークにつなぐ技術と呼ばれています。この方法を使用すると、PC の内部フォルダーにあるファイルを TV に表示できます。 この方法を使用してテレビをコンピューターまたはラップトップに接続するには、次のアクションアルゴリズムが必要です。
- 最初のステップは、テレビをルーターに接続することです。
- 次に、「ネットワークとインターネット」セクションを選択して、PCの「コントロールパネル」に移動する必要があります。プライベート/ホーム ネットワークを作成する必要があります。
- 次のステップは、テレビで接続されたデバイスを表示することです。
- 目的のアイテムを再生するには、選択したファイルを右クリックしてコンテキスト メニューを表示します。ドロップダウン リストで、[再生先] を選択します。
- ファイルをテレビ画面で再生するには、Wi-Fi オプションのサポートが必要です。
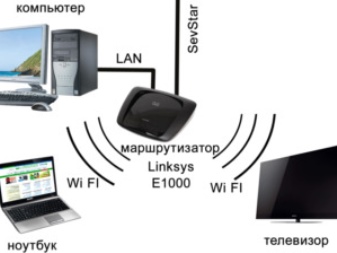

ミラキャスト
これは、テレビをワイヤレス PC モニターに変えることができる技術です。この機能はあらゆるビデオ ストリームで使用できるため、多くの人がこの機能を使用しています。 これは、形式に関係なく、コーデックを含むビデオが画面に表示されることを意味します。 Miracast は、すべてのデバイスに適しているわけではありません。このテクノロジは、Intel プロセッサで実行されるハードウェアでのみサポートされます。
テレビでは、必要な設定も行う必要があります。 WiDi 設定を有効にするか、Wi-Fi をオンにするかを選択する必要があります。 Samsung ブランドの TV を使用している場合は、製造元から「Mirror」キーが提供されています。上記のすべての手順が完了したら、Charms プログラムを起動する必要があります。アプリケーションには、「デバイス」セクションと「プロジェクター」セクションが必要です。場合によっては、「プロジェクター」キーの呼び方が「スクリーンへの転送」とは異なります。
お使いのコンピューターが Miracast をサポートしている場合、ワイヤレス ディスプレイを追加するよう求めるウィンドウが表示されます。
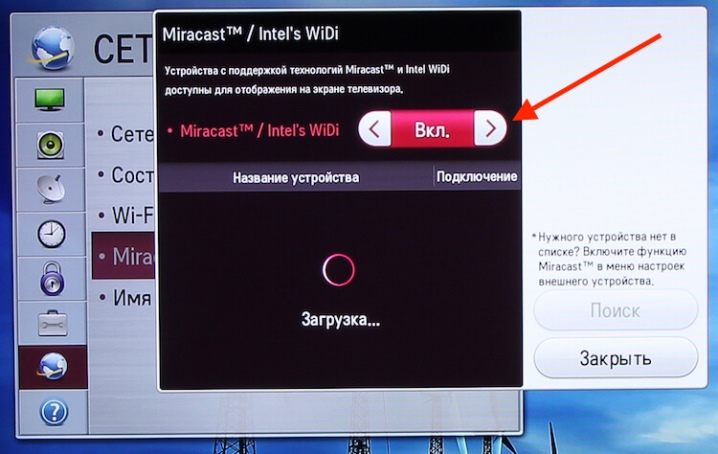
アップルテレビ
メーカーは、各製品に AirPlay オプションを提供しています。これにより、Apple TV でモニターのデモンストレーションを行うことができます。 PC にはこのようなオプションはありませんが、AirParrot アプリケーションを使用すると、同様の操作を行うことができます。 接続には以下が必要です。
- Web サイトにアクセスし、[AirParrot を試す] を選択します。
- 次に、オペレーティング システムを選択し、アプリケーションをダウンロードする必要があります。
- プログラムをダウンロードすると、無料版を使用できます。作業時間は20分となります。
- デスクトップで、右クリックして Apple TV を選択する必要があります。
- これで、コンピューターのモニターの内容が Apple TV に表示されます。
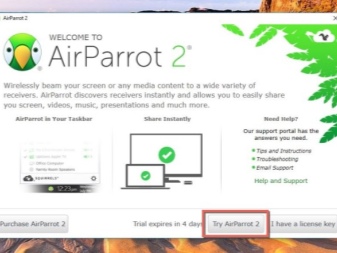
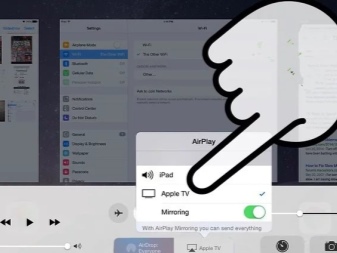
画像を設定するには?
テレビの画像が、Windows 7、8、10、XP プラットフォームで実行されているコンピューターの画像の色と一致しない場合があります。この場合、設定を確認する必要があります。最も簡単な方法は、Wi-Fi 経由の接続を選択することです。この場合、すべての Windows がエラーなしで機能します。最新の機器では、Wi-Fi モジュールはシステム ユニットにあります。 TV が Smart TV オプションをサポートしている場合は、同じネットワーク上のコンピュータと組み合わせることができます。 これには以下が必要になります。
- PC で、ディスプレイ設定の設定に移動します (これを行うには、デスクトップを右クリックします)。
- 「ディスプレイ」セクションで、「ディスプレイに接続」セクションを選択する必要があります。
- この項目を選択すると、モニターにウィンドウが表示されます。目的のデバイスを選択する必要があります。この場合、画面はテレビに完全に複製されます。
- このオプションは、すべてのオペレーティング システムに関連しています。 Windows 10 でもこの動作をサポートしています。この方法の便利さは、コンピューターで作業している間、ラップトップの画面をまったく使用しない可能性があるという事実にあります。
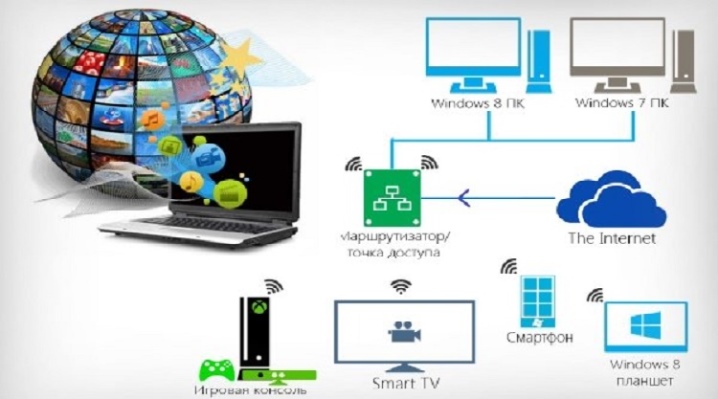
PC 画面全体をドラッグせずに、テレビで映画を見るだけの場合は、別の手順が必要になります。 Windows 10 では、開発者はネイティブ プレーヤーに特別なオプションを追加しました。これにより、画像が別の画面に表示されます。この機能を使用するには、目的のファイルを「映画とビデオ」に含めるだけです。
ビデオが開始したら、省略記号 (右下隅にあります) をクリックし、[デバイスに転送] を選択する必要があります。

考えられる問題
すべてのアクションが正しく実行される場合がありますが、ブロードキャストはまだ再生されません。 ほとんどの場合、次の問題が発生する可能性があります。
- HDMA コネクタが機能しない。このような状況が発生した場合、テレビまたはコンピューターの設計で提供されている場合は、別のコネクタを使用できます。
- ケーブルに欠陥がある可能性があります。
- PCからテレビが見えません。ここでは、設定を検討する必要があります。
- テレビに音が出ない場合は、すべての設定も確認する必要があります。
- 接続方法が正しく選択されていません。













コメントは正常に送信されました。