テレビが Wi-Fi に接続しない理由とその対処法

現代のテクノロジーは静止していません。今日、誰もがスマートテレビ機能を備えたテレビを購入する機会があります。このようなデバイスは、テレビ番組を見るだけでなく、他の可能性を広げます。
すなわち:
- 社会サービス;
- メッセージ交換;
- さまざまなサイトにアクセスします。
- 音楽を聴く;
- ダウンロードした映画を見る。

TV 機器をインターネットに接続する最も一般的な方法は、Wi-Fi モジュールとも呼ばれるワイヤレス接続です。しかし、運用中に故障やエラーが多発し、ある時点で信号が消えてしまいます。テレビが Wi-Fi に接続しなくなった理由と、そのような状況で何をすべきかをより詳細に理解する価値があります。

理由
新しいテレビのメーカーは、インターネットに接続する機能を提供しており、これにより、デバイスの人気と機能が向上しました。ただし、すべてがスムーズというわけではありません。
TVモデルのパラメーターにWi-Fiレシーバーがあり、機器がネットワークのキャッチを拒否する場合は、誤動作の原因を理解し、それを排除する必要があります.かなりの数の理由があるので、それらをより詳細に検討する価値があります。

通常、テレビをワイヤレスネットワークに接続するには、設定でそれを見つけ、パスワードを入力して接続を有効にする必要があります.しかし、多くのデバイスでパスワードを入力すると、機器がネットワークに接続できなかったというメッセージが表示されることがよくあります。

最も一般的な理由はいくつかあります。
- デバイスの同期エラー.問題を回避するには、テレビまたはルーターを再起動することをお勧めします。この場合、機器の電源を切るだけでなく、ネットワークからコードを引き抜く必要があります。
- ルーターの構成ミス.必要に応じて、専門家の助けを借りずに、自分の手で問題を解決できます。ルーター設定を操作した後は、再起動する必要があることに注意してください。
- エラーコード「106」.テレビがネットワークに接続されていないことを示します。この場合、テレビはルーターを認識できますが、接続できません。他のデバイスで Wi-Fi 機能をテストすることをお勧めします。

また、多くの場合、操作中にテレビがネットワークを失い始め、ネットワークから切断されます。ダウンロード速度は大幅に低下する可能性がありますが、他のデバイスでは正常な接続が示されます。
この現象にはいくつかの理由があります。それらを考えてみましょう。
- 自動更新をリセット.ルーターの一部の機種に搭載されている機能ですので、設定を確認することをお勧めします。
- 弱い信号.この問題は、テレビがルーターから離れている場合に発生します。干渉は、受信機とルーターの間にある大きな物体や家具によっても発生する可能性があります。信号を改善するには、ルーターの位置を変更するか、障害物を取り除くことをお勧めします。
- 不適切な範囲.最良の指標は 5 GHz 帯域です。
- 間違った設定.信号のドロップを停止するためにオフにする必要がある機能について、テレビの設定が正しくない場合があります。同じことがルーターにも当てはまります。
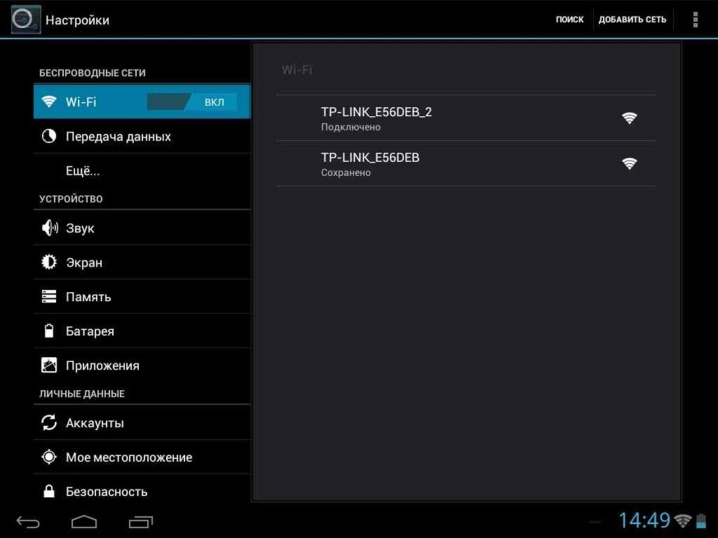
ワイヤレス ネットワークに接続する必要があるテレビの操作中に発生する別の一般的な問題は、次のとおりです。 「パスワードが違います」というメッセージが表示される.デバイスが信号を受信できなくなります。ルーターの設定を調べると、問題を解決できます。
Wi-Fi モジュールが動作しないもう 1 つの理由は、 ルーターの故障.その中のソフトウェアが古い場合、新しいテレビモデルもネットワークに接続できなくなります。この状況では、専門のセンターに連絡する必要があります。

最後に、接続の欠如は、両方のデバイスの障害によって引き起こされる可能性があります。
ルーターの場合、これらは誤動作につながる誤った設定である可能性があり、テレビの場合、故障は内蔵モジュールの終端にあります。
トラブルシューティングの方法
それぞれの問題には、個別のアプローチが必要です。故障を修正しようとする前に、故障の原因をより詳細に理解することは価値があります。
テレビを Wi-Fi に接続できない一般的な問題の 1 つは干渉です。それらの形成を防ぐには、干渉の原因となるソースからアダプターを離して取り付ける必要があります。 これらのソースは次のとおりです。
- 電子レンジ;
- エアコン;
- スマートフォン。

注意を払う価値のある 2 番目のポイントは、TV モジュールがこのタイプの接続をサポートしているかどうかです。お使いのデバイスにこの機能がない場合は、追加のネットワーク ディストリビューターを購入する必要がある場合があります。テレビの機種に合わせてアダプターを選ぶことが重要です。
すべてが互換性に問題がない場合は、TVデバイスモジュールの誤動作を確認する価値があります。故障検出スキームは異なる場合があり、すべてテレビのモデルによって異なります。
Samsung テクノロジーの例で手順を考えてみましょう。
- まず、他のデバイスが Wi-Fi を認識しているかどうかを確認する必要があります.たとえば、ワイヤレスネットワークにアクセスできる電話を使用して、この瞬間を判断できます。
- ルーターに問題がない場合は、テレビの設定に移動して「サポート」項目を見つける必要があります.ここでは、「テレビへのアクセス」を選択し、アドレス列にある文字を確認する必要があります。文字がゼロまたはダッシュの場合、これはモジュールが機能していないことを意味します。
この場合、専門家の助けを求める必要があります。モジュールに問題がない場合は、ネットワーク設定をリセットして、ワイヤレス ネットワークへの再接続を試みることをお勧めします。
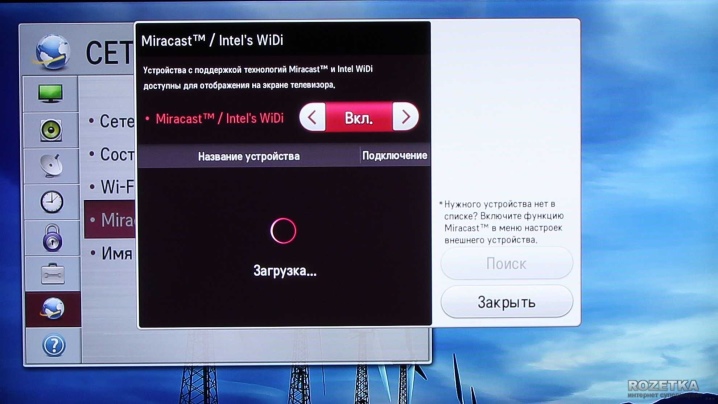
ネットワークを設定するには?
スマート TV 画面では、ネットワークのセットアップは一連の手順で構成されます。
- ユーザーは TV デバイスをネットワークに接続します。
- メイン ページで、情報キー、終了メニュー ボタン、および電源と呼ばれる別のキーを押します。これにより、サービスメニューが表示されます。
- 3番目のステップは、「オプション」セクションと設定のある項目に移動することです.この時点で、Factory Reset をクリックする必要があります。
- その後、テレビの所有者はデバイスの電源を切ります。数分後、再びオンになり、設定に戻ります。
- 設定で、名前、PIN コードを含むデータを再入力します。
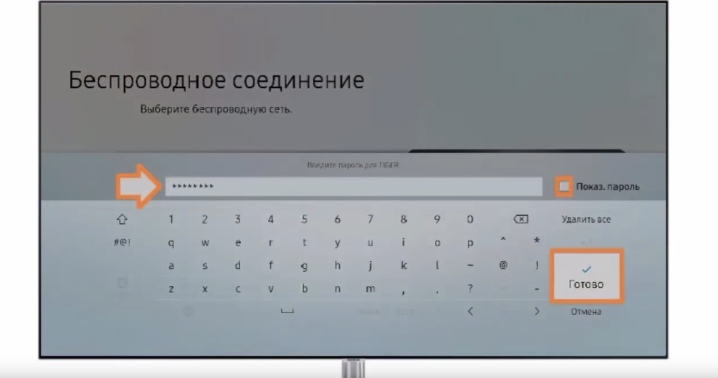
これで、設定をリセットする手順は完了したと見なされます。 希望する結果が得られなかった場合は、さらに 3 つの手順を実行することをお勧めします。
- DNS サーバーの値を手動で変更します。この手順を完了する前に、DHCP というルーターのオプションを無効にすることをお勧めします。
- 一連のキーと項目を押します: Control、Sub Option、Mute Time。
- もう一方のチャネルの時間を 100ms に設定します。自動設定では時間が 600 ミリ秒に設定されていることに注意してください。
これでネットワークのセットアップは完了です。ほとんどの場合、テレビデバイスを Wi-Fi ネットワークに接続してインターネットの使用を開始するという問題を解決することは可能です。
問題が解決しない場合は、ファームウェアのステータスを確認することをお勧めします。

ファームウェアを更新するには?
Smart TV が正しく機能し、Wi-Fi に接続できるようにするには、インストールされているソフトウェアのバージョンを確認する必要があります。必要に応じて、起こりうるエラーやその他の問題を排除するために、ファームウェアを実行してソフトウェアを更新することをお勧めします。
ファームウェアの更新には 2 つのオプションがあります。
- インターネットを通じて;
- USBスティックを使用。
最初のオプションは最も単純で理解しやすいと考えられているため、フラッシュドライブを使用してソフトウェアを更新する可能性をよりよく検討することは価値があります. これには以下が必要です。
- テレビ会社のウェブサイトにアクセスします。
- オペレーティング モデルを選択します。
- サポートセクションを開きます。
- ソフトウェアの要点に進みます。
- 利用可能なファームウェアのリストから新しいソフトウェア バージョンを選択します。
- 適切なリンクをクリックして、アーカイブをコンピューターにダウンロードします。
- 画面上で、新しい拡張機能の名前でフォルダーを作成し、ダウンロードしたファイルをそのフォルダーに配置します。
- ドライブをテレビに挿入します。
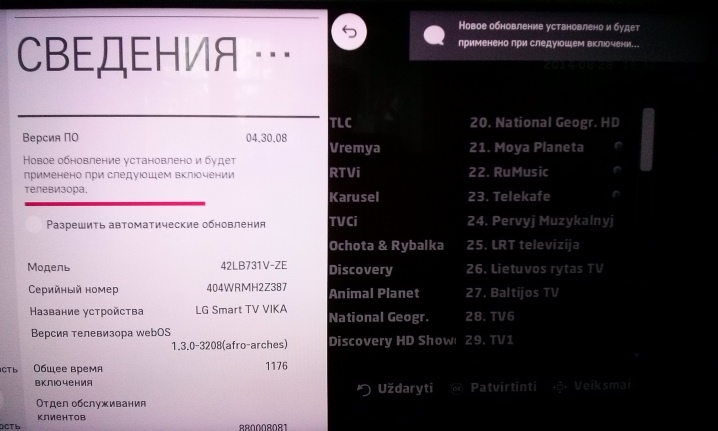
その後、システムはすぐにファームウェアを認識し、更新されたバージョンのダウンロードを提案します。ユーザーは操作を確認するだけで済みます。 ファームウェアの更新中はテレビの電源を切ることができないことに注意してください。不快な結果を防ぐために。
停電が予想され、ソフトウェア更新プロセスがすでに開始されている場合は、無停電電源装置を使用することをお勧めします。

最初にその発生の原因を特定し、修正またはトラブルシューティングのためにどのようなオプションが存在するかを理解すれば、テレビを Wi-Fi に接続する際の問題を自分で修正できます。
Wi-Fi を使用して TV (LG、Philips、Sony、Samsung など) をインターネットに接続する方法については、次のビデオを参照してください。













コメントは正常に送信されました。