TV が HDMI ケーブルを認識しない理由とその対処法

最近のテレビには HDMI コネクタがあります。この略語は、メディア コンテンツの送信と交換に使用される高性能のデジタル インターフェイスとして理解されるべきです。メディア コンテンツには、HDMI ケーブルを使用してラップトップまたはコンピューターから転送することにより、テレビで表示できる写真、オーディオおよびビデオの記録、エンターテイメント コンテンツのイラストが含まれます。一部のユーザーは、HDMI の接続に問題がある場合があります。不適切なケーブル操作の理由は異なる場合があります。それらを排除するには、その方法を知る必要があります。
HDMI ケーブルがテレビに正しく接続されていれば、優れた音質と画質をお楽しみいただけます。


診断
テレビにHDMIケーブルが表示されない場合、画面に情報が表示されます-システムは「信号なし」と書き込みます。接続されたワイヤが誤動作の原因であるとは思わないでください - それはかなり有用かもしれません.ケーブルをテレビ機器に接続するときにエラーが発生する場合があります。 考えられる原因の診断は、特定の方法で実行する必要があります。
- HDMIケーブルを調べます。 工場での結婚は、まれではありますが、著名な製造業者であっても依然として発生しています。ワイヤーを検査して完全性を確認し、プラグ部分にも注意してください。不正確な使用の場合、ワイヤまたはその接点が損傷します。代わりに同様のデバイスをインストールすると、HDMI ケーブルの操作性を判断できます。これは 100% 確実に機能しています。
- 正しい入力ソースの選択を決定します。 テレビのリモコンを取り、メニューに移動します。外部入力オプションを見つけます。ソースまたは入力というラベルが付いています。一部のテレビ受信機では、入力信号ポイントは単に HDMI とラベル付けされています。メニューをさらに進むと、接続に使用できるログイン オプションのリストが表示されます。必要なものを見つけて、[OK] または [Enter] ボタンでアクションを有効にします。すべてが正しく行われると、HDMI ワイヤが機能し始めます。
- テレビとの接続モードが正しいかどうかを確認します。 テレビ画面がモニターとして機能し、HDMIに接続されている場合、システムはそれを自動的に検出します。テレビとラップトップを同時に接続する場合は、いくつかの設定を行う必要があります。ラップトップ デスクトップで、[画面の解像度] または [グラフィックス機能] メニュー (メニューは Windows のバージョンによって異なります) に移動し、2 つの画面を複製するオプションを選択します。 Fn キーと F4 キー (一部のモデルでは F3) を同時に押すと、同じことができます。
- ビデオ カード用の最新のドライバがインストールされているかどうかを確認します。 コンピューターのメニューから、ビデオ カードに搭載されているドライバーのバージョンに関する情報を見つけてから、後者の製造元の Web サイトにアクセスして、そこで最新の更新プログラムを見つけます。ドライバーが古い場合は、ラップトップまたはコンピューターに新しいバージョンをダウンロードしてインストールします。まれに、オペレーティング システムに古いスマート プラットフォームが含まれている場合、テレビ レシーバーが HDMI ケーブルを検出しないことがあります。
- ウイルスやその他のマルウェアについてラップトップまたはコンピューターをテストします。 ラップトップの感染により、正しく機能しない場合があります。
- TV パネルとラップトップ (またはコンピューター) にある HDMI ポートの完全性を検査します。 繰り返し接続するとコネクタが破損する場合があります。使用規則を無視して、コンセントから電源が供給されている機器にケーブルを接続すると、そのようなポートが燃え尽きることがあります。
- 一部の古いテレビでは HDMI ケーブルが認識されない場合があります ビデオカードには、外部デバイスで動作する追加の電源オプションがないためです。
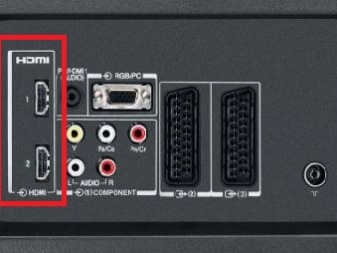

考えられる誤動作の原因をすべて確認したら、それらを排除するための次のステップに進むことができます。
何をすべきか?
HDMI ケーブルを接続する際の最も一般的な問題を考慮してください。 機器の状態が良ければ、それらを排除することはそれほど難しくありません。
- テレビ画面に目的の画像が表示されても音声が聞こえない場合は、外部デバイス (テレビ) へのオーディオ ストリーム出力を有効にするオプションがコンピューターで正しく構成されていないことを意味します。コンピューターの画面の右側 (下) で、スピーカーのアイコンを探します。メニューに移動し、「再生デバイス」オプションを見つけます。次に、テレビのスピーカー以外のすべてのデバイスをオフにする必要があります。あとは音量を調整するだけです。
- 設定後しばらくすると、テレビ受信機が突然HDMIケーブルを認識しなくなりました。この状況は、以前に接続された機器で何かを変更した場合に発生します。たとえば、新しいビデオ カードを接続しました。このアクションにより、テレビは以前に設定された設定を自動的にリセットするため、再度設定する必要があります。
- パソコンがHDMIケーブルを認識しない。この問題を解決するには、テレビ受信機からの信号出力のソースを見つける必要があります。テレビとコンピュータが相互に認識できるようにするには、同じバージョンのビデオ カードを使用する必要があります。たとえば、デバイスが v1.3 グラフィックス カードで動作していた場合、別のバージョンのグラフィックス アダプターを使用すると、画像が消えることがあります。ビデオカードを手動で調整することにより、状況を修正できます。
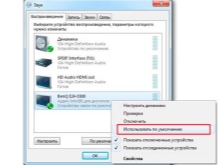
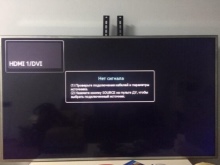

最新のテレビ モデルでは、原則として、新しいビデオ カードとの「競合」はなく、HDMI 接続は適切です。
正しく接続するには?
コンピューターからメディア コンテンツを転送して、テレビ画面で音声と画像を受信するには、機器を適切に接続して設定する必要があります。 このタスクを処理するには、いくつかの方法があります。
テレビのセットアップ
別のデバイスが以前に HDMI ケーブルを介して TV 受信機に接続されていた場合、ほとんどの TV モデルは、必要な信号ソース (コンピューター) を自動モードで自動的に見つけることができません。 これを行うには、必要な設定を手動で入力する必要があります。
- ラップトップまたはコンピューターは、HDMI ケーブルを介してテレビに接続されています。次に、接点が合っていること、ワイヤが無傷であること、すべての接続が正しく行われていることを確認する必要があります。
- テレビのリモコンを手に取り、HDMI、ソース、または入力というラベルの付いたボタンを探します。このボタンをクリックすると、接続元を選択するためのメニューが表示されます。
- メニューで、コネクタの近くのテレビケースに書かれているHDMIポート番号(2つあります)を選択します。目的のポートを選択するには、チャンネル切り替えボタンを使用してメニューをナビゲートします。テレビ受信機の一部のモデルでは、数字の 2 と 8 を押すことでこれを行うことができます。
- ポートをアクティブにするには、[OK] または [Enter] を押す必要があります。メニュー オプションの [適用] または [適用] を押して入力を行う場合もあります。
TV メニューの配置が異なる場合は、手順を見つけて、HDMI ケーブルを使用して外部デバイスに接続する方法を確認する必要があります。


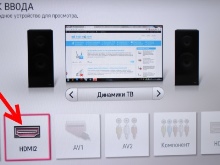
ラップトップ(コンピューター)のセットアップ
また、コンピューターの設定が正しくない場合、HDMI 接続がアクティブでないままになる可能性もあります。 Windows バージョン 7、8、または 10 オペレーティング システムの構成アルゴリズムは、一連の連続した手順で構成されています。
- 右クリックしてメニューを表示し、「画面設定」または「画面解像度」オプションを見つけます。
- 表示された画面と数字「1」の下で、オプション「検出」または「検索」を見つける必要があります。このオプションを有効にすると、オペレーティング システムがテレビを検出して自動的に接続します。
- 次に、「ディスプレイマネージャー」メニューに入る必要があります。この領域では、画面設定が実行されます。正しく接続されている場合は、画面イメージと番号「1」の隣に、番号「2」の 2 番目の同様の画面が表示されます。 2 番目の画面が表示されない場合は、接続順序をもう一度確認してください。
- 「表示マネージャー」メニューで、「2」という数字の画面に関するデータを表示するオプションに移動します。イベントの展開には 3 つのオプションがあります。「複製」オプションを選択する必要がありますが、両方の画面に同じ画像が表示されます。 「画面を拡大する」オプションを選択すると、画像は 2 つの画面に広がり、互いに補完します。「Display Desktop 1:2」オプションを選択すると、画像は 2 つの画面のうちの 1 つにのみ表示されます。メディア コンテンツを表示するには、[複製] オプションを選択します。
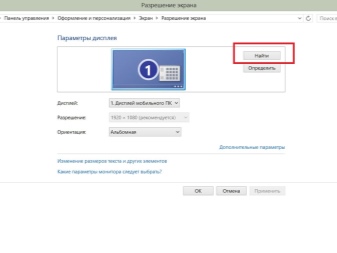
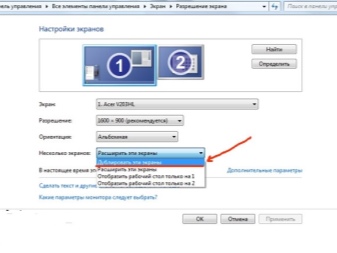
画像を選択するときは、HDMI システムを使用すると、1 つの画面で適切な作業を実行しながら、単一ストリーム接続を介してのみコンテンツを転送できることを覚えておく必要があります。このため、不要な複製デバイス (コンピューター) をオフにすることをお勧めします。モニター) または「デスクトップ 1: 2 を表示」モードオプションを使用します。
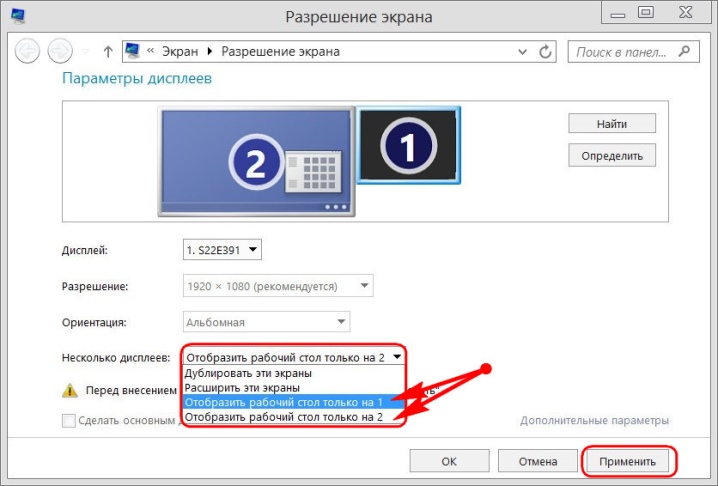
ビデオカードのアップデート
HDMI システムを接続する前に、コンピュータのビデオ カードの仕様を確認することをお勧めします。すべての種類のグラフィックス アダプタが同時に 2 台のディスプレイへのコンテンツのストリーミングをサポートできるわけではないためです。このような情報は、ビデオ カードまたはコンピュータのドキュメントに記載されています。 ビデオ カードにドライバーの更新が必要な場合は、アルゴリズムに従ってこれを行うことができます。
- メニューに入り、そこで「コントロールパネル」を見つけます。 「ディスプレイ」オプションに移動し、「小さなアイコン」に移動して「デバイスマネージャー」に移動します。
- 次に、「ディスプレイ アダプター」オプションに移動し、「ドライバーの更新」機能を選択します。このアクションの結果として、システムは自動的に更新を開始し、プロセスが完了するのを待つだけです。
ドライバーを更新するために、公式のビデオ カード メーカーの Web サイトにアクセスして、インターネットからドライバーをダウンロードすることがあります。サイトで、アダプターのモデルを見つけて、必要なソフトウェアをダウンロードする必要があります。
プロンプトに従って、完成したソフトウェアをコンピュータにインストールします。
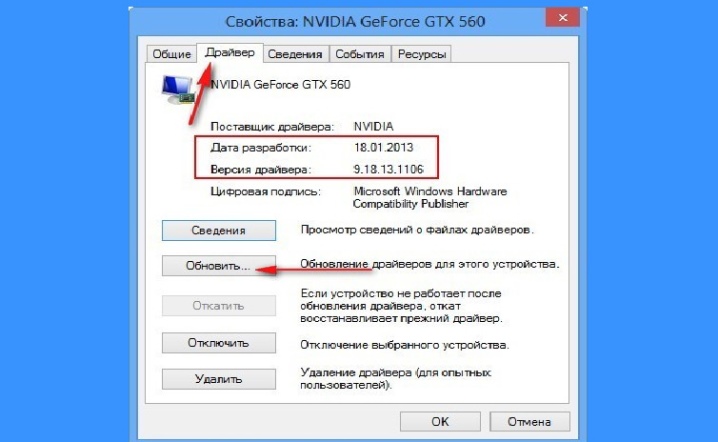
コンピュータウイルスの除去
ごくまれに、HDMI システムに接続できない理由がウイルスやマルウェアである場合があります。すべての接続方法を試しても結果がゼロのままである場合は、感染の可能性からコンピューターをクリーンアップできます。これを行うには、有料または無料のウイルス対策プログラムが必要です。 最も一般的なウイルス対策プログラムは Kaspersky で、30 日間無料のデモ モードがあります。
- プログラムがコンピューターにインストールされ、検証サイクルが開始されます。
- 感染を検出して除去するには、[フル スキャン] オプションを選択します。疑わしいファイルの検出サイクルには数時間かかることがあります。一部のファイルはプログラムによって自動的に削除されますが、他のファイルは削除するように求められます。
- テスト サイクルが終了したら、HDMI システムの接続を再試行できます。
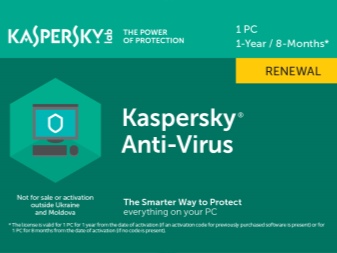
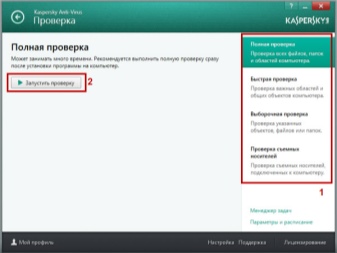
HDMI接続に関連する問題は、修理可能な機器では非常にまれであり、ケーブルまたは送信機に機械的な損傷がない場合は、設定を調整することで状況を修正できます.
HDMI 経由でラップトップをテレビに接続する方法については、次のビデオを参照してください。













コメントは正常に送信されました。