TV が HDMI ケーブルを介してコンピュータを認識しない: 原因とトラブルシューティング

コンピューターまたはラップトップをテレビに接続する方法はいくつかありますが、その 1 つが HDMI ケーブルの使用でした。ただし、機器をインストールし、出力に必要なデバイスを準備したにもかかわらず、テレビが画面から画像を表示したくない場合があります。私たちのレビューでは、ワイヤーをコンピューターに接続するときに発生する問題について詳しく説明し、トラブルシューティングの推奨事項を提供します。

理由
コンピューター/ラップトップでテレビが表示されない場合、モニター画面に「信号なし」と表示されます。これは、HDMI が機能しない場合に発生します。 最も一般的な理由は次のとおりです。
- 機器の不適切な接続;
- HDMI ケーブル自体の機械的損傷。
- パソコン、テレビ、またはラップトップのインターフェイスの誤動作。
- ビデオカードの故障またはビデオカードドライバーの中断;
- モニター設定の誤り。
- テレビの設定が正しく設定されていません。
- ラップトップまたはコンピューターの GPU プロセッサの障害

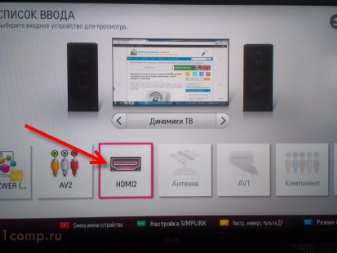
誤動作の原因を特定する方法については、記事の次のセクションで説明します。
診断
HDMIケーブルを介してテレビが機能しない理由を突き止めるには、それを診断する必要があります。 これには、いくつかの簡単な手順が含まれます。
- TVをPCに接続するためのスキームの正確性の評価、および損傷に対するワイヤの外部検査。
- 設定されたテレビとパソコンの設定の正確さを確認します。
- インストールされているコンピューター OS のウイルスとマルウェアを診断する。
- 内蔵ビデオ カード ドライバが最新かどうかを確認します。

これらのエラーは、 TV 機器が、接続されている HDMI デバイスを認識できません。 この場合、診断によって問題を解決するための簡単な手順が役立ちます。
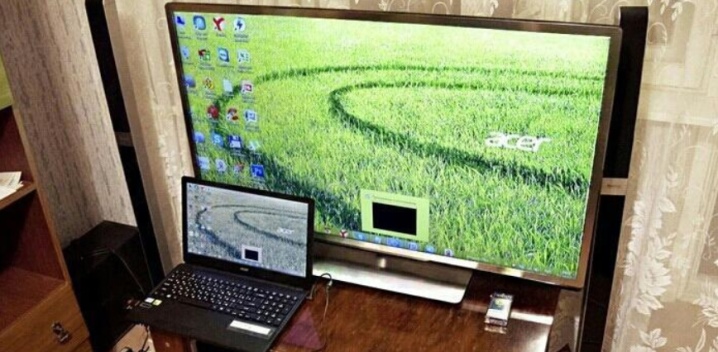
技術的な問題を確認する
テレビ機器の一部のモデルでは、特にテレビの他のデバイスとの同期が最初に設定された場合、信号ソースを自動的に検出する機能が組み込まれていません。状況を修正するには リモコンを取り、可能なすべての信号ソースのリストを開く必要があります。提案されたリストからHDMIオプションを手動で選択します。
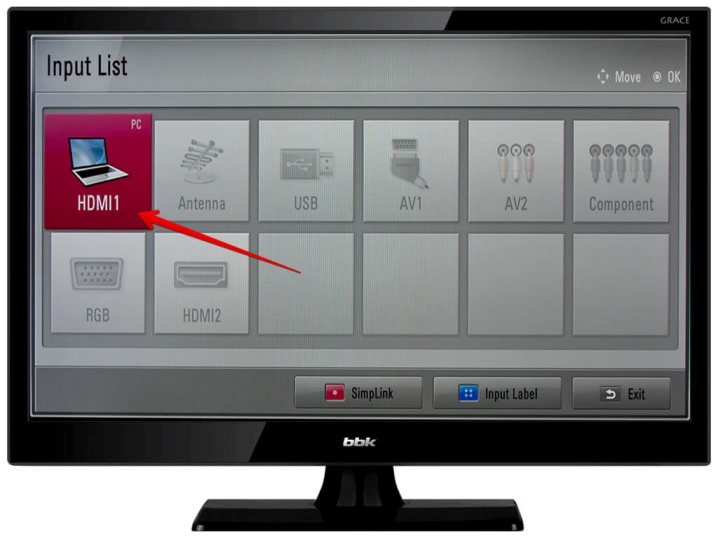
これで問題が解決しない場合は、テレビの設定に移動して、目的のコネクタを選択します。 原則として、最新のテレビには 1 組の HDMI 出力が装備されており、そのすぐ下にコネクタの数値コードが表示されます。設定のパネルで、ケーブルが挿入されている場所を正確に指定する必要があります。 これらのポート間の切り替えは、特別なボタンを使用するか、番号 8 と 2 を使用して行うことができます。
すべての設定を有効にするには、リモコンの Enter キーまたは Ok キーを押します。そのようなボタンがない場合は、メニューを少し下に移動して「適用」オプションを選択するだけです(英語版では適用と書かれています)。

テレビでラップトップやパソコンが見えなくなる最も一般的な理由の 1 つは、 ビデオカードの故障。 この場合、「No signal」というフレーズが画面に表示されます。この問題に対処するには、ドライバーを更新する必要があります。それらはインストール ディスクにあります。お持ちでない場合は、GPU プロセッサ メーカーの公式 Web サイトからダウンロードできます。
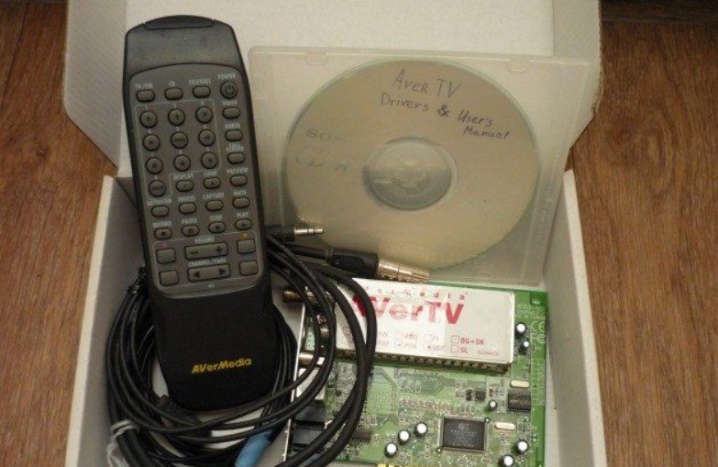
開始するには、次のものが必要です ビデオカードの指定された技術的特徴を研究する.実際には、コンピューターに組み込まれているすべてのグラフィックス モジュールが、2 つ以上のモニターに同時に画像を表示する機能をサポートしているわけではありません。この情報は通常、ビデオ カードに付属のドキュメントに記載されています。このガイドがない場合 専用ソフトが使えます。
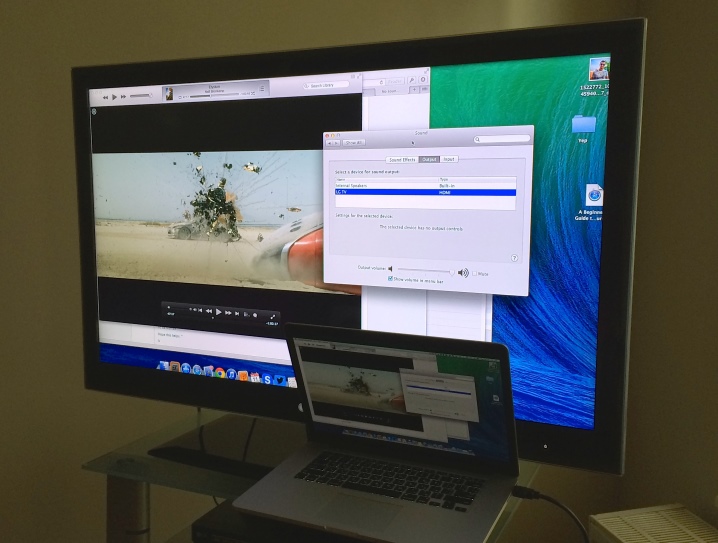
ほとんどすべてのコネクタは、機械的損傷や短絡の影響を受ける可能性があり、接点が焼損する可能性があります。それが理由です テクノロジーを使用する際の不注意や突然の電力サージにより、機器が無効になり、コンピュータでテレビが見えなくなる可能性があります。
有資格の専門家は、すべての機器の電源が完全にオフになっている場合にのみ、HDMI ケーブルを接続することを強くお勧めします。
使用すると、コンピューターのケーブル出口パッドが酸化することがよくあります - これは、デバイスが接続を検出できない理由でもあります。このような状況では、サービスセンターに連絡するのが最善です。経験豊富な職人が損傷したすべての接点を再はんだ付けし、それによって機器の完全な機能を復元します。

ケーブルの欠陥検査
損傷したワイヤーは信号を送信しないため、ケーブル自体が損傷する可能性を排除するために、テレビに画像が表示されない理由を特定することが非常に重要です。確認するには、ワイヤを他のデバイスに接続し、画像が表示されるかどうかを確認する必要があります。したがって、問題の原因をすぐに特定するか、障害診断の領域を大幅に狭めることができます。ワイヤーが他の機器で機能しない場合、結論は明らかです。 新しい機能的なものに交換する必要があります.
すべてが正常に機能する場合は、テレビの信号ソースが正しく選択されていることを確認する必要があります。

テレビのリモコンで、外部入力方式選択ボタンを探します。通常、HDMI、ソース、および入力の 3 つのオプションがあります。提案されたメニューに移動し、電源ケーブルを接続した入力を選択して、アクションを確認します。

コンピュータの設定
信号に中断がない場合は、PC またはラップトップの設定で診断を実行する必要があります。システムに誤ったパラメータが設定されているため、テレビに気付かないことがよくあります。 修理に特別な知識は必要ありません。最も基本的な指示に従ってください。.画面上の空いている領域にマウスを移動し、右クリックします。表示されるウィンドウで、[画面の解像度] タブを選択します。一部のコンピューター モデルでは、[グラフィック仕様] と呼ばれます。
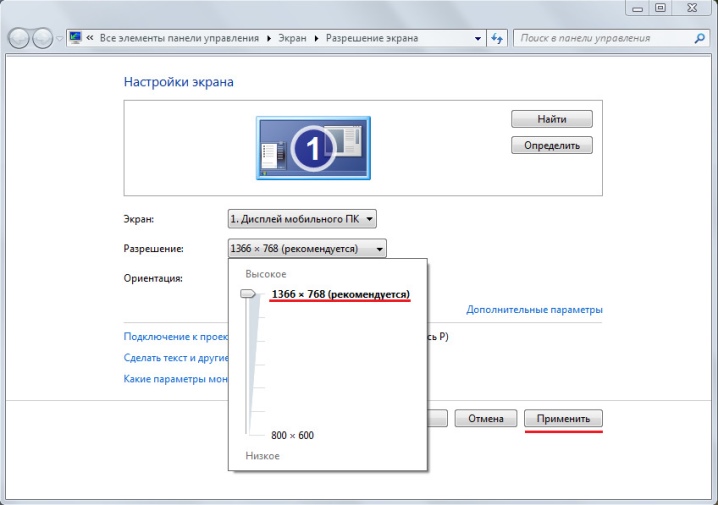
テレビ画面に画像を視覚的に表示する最適な方法を選択します。 機種の取扱説明書に記載されている解像度に設定してみてください.ラップトップの設定パネルをオンにする方が簡単です。Fn + F4 ボタンを押したままにして、適切な解像度が自動的に決定されるまで押し続けるだけです。それが役に立たない場合は、 コンピュータのオペレーティング システムの設定を参照する必要があります。

ウィンドウズ8
Windows 8 をセットアップするには、一連の手順に従う必要があります。
- 「スタート」メニューに移動します。
- 「コントロールパネル」機能を選択します。
- 「外観とパーソナライゼーション」タブに移動します。
- 「画面」項目を見つけて、「解像度」オプションを選択します。
- 開いたウィンドウで、PC ディスプレイを「複数のモニター」または「これらの画面を複製する」オプションに変更します。
- 行ったすべての変更を保存します。
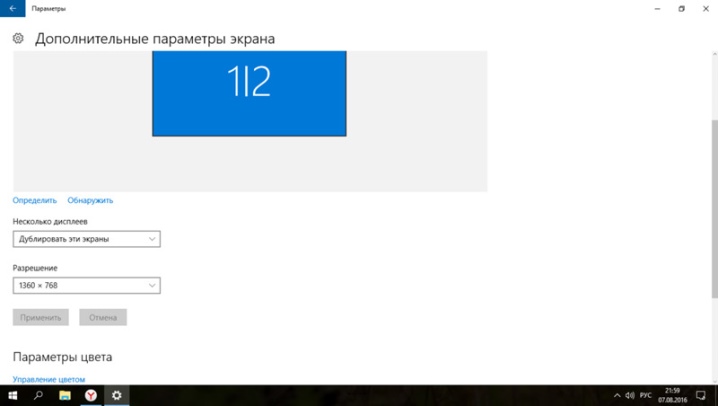
ウィンドウズ7
Windows 7 では、コントロール パネルからの主な接続方法に加えて、 通常システムにある特別なプログラムもあります。
- 検索バーに入力します 「プロジェクターに接続する」、または [スタート] メニューから自分でプログラムを入力します。
- プログラムが開いたら、アイテムを選択します "複製"。
- 行った変更を保存して、プログラムを閉じてください。 これで問題が解決すると、コンピュータ モニタのデスクトップの下部に設定アイコンが表示され、目的のモニタが接続されていることが示されます。
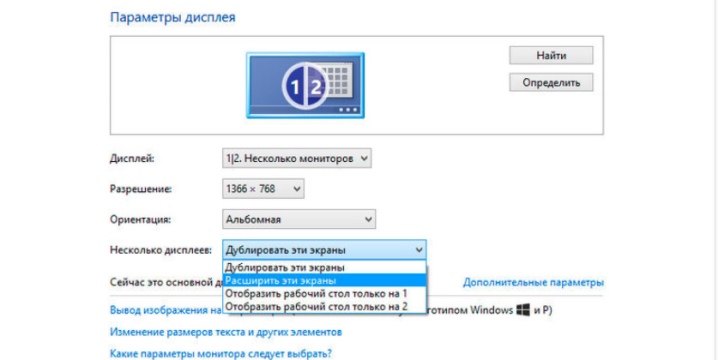
ウィンドウズ10
Windows 10 でコンピューターからテレビへのビデオ出力をセットアップするには、 次のことを行う必要があります。
- 「スタート」に移動し、設定アイコンをクリックします - 通常は歯車の形をしています。
- 「システム」オプションを入力し、「表示」タブに移動します。
- 開いたウィンドウには、接続可能な外部モニターのディスプレイが表示されます。
- すべての変更を保存する必要があります。
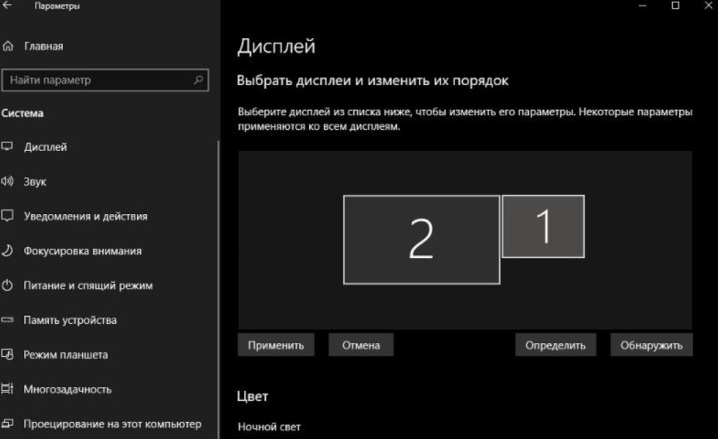
WindowsXP
ご存知のように、このオペレーティング システムのサポートは長い間中止されていますが、多くの最新のテレビを接続することはまだ可能です。 これを行うには、次の簡単な手順に従います。
- デスクトップの空き領域を右クリックし、ポップアップ コンテキスト メニューで [プロパティ] オプションを選択します。
- 「表示プロパティ」項目を開きます。その中で、「パラメータ」タブに興味があります。
- 「パラメーター」で「ディスプレイ」タブを選択し、テレビをメインモニターとして指定する必要があります。
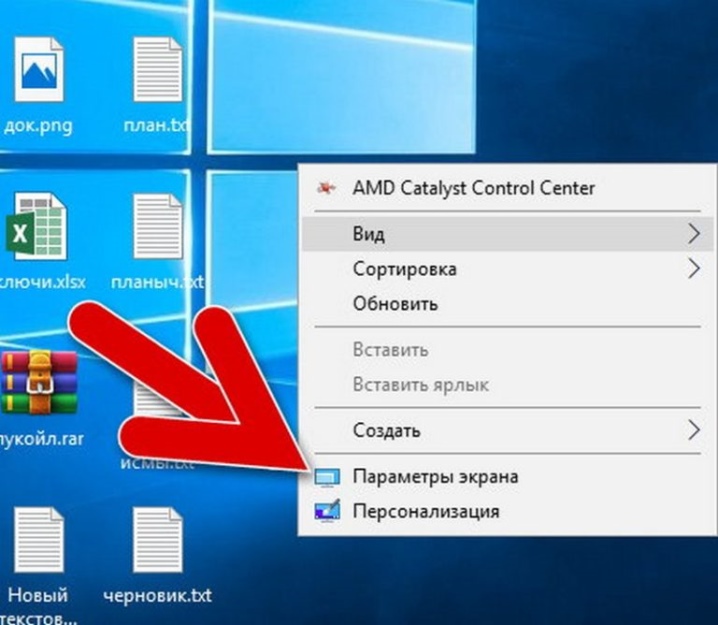
マルウェアのクリーニング
ウイルスやその他のマルウェアが機器に現れたために、ラップトップからテレビへのビデオ信号が消えることがあります。幸いなことに、このような問題はめったに発生しませんが、そのような故障を完全に排除することはできません。コンピューターまたはラップトップのセキュリティの程度を高めるために、ウイルス対策ソフトウェアをダウンロードする必要があります。ライセンスを購入する必要はありません - 初めて、通常約 1 か月間、ユーザーには無料の試用版が提供されます。

アクションのシーケンスは次のとおりです。
- 好きなウイルス対策を有効にしてから、開いたウィンドウで適切な項目をクリックしてスキャン オプションを実行します。
- 「フルスキャン」方法を選択し、「スキャンの実行」オプションをクリックします。
原則として、悪意のあるソフトウェアの存在に関する OS の包括的なチェックには、約 2 時間かかります。ウイルス対策ソフトウェアがウイルス アプリケーションと感染したファイルを検出した場合、スキャン レポートにこれが表示され、それらを削除するよう提案されます。
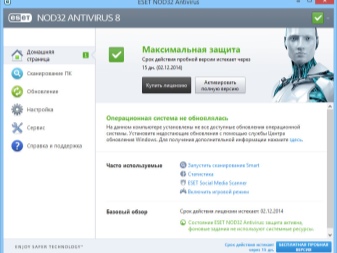
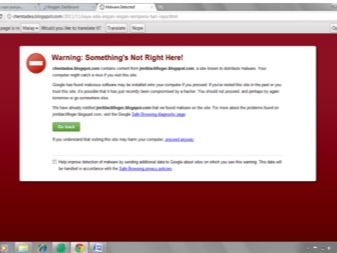
推奨事項
通常、HDMI ケーブルを介して PC と TV を正しく接続する際に問題が発生することはまれです。また、問題が発生した場合でも、通常は自分で解決できます。 唯一の例外は、ポートの誤動作の問題です。プロのツールを使用せずに、HDMI インターフェイスを変更したり、コンタクト パッド全体を定性的に再はんだ付けしたりすることはほとんど不可能であるためです。 故障を防ぐために、簡単なヒントに従うことができます。

DVI などの別のコネクタ用のケーブルを使用しないでください。 HDMI-HDMI モードで機能する HDMI ケーブルをすぐに購入した方がよいでしょう。 そうしないと、テレビまたはモニターがケーブルを受け入れない可能性があります。これは、複数のポートに同時に接続できることを意味します。

TV トランスレータとパソコンのポートの状態を時々確認してください。 多くの欠陥が注目に値します。
- 接点が破損または錆びている。 そのようなものが見つかった場合は、連絡先が最も重要なコンポーネントであるため、ポートを完全に変更する必要があります。

- 内部のほこりや汚れの存在、 さまざまな方法で着信信号を歪める可能性があるためです。これにより、オーディオおよびビデオ コンテンツの再生時に不快感が生じます。たとえば、音が小さすぎる、またはまったく存在しない、画像が歪む、フリーズするなどです。
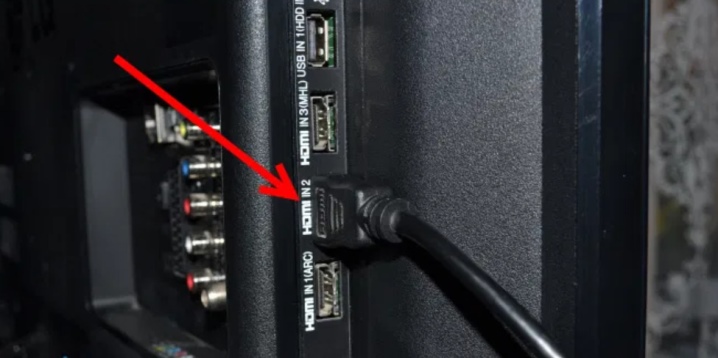
- ポートがしっかりと固定されていることを確認してください。 物理的な衝撃でよろめき始めていることに気付いた場合は、修正する必要があります。適切なスキルを持っている場合は自分で行うか、専門のサービスセンターのマスターのサービスに頼ることができます。

ワイヤに物理的な損傷がないかチェックする.
いくつかの場所で絶縁が壊れている場合、クランプ、骨折、深い切り傷、または露出した領域がある場合、そのようなケーブルは、画像を再現したとしても、欠陥がある可能性が最も高くなります.


さらに、感電の危険性が常にあるため、このような技術は健康や財産に危険を及ぼす可能性があります。としても 多くの場合、火災につながる短絡の可能性を排除することは不可能です。

次のビデオでは、HDMI ケーブルを使用してコンピューターをテレビに接続する方法について説明します。













コメントは正常に送信されました。