モニターの代わりにテレビをコンピューターに接続する方法は?

モニターの代わりに通常のテレビをコンピューターに接続すると、お気に入りの映画やテレビ番組を大画面で見ることができ、画質が大幅に向上します。 2つのデバイスの接続は特に問題を引き起こすことはなく、専門家の関与なしにいくつかの方法で実行されます.

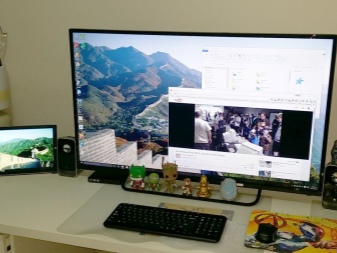
長所と短所
モニターの代わりにテレビをコンピューターに接続する前に、両方のオプションの長所と短所をすべて理解する必要があります。 客観的には、対角線が最も広い場合でも、モニターは画面よりもはるかに便利です。.テレビは、コンピューターとは異なり、高さや傾きを調整することはできません。特別なブラケットが状況を少し修正しますが、この設計には十分な空きスペースが必要であり、部屋にない場合があります。さらに、最小のテレビでもかなりの重量と優れた寸法があるため、コンパクトなコンピューター デスクに置くだけでは不十分です。
コンピューターの画面から作業者まで 50 cm の隙間が必要です。、しかし、対角線が 30 インチを超えるテレビ画面がある状況では、一瞥で領域全体を同時にカバーすることが不可能なため、この距離を長くする必要があります。この規則も、狭いスペースでは常に可能であるとは限りません。 テレビがゲームに使用されている場合、ある点から別の点への視線の絶え間ない動きは目を非常に疲れさせます。


テレビをモニターとして使用するときに発生する信号処理の遅延である入力ラグについて言及せざるを得ません。 これは、コンピューターとオンラインゲームを接続するときに特に顕著になるため、ファンはこのパラメーターに注意を払う必要があります。ミリ秒単位で測定される入力ラグは 40 を超えてはなりません。ちなみに、最新モデルのピクセル応答時間は特別な役割を果たしません。
コンピューター画面との関係でテレビの明確な利点について話す場合、私たちは話している より良い写真のために.カラー パレット、機能、カスタマイズ、画面のリフレッシュ レートなどの面でテレビが勝っています。テレビは、コンピューターとアンテナの両方に同時に接続できます。ボタンを数秒間押すだけで、モードが切り替わります。
さらに、明らかな利点は、優れたスピーカーの存在です。


どのテレビを選ぶ?
モニターの代わりにテレビを選択するには、十分な画質が得られることと、バックライトが LED であることを確認する必要があります。プラズマパネルは耐用年数の短さから急速に人気を失いつつあるため、 LCD ディスプレイを優先する必要があります。 液晶マトリックスは高い画面解像度を提供するため、画質が大幅に向上します。さらに、通常は FullHD サポートを提供し、便利でわかりやすいメニューを備えています。適切な選択は、Wi-Fi を使用してネットワークに接続できるワイヤレス モニターです。
ゲームの最も成功したオプションの 1 つは、モデルです。 サムスン UE50NU7470U。 対角49.5インチのかなり大きな画面にもかかわらず、操作はとても快適です。デバイスは、Wi-Fi や LAN ケーブルの接続など、いくつかの方法でコンピューターに接続できます。ダイナミック クリスタル カラー テクノロジーと 4K 解像度により、画像が明るく詳細に表示されます。そのようなテレビの重さはかなり重く、約13キログラムです。


ゲームと視聴の両方に適したオプションはテレビです 東芝 32L5780EC。 32 インチに相当する対角線と 1366 × 768 の画面解像度が画質を左右します。接続は、2 つの HDMI ケーブル ジャックと 2 つの USB ポートによって提供されます。視野角は178度に達し、LEDバックライトと側面のLEDが端に光がない原因です。モデルのその他の利点には、 高音質、チャイルドプロテクション、スリープタイマー。


テレビ LG 43LK5100PLB 対角 43 インチ、解像度 1920 x 1080 です。フル HD 機能により、画面上で起こっていることに完全に没入できる効果が生まれます。テレビは、PC本体と専用ゲーム機の両方に簡単に接続できます。バーチャルサラウンドシステムによる高音質を実現。さらに、 まぶしさから保護する特別なスクリーン コーティングがあります。


別の適切なテレビが検討されます サムスンUE40NU7170UXRU、 その対角線は 49 インチです。画面はいくつかの方法でシステムユニットに接続でき、さらにデバイスにはプラグアンドプレイ機能が組み込まれています。
このテレビは、従来のリモコンだけでなく、スマートフォンでも操作できます。

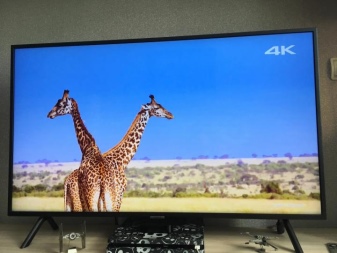
接続の段階的な手順
テレビをコンピューターの画面に変えるには、まず最高のモデルを購入する必要があります。頻繁かつ多様な使用のために 対角線が 26 ~ 27 インチで、解像度が 1920x1080 ~ 2560x1440 のモデルを使用することをお勧めします。 有線と無線の両方で、いくつかの方法で「変換」を行うことができます。ケーブルがある場合、TV は VGA、DVI、または HDMI を介してシステム ユニットと組み合わされます。ワイヤレス方式は、ローカル エリア ネットワークまたは直接 Wi-Fi 接続を作成することです。専用アダプターの使用も可能です。
HDMIケーブルを使用した接続を選択することは非常に一般的です。これにより、高品質のビデオ信号とクリアなサウンドを作成できます. その実装には、対応するコネクタがテレビとPCビデオカードの両方に存在する必要があります。最初のケーブル プラグをコンピュータ コネクタに挿入し、2 つ目を TV ポートに挿入したら、コントロール パネルの入力ボタンを押し、HDMI をメイン ソースとして有効にします。すべてが正しく行われると、画面が少し点滅し、接続されたコンピューターのデスクトップが表示されます。表示エラーが発生した場合は、それに応じてデスクトップを調整する必要があります。


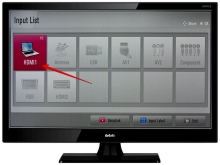
これを行うには、デスクトップの空のフラグメントを右クリックし、メニューが表示されるのを待って、「プロパティ - オプション」チェーンに従います。 [詳細設定] ボタンをクリックすると、必要な解像度を選択できます。原則として、最大値が設定されています。 「画面設定」タブでは、テレビ画面をメイン画面、パソコン画面をサブ画面にすることができます。 テレビが音を送信しない場合は、通知パネルのスピーカー アイコンを右クリックする必要があります。. 「再生デバイス」メニューに入ったら、接続されているデバイスのリストでテレビを選択し、右クリックして「デフォルトとして設定」を確認する必要があります。
「Tulips」VGAおよびDVIを介した接続は、同様のスキームに従って実行されます。 VGA 接続を作成するには、適切なケーブルが必要です。通常、コードの一方の端をビデオ カードの対応するコネクタに挿入し、もう一方の端を TV ポートに挿入します。通常のモニターとテレビの両方を同時にシステム ユニットに接続する必要がある場合は、DVI-VGA ケーブルを使用することもできます。 高品質の伝送を提供できる DVI ケーブルを使用して大型のコンピューターを接続する方が便利です。
VGA または DVI ケーブルに加えて、標準の 3.5 プラグを備えた特別なオーディオ ケーブルを購入する必要があることを付け加えておく必要があります。


ケーブルの両端をテレビとコンピュータの適切なジャックに接続し、オーディオ ケーブルを「Audio-In」とマークされた出力に挿入したら、コンピュータとテレビの電源を入れる必要があります。 TV メニューは、メイン ソースとして VGA または DVI を選択します。 これは、リモコンの入力ボタンを押すことで実行できます。
もともとWi-Fiモジュールを搭載したテレビは、スマートフォンにも接続できます。 したがって、ルーターを使用して、パソコンとテレビ自体の両方をホーム ネットワークに接続するのが最も簡単です。テレビにモジュールが内蔵されていない場合は、アダプターを追加購入する必要があります。ただし、Intel WiDi および Miracast テクノロジのおかげで、それがなくても両方のデバイスを同期できます。WiDi テクノロジーを使用して正常に接続するには、PC に Windows 7 より古い OS がインストールされていて、Intel Wireless Display プログラムがダウンロードされている必要があります。 ただし、最新のモデルは、Miracast サポートが組み込まれた状態で販売されることがほとんどです。
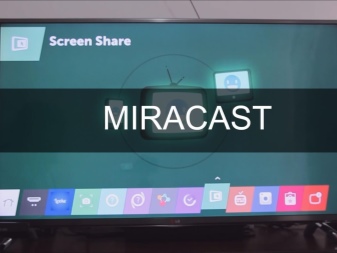

まず、WiDi または Miracast のいずれかの必要なテクノロジーが TV でアクティブ化されます。 通常、この機能は最初は有効になっていますが、そうでない場合は、「スクリーン ミラーリング」機能を使用する必要があります。次に、WiDi の場合、Intel Wirelles Display ユーティリティがコンピュータにインストールされます。それを開いた後、接続を作成できる「ワイヤレスモニター」コマンドを実行する必要があります。
接続中、プログラムは、TV モニターに表示されるセキュリティ コードをダイヤルすることも要求します。 Miracast について話している場合は、チャーム バーをデスクトップに移動する必要があります。 「デバイス」セクションに移動し、「プロジェクター」をクリックしてから、「ワイヤレスディスプレイの追加」機能を起動する必要があります。
ローカル ネットワークを介してコンピュータとテレビを接続するには、特別なソフトウェアが必要です。まず、ユーザーは DLNA サーバーをダウンロードして構成する必要があります。これは、「ホーム メディア サーバー」と呼ばれるライセンス プログラムを使用して行うことができます。ソフトウェアをインストールした後、いくつかの設定を変更し、LAN ケーブルを使用してテレビ自体をシステム ユニットに接続する必要があります。
セットアップを開始する前に、テレビの電源をオフにすることをお勧めします。
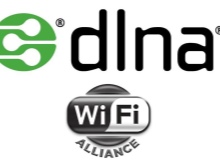


次に、ソフトウェアがコンピュータ上で起動します。 「設定」セクションを開いたら、「デバイス」タブに移動し、ボタンをクリックして検索を開始する必要があります。スキャンが完了すると、プログラムは、テレビを見つけるために必要なリストから利用可能なすべてのデバイスを表示します。そのモデル名をクリックすると、メディア サーバーへの接続が確認されます。次に、ユーザーは「設定」項目を再度開き、「メディア リソース」セクションに移動する必要があります。
[追加] ボタンをクリックして必要なハード ドライブ フォルダを選択すると、テレビからアクセスできるようになります。これを行う最も簡単な方法は、マイ コンピュータ フォルダ内のすべてのローカル ドライブを選択することです。必要なファイルがすべてテレビ画面で表示できるようになったら、[OK] ボタンを押してスキャンを開始できます。
セットアップ プロセスは、このプログラムのメイン メニューにある [開始] ボタンをクリックするだけで十分なメディア サーバーを開くことで終了します。
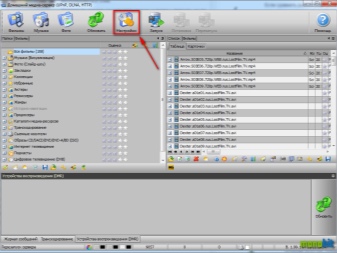
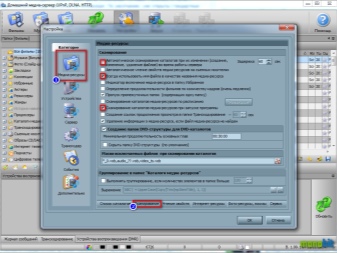
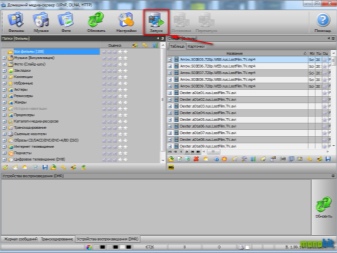
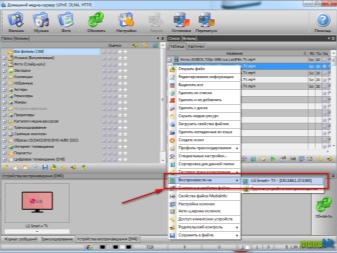
セキュリティのために接続を作成する前に、両方のデバイスを切断することをお勧めします。.ケーブルが挿入された後でのみ、テレビを起動し、ソースまたは入力ボタンを使用して接続モードを選択できます。リモコンで選択したコネクタは、ワイヤが接続されているコネクタと一致する必要があります。ケーブルの種類は、コンピュータの背面にあるコネクタとポートによって決まります。テレビのコネクタの種類をさらに特定すると、どのケーブルが必要かを理解することができます。テレビへの入力信号をマーキングすることで、本機を正しくセットアップできます。
テレビ画面の画像を調整するには、ディスプレイ キーを押してみてください。このキーは、Fn キーをさらに押すことで有効になることがよくあります。さらに、Display という単語自体が欠落していて、代わりに対応する画像が存在する場合があります。 Windows 7 では、Windows + P の組み合わせを押すと、[プロジェクト] メニューが開きます。このセクションでは、デスクトップ コンテンツを表示する目的のモードを選択できます。さらに、どのバージョンでも、デスクトップの空き領域を右クリックして、[画面の解像度] または [プロパティ] メニューを呼び出すことができます。
[複数のディスプレイ] セクションでは、テレビ画面に画像を表示する方法を選択できます。

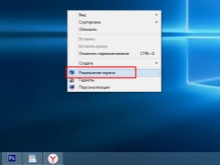
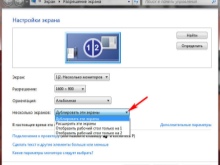
モニターの代わりにテレビをコンピューターに接続する方法については、次のビデオを参照してください。













コメントは正常に送信されました。