HDMIケーブルを使用してコンピューターをテレビに接続する方法は?

パソコンとテレビをペアリングした結果、後者がモニターとして機能します。これは、大画面で快適に視聴できるように最高の品質でビデオを再生したい人に最も適しています。たとえば、1 人のユーザーが PC で映画を視聴できるようになると、会社にとって不便になります。このため、多くの人がHDMIケーブルを介してコンピューターをテレビに接続する方法と、このデバイスのペアリング方法の特徴に興味を持っています.

ケーブルの選択
最初に、説明されているタイプのワイヤとコネクタの主な目的は、最高レベルの品質でオーディオおよびビデオ信号を迅速に伝送することであることに注意してください。それぞれの場合に適切なケーブルを選択するには、ケーブルの種類を知っておく必要があります。 これらは、現在市場に出回っている次のタイプの HDMI ワイヤです。
- 標準およびイーサネットを備えた標準。
- イーサネットでハイスピード&ハイスピード。
- 標準自動車。



これらの種はそれぞれ異なって見え、特定の特徴を持っています。まず第一に、伝送速度と信号品質について話しています。選択するときは、テレビの特性を考慮することが重要です。そのため、デバイスが 4K や 8K を含む既存のすべてのフォーマットをサポートしている場合は、適切な HDMI 導体が必要になります (少なくとも 2.0 のシリーズ)。 さらに、基準のリストには、次の重要な点が含まれています。
- 素材、そこからコードが作られ、導体の性能に直接影響します。
- コネクタ加工方法。 最良の選択肢は、酸化から効果的に保護する金メッキであるという意見があります。この材料は、抵抗の増加により信号の通過を妨げる可能性があることを考慮に入れる必要があります。また、金は耐摩耗性がありません。現在、窒化チタンでコーティングされたコネクタを備えたケーブルが求められています。
- 信号のブロードキャスト (送信) 範囲。 メーカーは、10 メートルのコード長で、高速で適切なサウンドとイメージの品質を保証します。このパラメータが指定された値を超える場合は、信号増幅器が必要です。
- ワイヤーの外側の編組の品質。 ほとんどの場合、PVC 層について話しています。これはかなり強力な素材ですが、柔軟性が高いという特徴はありません。これは家庭での使用に最適なオプションですが、それ以外の場合はナイロン編組のケーブルを選択することをお勧めします.
- 最も重要な特徴の1つであるコネクタタイプ。 したがって、通常の PC と TV を接続する場合は、シリーズ「A」コネクタが必要です。車のデバイスを同期する必要がある場合は、「E」シリーズを選択する必要があります。タブレットやスマートフォンを使用する状況では、カテゴリ「C」および「D」のコネクタを備えたワイヤが必要になります。
- インデックスとシリーズ、その選択は、送信された信号のパラメータによって決定されます。
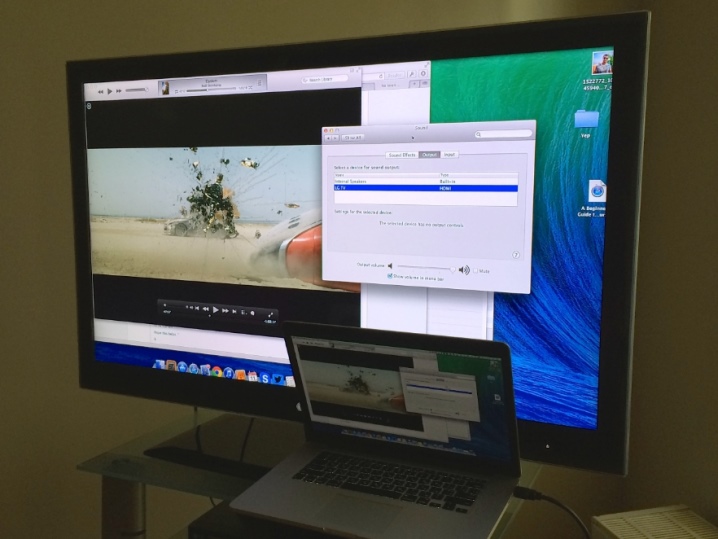
適切な HDMI ケーブルを選択するには、購入時に表面の状態に特に注意を払う必要があります。、わずかなよじれや折り目も存在しないはずです。そうしないと、より線が損傷する危険性が高まります。多くの場合、重要な基準はコストです。原則として、コンピュータをテレビに接続するための安価なケーブルを購入できます。ただし、3D モードの場合、バージョン 1.4 以降のケーブルが必要になることを考慮する価値があります。

接続方法
まず第一に、問題の接続の要件に注意を払う価値があります。 そのため、次の条件が満たされていれば、PC をテレビに接続することができます。
- PC に HDMI 出力があること。
- TVボード上の対応する入力の存在またはアダプターの存在;
- 目的のシリーズのHDMIワイヤーの存在;
- ペアリングされたデバイスによる同じ拡張のサポート。
- 完全に機能する PC オペレーティング システム バージョン Windows 7 以降。


とりわけ、導体の正しい長さを選択する必要があります。 これで、長さが20メートルに達するワイヤーを購入できます。 ただし、このような状況では、送信信号の品質が低下するリスクを考慮することが重要です。場合によっては、テレビを壁に移動する必要があり、それ自体が PC の接続を複雑にする可能性があります。ほとんどの場合、コネクタを接続するための十分なスペースがありません。しかし、これは機器の新しい場所を探す理由にはなりません。
今日まで、困難な状況から抜け出す方法を見つけるのに役立つアダプターの全リストが利用可能です。 ほとんどの場合、左または右のコンセントを備えたアダプターで十分です。別のかなり一般的なオプションは、いわゆるスイベルの使用です。360度回転できるスイベルアダプターについて話しています。
このようなスイベルは、その汎用性により、非常に肯定的な側面からそれ自体を証明することができました.
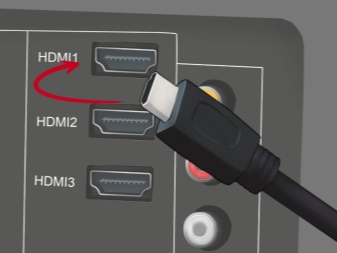

HDMI出力のあるテレビへ
まず、コンピュータをテレビに接続する前に、両方のデバイスの電源をオフにする必要があります。 HDMI インターフェイスが破損し、PC からの信号を受信できなくなる恐れがあります。また、コンピュータの TV ボードやビデオ カードの故障の危険性も否定できません。
適切な入力があれば、高価なテレビ モデルと安価なテレビ モデルの両方を接続する手順は同じです。ケーブルを TV ボードの正しいソケットに接続する必要があります。一部のモデルには複数の HDMI ポートがあることを考慮することが重要です。その後、接続の密度を確認した後、ペアリングされたデバイスの電源を入れ、2 つの画面に表示される写真を分析します。 テレビの状況では、次のオプションが可能です。
- 「ケーブルがテレビに接続されていません。」
- 「信号が弱いか、まったくない」
- 「PC信号テストと配線接続が必要です。」

この状況を修正するのは非常に簡単です。これを行うには、リモコンを使用してテレビの信号ソースを変更します。 対応するメニューで、「外部」を選択してから「HDMI」を選択する必要があります。 「OK」をクリックしてアクションを確認するだけです。説明されているすべての操作が正しく実行された場合、PC デスクトップが TV 画面に表示されます。それ以外の場合は、追加の設定が必要になります。

アダプター付き
説明されているデバイスをペアリングしようとすると、ユーザーは特定の問題に遭遇することがあります。 特に、対応する形式の出力と入力がないことについて話しています。 これは、パソコンとテレビの両方に当てはまります。最初のケースで、PC のマザーボードに必要な出力が見つからない場合は、HDMI-DVI フォーマット アダプターを使用すると問題を解決できます。
また、TV ボードの入力が 1 つしかなく、複数のデバイスを同時に接続する必要がある場合にも、特に注意が必要です。 ここでは、HDMI スイッチの形をした特別なアダプターが役に立ちます。このガジェットには独自のリモコンが含まれていることを考慮する価値があります。このデバイスを使用すると、信号ソースをすばやく快適に切り替えることができます。
実際には、ほとんどの場合、テレビに必要なポートがないことに対処する必要があります。これは、古いモデルに最も関連しています。そのような場合、コンパクトなデバイスであるアダプターなしではできません。それらのインストールは特別なスキルを必要とせず、直感的です。


今日まで、市場に出回っているメーカーは、潜在的な購入者に幅広いアダプター以上のものを提供しています。
- HDMI - HDMI を使用すると、ペアリングされたデバイス間で信号を干渉なく最大限の純度で転送できます。
- HDMI to DVI は、より革新的なコネクタを前世代の技術ソリューションに接続するためのアダプタです。ここでは、DVI フォーマットが後者の役割を果たします。
- HDMI - ミニ HDMI および - ラップトップ、タブレット、スマートフォン、カメラ、ビデオカメラ、その他のガジェットを接続するためのマイクロ HDMI。
- HDMI to DisplayPort は、HDMI 経由でデバイスを DisplayPort コネクタ付きの TV に接続するように設計されたアダプタです。同時に、1920X1200 までの解像度に対する高品質のサポートが提供されます。その結果、ユーザーは古いモデルの機器を使用している場合でも、新しいテクノロジーに完全にアクセスできます。
- HDMI - Mini DisplayPort - コンピューターと HD TV を正常にペアリングできるアダプター。
- HDMI - USB 2.0。
上記のすべてに加えて、HDMI-VGA および HDMI-RCA アダプターが販売されています。名前に基づいて、最初のケースでは、VGA 入力を備えたデバイスの接続について話していることがわかります。 2 番目のタイプのアダプタは、PC と古いモデルの CRT TV を接続するように設計されています。

セットアップ方法は?
ほとんどの場合、ケーブルを接続した後、ペアリングされた PC とテレビを構成する必要があります。同時に、状況に応じて、一方のデバイスと他方のデバイスの両方からパラメータの制御を実行できます。デスクトップから画像を切り替える画面の数も考慮する必要があります。
テレビが 1 台しか接続されていない場合、信号は通常すぐに送信されます。 このような状況では、PC モニターをシステム装置から切り離すことをお勧めします。場合によっては、特別なパラメータ設定が必要な複数の外部テレビ画面で画像を分割する必要があります。
1 つのディスプレイ
この状況では、オペレーティング システムがロードされた後、画面解像度の正しい選択を決定する必要があります。これを行うには、デスクトップの空き領域を右クリックして、目的のオプションを選択します。 この指標が高いほど、画像が鮮明になることを考慮することが重要です。 ただし、画面上の画像は小さくなります。ちなみに、システム自体がPCがサポートする最大解像度を自動的に設定します。
LCD TV は、コンピューター モニターと同様に、縦横に特定のピクセル数 (どちらの場合もマトリックスの解像度) で画像を表示するように設計されています。 非標準パラメータを設定すると、マシンの TV が解像度のスケーリングを開始します。これ自体が画像の品質を低下させる可能性があり、最終的にはぼやけた (ぼやけた) ものになる可能性があります。

テレビが現在普及しているフル HD フォーマット (解像度 1920x1080) をサポートしている場合、通常は 1280x720 の画像が表示されます。 ただし、この場合、画像のすべての詳細とフォントが拡大されます。 HD 対応モデルでは、実際のパフォーマンスが 1366x768 であるため、前述の解像度をフル HD に設定しても意味がありません。ただし、[詳細オプション] および [モニター] タブに移動して、リフレッシュ レートを設定することをお勧めします (TV をサポートしている場合、最適なオプションは 60 Hz からです)。
示されたメニュー項目では、ペアリングされたテレビがそれ自体の名前でリストされていない可能性があることを考慮する価値があります. たとえば、「ユニバーサル PnP モニター」などのオプションが可能です。ちなみに、これらのタブの機能を使用して、送信信号の品質を調整できます。したがって、画像がひきつる場合は、[True color (32 ビット)] 項目を選択してみてください。
調整を行う場合、システムはアクションの確認を自動的に要求することを覚えておくことが重要です。


複数のモニター
複数画面の同時操作には 2 つのオプションがあります。 ユーザーは、自分のパソコンのデスクトップを複製 (クローン) するか、拡張するかを選択できます。 ちなみに、初期段階では、すべてのモニターの解像度(これは、PCオペレーティングシステムが接続されたテレビを認識する方法です)は同じであり、個々のパラメーターを設定することはほとんど不可能です.
以上のことから、コンピュータとテレビを同じパラメータでペアリングするのが最良の選択肢であることが理解できます。 そうしないと、関連するデバイスの 1 つがその波ではなく機能する必要があります。少なくとも、機器は同じ形式である必要があります (たとえば、モニターとテレビはワイドスクリーンにすることができます)。モニターが縦横比 5:4 または 3:4 の正方形であることが判明し、テレビ画面の類似パラメーターが 16:9 である場合、後者の側面に黒い縞模様が表示されます。
デスクトップ拡張機能により、HDMIケーブルで接続されたモニターとテレビの画面の両方で並行して使用できます。 同時に、それらはあたかも全体のようになります。これは、2 つのディスプレイを並べて配置すると、デスクトップ上を移動する過程でカーソルが画面間を移動することを意味します。この状況では、システムはそれぞれに名前の前に表示される番号を割り当てます。 「定義」をクリックすると、番号を確認できます。その後、対応する図がディスプレイ全体に表示されます。

シリアル番号の下にモニターを描いた写真は、空間内の位置を示しています。 対応するアイコンをマウスでドラッグして変更できます。その後、操作を完了するには、「適用」をクリックする必要があります。この場合、デバイスの1つをメインデバイスとして指定でき、その上に[スタート]メニューが表示されます。
PC と TV のペアリングとセットアップが完了したら、個別の内線番号と周波数の設定を行うことができます。 同時に、ほとんどすべての有名なブランドのビデオ アダプターの設定は、複数のディスプレイのアクティブ化を提供することに留意する必要があります。たとえば、GeForce シリーズのビデオ カードを使用している場合、デスクトップの空いている場所を右クリックして [NVidia コントロール パネル] を選択し、[ディスプレイ] タブに移動するだけで、希望の項目を選択してください。
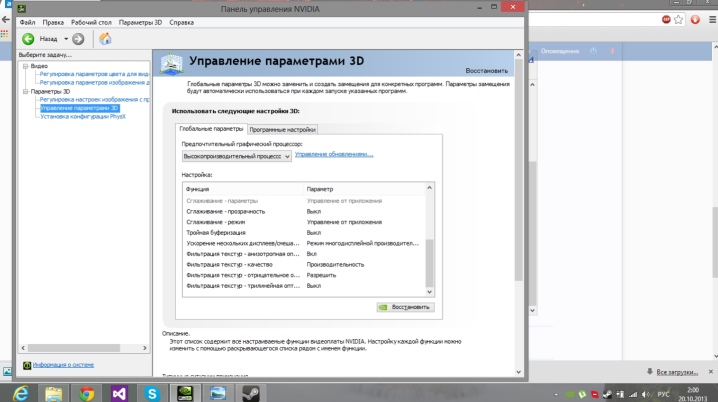
音声出力
HDMI ケーブルを介して PC とテレビをペアリングするタスクは、ビデオ信号とオーディオ信号の両方を送信することです。 ハイ デフィニション オーディオをサポートするサウンド カードがコンピュータに搭載されている場合にのみ、テレビのスピーカーに高品質のサウンドを転送してさらに再生することができます。 この項目を確認するには、[デバイス マネージャー] に移動し、リストから [サウンド、ゲーム、およびビデオ デバイス] を選択する必要があります。残念ながら、説明されている手法をペアリングするときに音が出ないことがよくあります。ただし、ほとんどの場合、技術的な問題について話しているわけではありません。原則として、その理由は、デバイスの不適切な設定、特にパソコンのオペレーティング システムにあります。
この問題を解決するには、次のものが必要です。
- 「スタート」メニューに移動し、検索バーに「サウンド」と入力します。
- 表示されたリストでスピーカーのアイコンが付いたアイテムを開きます。
- 開いたウィンドウでデバイスのリストを調べます。
- 必要な機器がない場合は、表示されるウィンドウの空き領域でメニューを開き、無効なデバイスを表示する項目を選択します。
- PC に接続されているテレビがリストにあることを確認します。
- 「有効化」機能を使用して、ペアリングされたデバイスを有効にします。
- リストにある他のすべてのデバイスを無効にします。
- アクションを確認します。

オーディオ信号の問題は、高周波オーディオがサポートされていないことが原因である可能性があります。このような状況では、適切な機能が存在し、それがアクティブであることを確認する必要があります。 これを行うには、次の手順を実行する必要があります。
- 「マイ コンピュータ」を右クリックします。
- 「プロパティ」項目を開き、「デバイス マネージャー」タブに移動します。目的のオプションを呼び出す別の方法は、Win ボタンと Pause Break ボタンの組み合わせを使用することです。
- PC 上のすべてのサウンド、ゲーム、およびビデオ デバイスを担当するメニュー ブランチを見つけます。
検索の結果、目的のアイテムが見つからないことが判明した場合は、ビデオ アダプター用の動作中の新しいドライバーを再インストールするか、それらを更新する必要があります。上記のすべてに加えて、間違ったコネクタの選択が原因で、コンピューターに接続した後にテレビから音が出ない場合があります。一部の最近の TV モデルには、複数の HDMI ポートがあります。
デフォルトでは、最初に示されたものがオーディオ信号の伝送をサポートする必要があります。残りのソケットは、ほとんどの場合、完全に使用できるようにさらに構成する必要があります。原則として、必要な動作モードの選択を含むテレビ設定メニューを使用すると、このタスクに非常に迅速に対処できます。

トラブルシューティング
上記のオーディオ信号の欠如に加えて、HDMI 形式で接続する場合、ユーザーは次の問題に対処する必要があります。
- 高解像度スクリーンが接続されているときの画質が悪い (歪んでいる)。
- モニターには画像が表示されますが、ケーブルが接続されていないと思われるメッセージがテレビに表示されます。テレビがPCを認識しなくなったという状況が発生することがありますが、これには同様の碑文が伴います。
間違った拡張子の問題は、ほとんどの場合、接続されたデバイスのパラメーターの不一致に関連しています。 残念ながら、このような場合、同時に 2 つの画面で同じ高品質の画像を取得することはできません。 その結果、どのモニターが最も関連性が高いかを決定する必要があり、最適な拡張値を設定するのは彼です。

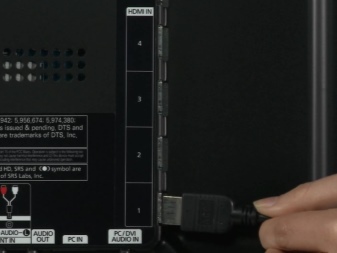
別の方法として、適切なフォーマット (フル HD など) をサポートするパソコン用のモニターを購入することもできます。これにより、放送信号の品質に関するすべての問題が解消されます。
要約すると、HDMIケーブルを介してコンピューターをテレビに接続すること自体は、かなり簡単なプロセスであることに注意してください。 一方では、ワイヤーを適切なソケットに直接または特別なアダプターを介して接続するだけで十分です。同時に、ビデオ信号とオーディオ信号の伝送に関連する問題のほとんどとその品質は、デバイスの正しい設定と接続された PC のオペレーティング システムによって解決されます。

次のビデオは、HDMI ケーブルをテレビに接続する方法を示しています。













コメントは正常に送信されました。