ラップトップをテレビに接続する方法は?

ラップトップを TV 放送局に接続する必要性は、プレゼンテーションを行うとき、ビデオ チャットまたは Skype を実行するとき、および画像を大画面に転送する必要があるときに発生します。さまざまな接続方法と機器のセットアップに関する推奨事項をよく理解してください。
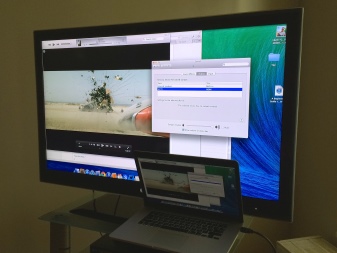

HDMIケーブルで接続する
ラップトップをテレビ パネルに接続する最速の方法は、HDMI ケーブルを使用することです。.この場合の唯一の難点は、基本キットには含まれていないワイヤーがないことです。そのため、ユーザーは追加で購入する必要があります。このケーブルはユニバーサルで、Sony のインストールだけでなく、Samsung、LG、その他のメーカーの機器にも同様に適しています。この接続方法は、そのシンプルさと、フル HD 拡張機能を使用できることから好まれます。
ケーブルをラップトップに接続すると、TV トランスレータの背面に同じコネクタが見つかります。

このワイヤーに必要な出力がない場合は、追加の アダプターを購入する または別の接続オプションを使用してください。このタイプの作業には特別な指示はありません。 必要なのは、コードを一方のラップトップ コネクタともう一方のテレビ レシーバーに差し込むだけです。


機器のすべての所有者が、接続を直接正しく構成する方法を知っているわけではありません。 ハードウェアに問題がない場合は、ソフトウェア コンポーネントにさらに注意を払う必要があります。ラップトップで「画面管理」ブロックにアクセスするには、デスクトップの任意の領域を右クリックし、表示されるユーザー メニューから「画面の解像度」タブをクリックする必要があります。これらのアクションの結果として、追加のディスプレイの使用の種類を選択する必要があるウィンドウが開きます。 システムにはいくつかのオプションがあります。
- 2つのスクリーンを1つのスペースに - この場合、デスクトップが拡大されます。
- TV リピーターは 2 台目のモニターとして機能します- この方法を選択すると、テレビでの映画の同時視聴とラップトップでの作業を組み合わせることができます。
- 複製画 - 名前が示すように、ラップトップとテレビの両方が同じ信号を受信すると、システムはオーディオ シーケンスの複製を開始します。
- 追加機能 - ここで提案されている機能は、ビデオ カードの初期電力特性に直接依存します。
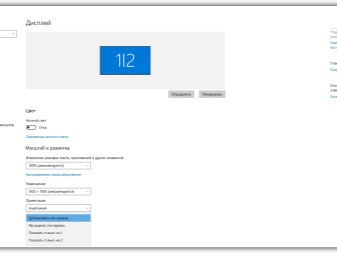
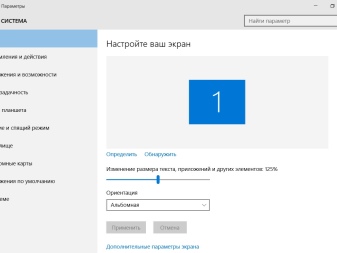
同じセクションで、テレビ受信機で放送するためのビデオ ファイルの解像度を設定できます。 HDMI 接続の最大許容パラメータは 1920x1080 ピクセルです。 このフォーマットを使用すると、フル HD モードで映画を快適に見ることができます。テレビ自体の設定を構成するには、 コンテキスト メニュー オプションを開き、ワイヤを接続した数値インジケータで提供されるすべてのオプションから HDMI を選択する必要があります。 作業のこの段階で、接続と構成が完了します。
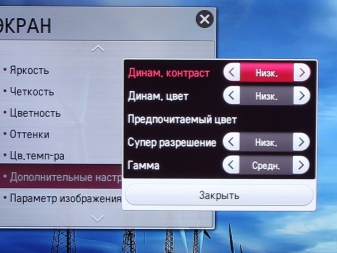

その他の方法
DVIケーブル
最も一般的なワイヤの 1 つは DVI と呼ばれます。実際、HDMIとほとんど変わりません。このインターフェイスはデジタル コネクタです。 唯一の問題は、この出力がほとんどのパーソナル コンピュータで利用できることですが、ラップトップではそれほど頻繁には利用できません。 アダプタ アダプタを使用して、DVI ケーブルを使用してラップトップをテレビに接続することしかできません。


このワイヤを介してラップトップをテレビ受信機に接続すると、ユーザーはフル HD で映画や番組を視聴できます。これは、HDMI の場合と同様に、1920x1080 ピクセルです。
ここで、接続自体の仕様は機器のメーカーによって変わりませんが、 サムスンなどのテレビとAsusラップトップを自信を持って同期できます。
一部の最新モデルには、改良されたデュアル リンク DVI-I デジタル コネクタが追加装備されており、モニター解像度が向上しています - 2560x1600 ピクセル。注意を払う: この接続はデジタル信号を受け入れますが、サウンドを再生するにはスピーカーを個別に接続する必要があります。


スカート
このデジタル コネクタの主な利点は、その汎用性です。 このようなインターフェースは、最新の製品と過去の世代のモデルの両方に見られます。 SCART出力 ビデオおよびオーディオ シーケンスの高品質のブロードキャストを提供できます。 同時に、ラップトップには同様のコネクタが装備されていないため、この方法を使用するにはアダプターケーブルが必要です。


注意すべきこと テレビへの音声伝送を改善するために、ケーブルが標準で付属しています。 SCART の適用範囲は、主に古い T レシーバーに限定されています。新しい製品のいずれかをお持ちの場合は、HDMI 接続を選択することをお勧めします。

VGA出力
このようなコネクタは、大部分のラップトップに取り付けられていますが、テレビ受信機ではあまり一般的ではありません。 TV 受信機の背面カバーに VGA インターフェイスがまだある場合は、PC から画面に標準のワイヤを接続して接続できます。 このコネクタが利用できない場合は、VGA-HDMI、VGA-Scart、またはその他の選択した特別なアダプタを使用できます。
このタイプの接続のもう 1 つの特徴は、 VGA インターフェイスは、ビデオ信号のみを送信します。 ラップトップからテレビのスピーカーにオーディオを出力するには、追加のコードを入手する必要があります。



このタイプの接続は、主に次の目的で使用されます。 画面上のさまざまな写真や写真を表示するには.この場合のビデオは、可能な最大パラメータが 1600x1200 ピクセルであるため、高品質ではありません。また、このようなスイッチはビデオゲームの整理に最適なので、サウンドをオフにしたり、ヘッドフォンに切り替えたり、 追加のコードは不要です。

同様のインターフェイスが、Asus、Acer などのネットブックにインストールされていることがよくあります。 そのため、小さなディスプレイで映画を見ないようにするために、機器の所有者は自分のデバイスをテレビ放送局に接続します。このパフォーマンスのサウンドは、より強力な音声信号を提供するテレビ スピーカーに最適に変換されます。


RCA および S ビデオ
これら 2 つの接続方法は、使用頻度が低いため、1 つのグループにまとめられています。 今日の RCA および S ビデオ コネクタは、主に過去の世代の機器に見られるため、むしろ過去の遺物と見なされています。 同様の出力を備えたラップトップは何年も前に大量に流通しなくなったため、実際、これらのコネクタの1つを介してラップトップコンピューターを接続することは、他に選択肢がない場合に非常に必要な手段になりました.


従来、このようなインターフェイスを使用してテレビをラップトップに接続するには、別のアダプターとコンバーターを追加購入する必要がありました。
RCAインターフェースは誰もが知っている、いわゆるチューリップ、 過去に最初のビデオプレーヤーとゲームコンソールがテレビ受信機に接続されたのは、それらを通じてでした。 50 年以上前の受信機でラップトップからビデオを視聴する方法がわからない場合は、必ずアダプターを使用してください。ここでは、チューリップが TV パネルに挿入され、コンバーターがラップトップ インターフェイスに挿入されます。このコードでは画質が良くないため、この方法は最も絶望的な状況でのみ使用できます。


Wi-Fi またはイーサネット経由
ラップトップをテレビに接続するには、多くの場合、Wi-Fi またはインターネット接続を使用します。 これは、追加のワイヤを購入する必要がないため、非常に便利です。この技術により、画質が向上し、ビデオとオーディオの両方のコンテンツを同時にブロードキャストできます。 唯一の欠点は、TV バージョンのすべてのモデルにインターネット接続または Wi-Fi アダプターが装備されているわけではないことです。

ところで、 ラップトップが別の部屋に設置されている場合、これは問題ありません。最も重要なことは、電源が入っていることです。 もちろん、この場合、最初にレコードが保存されているすべてのフォルダーへのアクセスを構成する必要があります。したがって、ユーザーは映画を見たり、写真やビデオファイルを見たり、お気に入りの音楽作品を聴いたりします。その上、 過去に音響設備を購入したことがある場合、このような接続は非常に重要です。.

通常のテレビを一種のスマートテレビに変換するには、wi-fi ルーターを使用する必要があります。 実際、彼は仲介者として行動します。まず、テレビとラップトップをルーターに持ってくる必要があります。その後すぐに、通常のリモコンを使用してデバイスを制御できます。この場合、テレビは電源コードを使用してルーターに接続し、ラップトップは Wi-Fi 経由で接続できます。また、その逆も可能です。

一部のメーカーは、この目的のためにソフトウェアを作成しています。 たとえば、LG アプライアンスには Smart Share プログラムが組み込まれており、Samsung 製品への接続は AllShare バージョンを介して行われます。ソニーには独自のソフトウェア、VAIO Media Server もあります。したがって、ラップトップをテレビに接続するのはすばやく簡単です。 最も重要なことは、両方の組み込みモジュールがワイヤレスで動作できることです。

ただし、テレビ機器のすべてのモデルに Wi-Fi が搭載されているわけではありません。このオプションが利用できない場合は、電源コードを使用する必要があります。
インターネット アクセスも提供されていない場合は、 外部 Wi-Fi アダプターを追加購入できます。 最適なモジュールを選択するときは、異なるメーカーのコンポーネントは互換性がないことに注意してください。この上、 アダプターは、テレビ受信機と同じメーカーから購入する必要があります。


テレビをルーターに接続する方法は、他のデバイスと同じです。 メインメニューセクションで「ネットワーク」または「ネットワーク設定」タブを見つける必要があります。その後、ネットワークを選択し、パスワードを入力するだけで、デバイスを操作する準備が整います。

設定
主な問題は、機器の接続ではなく、テレビ受信機の操作に必要な操作パラメーターの設定にあります。すべてのデバイスがケーブル経由で動作する場合、 初期設定を機能モードに変更する必要があります.これを行うには、テレビ受信機のメインメニューを開き、ラップトップを接続した入力を選択します。
一部の製品では、ケーブルを接続した後、デバイスが接続された入力の名前がすぐに表示されます - 有効にする必要があります。 原則として、その後、ラップトップのデスクトップがテレビのディスプレイに表示されます。

場合によっては、手動で調整する必要があります。 ただし、このプロセスに難しいことは何もありません。たとえば、VGA タイプのインターフェイスを選択するには、メニューに移動して、PC オプションの横にあるボックスをチェックする必要があります。セットアップを容易にするために、一部のメーカーは、すべての出力を個別のアイコンで指定しています。この形式により、いつでもポートを簡単に判別できます。
最新のモデルには、照明付きの動作コネクタが追加されているため、最適な同期オプションの検索も大幅に容易になります。もちろん、各テレビには独自のメニューがあるため、設定には違いがあります。しかし、一般的に、動作原理は同じです。接続を確立した直後に、ラップトップをセットアップして、テレビ受信機の画面に最高品質のオーディオ シーケンスを表示できるようにする必要があります。これは非常に簡単です。2 つの方法があります。
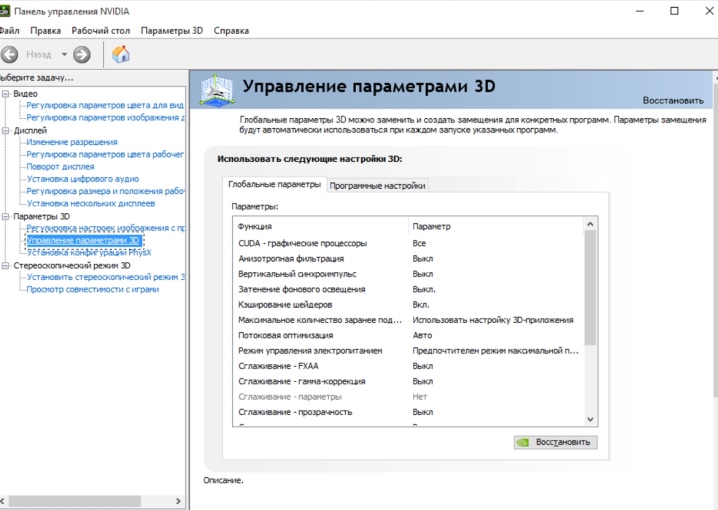
クイックオプション
この場合、キーの組み合わせを入力する必要があります Win + P キーボード. その直後に、コンテキストメニューが開き、すべてのアクティブな接続が表示されます. 使用したオプションを選択する必要があります. その直後に、すべての変更がすぐに有効になります. .

長い道のり
デスクトップの任意の部分で、デスクトップの任意の部分を右クリックすると、メニューが表示されます。そこから「画面解像度」タブを選択する必要があります。追加のデバイスがラップトップに接続されている場合、「複数のスクリーン」項目と「プロジェクターに接続」オプションがユーザー メニューに表示されます。 「マルチスクリーン」モードは、機器の所有者に、接続された設備の4つの操作モードを提供します。
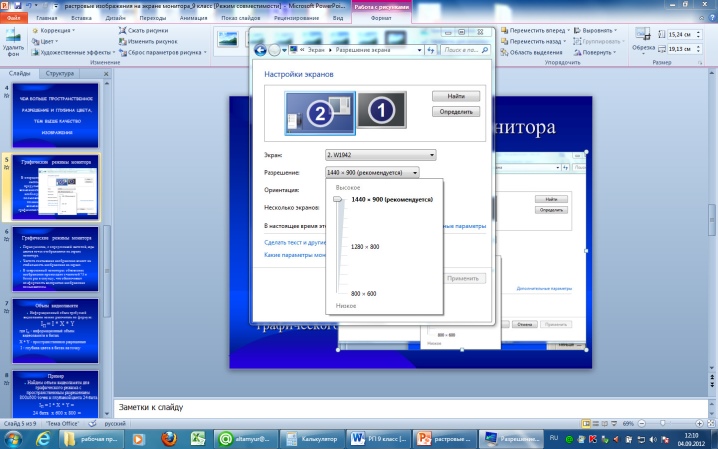
「プロジェクタに接続」オプションは、すべての詳細設定を設定できる新しいユーザー メニューを開きます。
ラップトップをテレビに接続するためのこれらのオプションは、主なものと見なされます。 どちらのオプションも、最新のスマート オプションを使用せずに、最も一般的な TV 受信機の所有者に最適です。 理論的には、HDMI またはその他のケーブルを使用する場合、テクノロジーの機能はスマート TV と同等になります。この場合、オンラインビデオやオンエアテレビを見たり、お気に入りの音楽を聴いたりすることができます.私たちは次の事実に注意を喚起します。 ソフトウェアの設定は作業の前提条件ではありませんが、メディア デバイスをより快適に、生産的に、高品質に使用できるため、望ましいです。

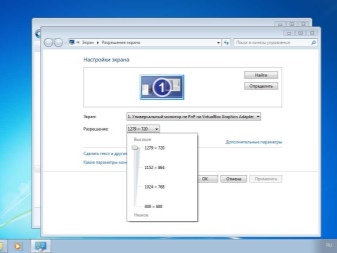
推奨事項
結論として、ラップトップをLCDテレビとそのプラズマバージョンに接続するための簡単な手順をまとめようとします. したがって、必要な接続を行うには、次の手順を実行する必要があります。
- ラップトップで提供されるビデオ出力を決定します。
- テレビのビデオ入力を指定します。
- 受信した情報を比較して、最適な接続方法を見つけます。
- 利用可能なすべてのワイヤとアダプタを検査し、必要に応じて新しいものを購入してください。
- テレビでは、ビデオ信号ソースを選択し、それに従ってラップトップのソフトウェア部分を正確に構成する必要があります。
これで作業は完了です。あとは、最終結果を得て、テクニックの便利な操作を楽しむだけです。パターンがあります。テクノロジーが新しいほど、相互に接続しやすくなります。
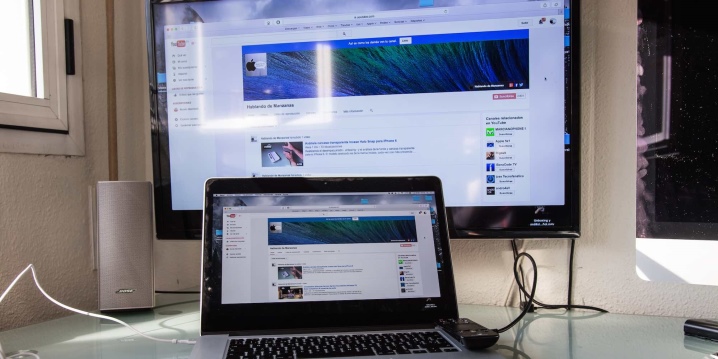
考えられる問題
テレビ受信機とラップトップの接続がユーザーの期待を満たさない場合があり、ユーザーはいくつかの問題に遭遇します。正しい接続にもかかわらず、テレビ画面に画像が表示されないことがあります。または、機器が単に消えます。この場合 ラップトップの詳細設定では、追加の出力を指定してから、「拡張」パラメーターを設定する必要があります.さらに、サポートされている拡張機能を追加のモニターに設定してみることができます。
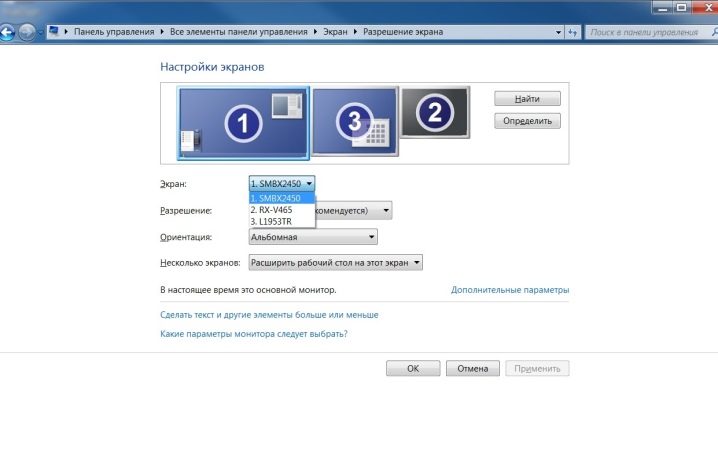
HDMI出力を使用している場合、音声出力がない場合があります。 この場合、通知パネルで、サウンド アイコンを表示するためのコンテキスト メニューを呼び出す必要があります。表示されるブロックで、空のフィールドを右クリックし、[すべてのデバイスを接続] オプションを選択します。その後、必要なタイプを見つけて、デフォルトのアプリケーションを設定する必要があります。場合によっては、ラップトップ ドライバーの更新が役立つことがあります。
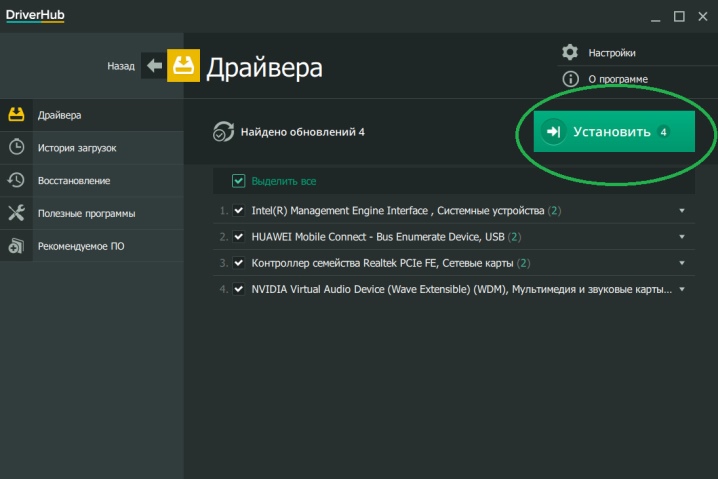
最新のテクノロジーと拡張機能により、接続されているすべてのデバイスがシームレスかつシームレスに接続されます。 多数の接続オプションがありますが、それぞれはユーザーの個々の好みに応じて選択されます。高品質の映画を見たり、液晶画面で面白いコンピューターゲームをプレイしたいという欲求が前面に出てきたら - HDMIケーブルを接続することをお勧めします。
テレビからのラップトップの移動性と独立性がより重要な場合は、wi-fi を使用したペアリング オプションを選択することをお勧めします。
ラップトップをテレビに接続する方法については、以下を参照してください。













コメントは正常に送信されました。