HDMI経由でラップトップをテレビに接続する方法は?

ラップトップをテレビに接続するためのすべてのオプションの中で、HDMI が優れています。同時に、ラップトップをケーブルでテレビに接続し、画像と音声を出力できます。テレビにラップトップが表示されなかったり、音が出なかったりすることがありますが、適切に接続すると、結果は印象的です。

トレーニング
ほとんどすべての新しいデバイスには、HDMI 出力と HDMI 入力があります。だということだ どのメーカー (Asus、HP、Lenovo など) のラップトップも、適切なコネクタを備えた TV に接続できます。 この場合、最新のテレビで人気のあるスマートテレビ機能はまったく必要ありません。コンピューターのオペレーティング システムは任意ですが、Windows 7 などの最新の Windows アップデートをインストールすることが望ましいです。接続の汎用性は、 HDMIを介して、画像だけでなく音声も送信できます。

TV は、追加のデスクトップまたはその拡張機能として機能できます。 たとえば、ラップトップで作業しながら同時に映画を見ている場合に便利です。また、プレゼンテーションやコンピュータ ゲームの目的で画像を表示したり、さまざまなインスタント メッセンジャーを使用してビデオ通信を行ったりすることもできます。 唯一の欠点は、ワイヤーの存在と、遠くから制御できないことです。

テレビをラップトップに接続するために、特別なプログラムは必要ありません。同期に必要なのは HDMI ケーブルだけで、これはコンピュータ ハードウェア ストアで購入できます。
時々、そのようなコードにはガジェットが付いてくることがあります。ほとんどの場合、準備のいくつかの点に注意する必要があります。

ノート
ラップトップを接続する準備をするには、 HDMI ドライバを自動的にインストールできる配布キットがデバイスにあることを確認する必要があります。 Windows オペレーティング システムに最新の更新プログラムが適用されているほとんどのデバイスでは、接続するとすぐにドライバーが自動的にインストールされます。この場合、正しい接続で十分です。

ただし、オペレーティング システムにディストリビューションが含まれていない場合があります。.この場合、「更新センター」(Windows 7)または「設定」(Windows 10)からシステムを更新して、問題を自分で解決する必要があります。アップデートをアタッチして実行すると、オペレーティング システムは不足しているサードパーティ コンポーネントを自動的にインストールします。
さまざまなソースからドライバーを自分でダウンロードすることもできます。 主なことは、特性(OS、ビット深度など)に適したものを慎重に選択することです。 また、ラップトップには HDMI コネクタがない場合がありますが、DVI があります。この場合、あるケーブルから別のケーブルへのアダプターが必要です。

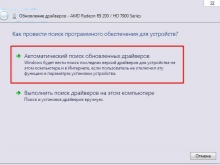

テレビ
最新のテレビのほとんどは複数の HDMI 入力を備えているため、テレビが動作していることを確認し、接続する直前に電源を切るだけで済みます。

繋がり
ラップトップをテレビに接続し、HDMI 経由で画像と音声を画面にすばやく転送できます。 接続自体と同期プロセスは、いくつかの段階で構成されています。 ラップトップ ケースに HDMI 出力を見つける必要があります。通常は横に、時には後ろにあります。次に、テレビケースの対応するコネクタ (HDMI 入力) を見つけます。複数ある場合は、お好きな方をお選びいただけます。 主なことは、コネクタ番号を見て覚えておくことです。後で接続をセットアップするために必要になります。
コードを持ってラップトップに接続する価値があります。次に、このワイヤーでテレビに接続します。
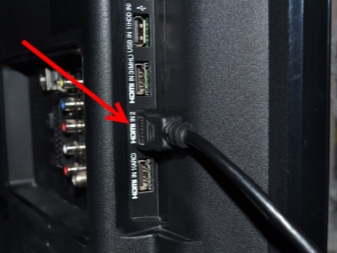

正しく接続するには、 ワイヤーの焼損を避けるために、事前にデバイスの電源を切ることが重要です.また、Wi-Fi とケーブルテレビをオフにすることをお勧めします。両方のデバイスの電源を入れます。
次に、リモコンの目的のボタンを使用して設定に入り、ケーブルが接続された必要なコネクタ番号を持つHDMI接続を選択して、テレビを構成する必要があります。 優先信号源を切り替えます。


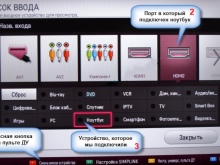
最初の接続で画像を全画面で正しく表示するには、 ラップトップの画面解像度を調整する必要があります。 Windows 7 では、これは次のように行われます: マウスの右ボタンを使用して [スクリーン コントロール] に移動し、[解像度] 項目をクリックして、画像の品質と解像度を調整します。


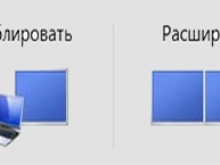
考えられる問題
音声がテレビに送信されない、または画面が表示されない、または画像が正しく表示されない場合、これは同期の問題を示している可能性があります。ほとんどの場合、これらの問題は個別に解決できます。
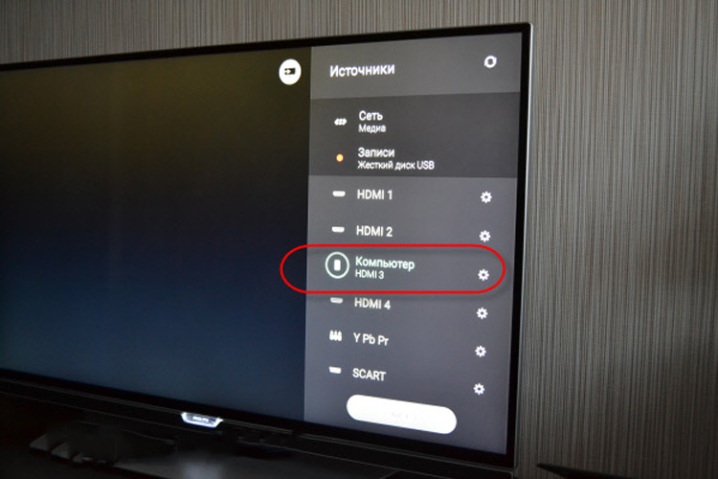
画像なし
ラップトップにテレビが表示されない場合は、次の可能性があります。 オペレーティング システムに必要なドライバーがありません.この問題の解決策は上記で説明されています。いずれにせよ、余分な、不要な、または間違ったドライバーをインストールすると、状況が悪化するだけなので、ドライバーを自分でインストールすることに懐疑的である必要があります。
「信号なし」という黒いテレビ画面が表示された場合、接続をセットアップできず、画面がまったく機能しない場合、次のように表示されることがあります。 コネクタまたはケーブルの障害。 この場合、ワイヤを別のコネクタに接続するか、ワイヤを変更してみてください。


ユーザーが画像自体の設定、その品質、またはテレビ画面で実行される機能に満足していない場合は、次の操作を実行できます。
- 項目「画面」の反対側の設定「画像解像度」を確認します 2台のモニターの存在、接続されたテレビの名前もそこに示される場合があります。
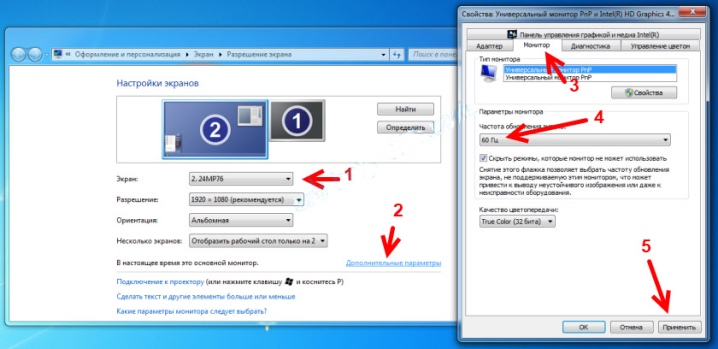
- 必要な画像を調整します:必要な画像オプションを選択できる出力方法ウィンドウを開きます。複製機能を使用すると、テレビ画面が追加のモニターとして使用されます。つまり、ラップトップで実行されたすべてのアクションが繰り返されます。

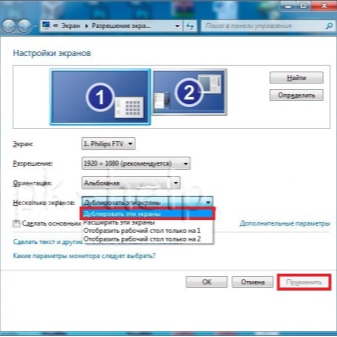
- 拡張方法は、複数の作業ウィンドウに対応するのに役立ちます。 両方のデバイスが 1 つの大型モニターの機能を実行します。
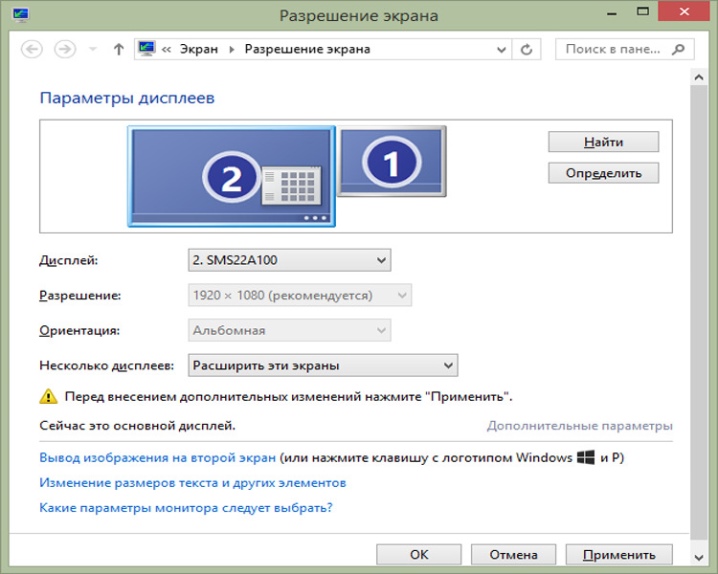
- 投影機能 ラップトップの画面をオフにして、画像をテレビ画面に完全に転送します。これは、コンピューターゲームなどに便利です。
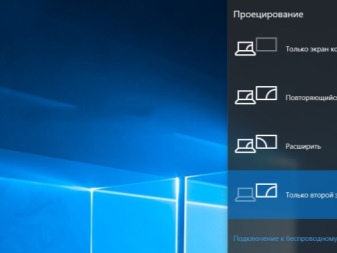
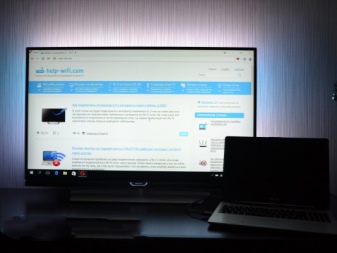
- 「複製」方法を選択した場合 ほとんどの場合、ラップトップの解像度はテレビ画面よりもはるかに劣るため、画質に問題があることがよくあります。このため、画面設定を投影方法に転送してから、必要な解像度を設定することをお勧めします。
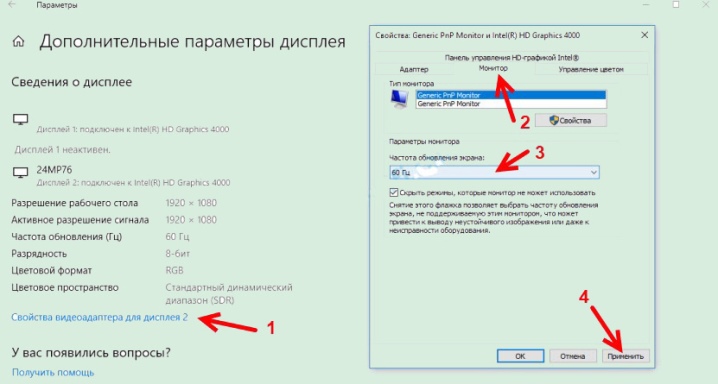
無音
音が出ない場合は、まずテレビで直接音が出るかどうかを確認する必要があります。問題がなければ、ラップトップのサウンドを調整する必要があります。これを行うには、通知パネルのスピーカー アイコンから [再生デバイス] セクションに移動します。音声再生が可能なデバイスのリストで、接続されているデバイスを見つけて、デフォルトの使用状態に移行する必要があります。 最初の接続ですべてがうまくいった場合でも、これを行うことをお勧めします。これにより、将来、音が機能しなくなります。
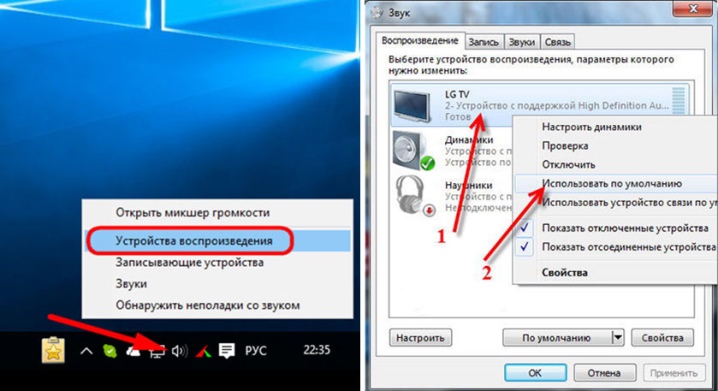
使用可能なデバイスのリストに TV がない可能性があります。これは、ラップトップが TV を認識せず、サウンドの再生がないためです。この場合、HDA オーディオ コントローラが有効になっているかどうかを確認する必要があります。 アクションのアルゴリズムは次のとおりです。
- 「デバイスマネージャー」に移動します。
- 「システムデバイス」というタブを選択します。
- HDA コントローラを見つけます。
- 「プロパティ」を選択し、「有効にする」をクリックします。
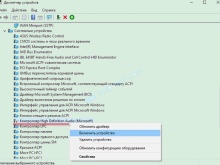
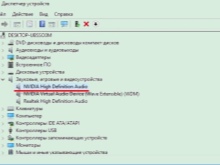

ラップトップを再起動する必要がある場合があります。 同時に、コントローラーを取り外すことはできません。これは、デバイスのサウンドが完全にミュートされる可能性があり、自分で復元するのが非常に難しいためです。サウンドを復元するもう 1 つの効果的な方法は、サウンド カードを取り外すことです。この方法は、リスクを冒しても構わないと思っている人のためだけに、急進的であると考えられています。 まず、テレビがラップトップに接続されていることを確認する必要があります。 「デバイス マネージャー」を使用して、「オーディオ ビデオ デバイス」セクションを見つけて開き、そこにあるアダプターを削除する必要があります。 次に、ラップトップを再起動するか、ハードウェア構成を更新する必要があります。
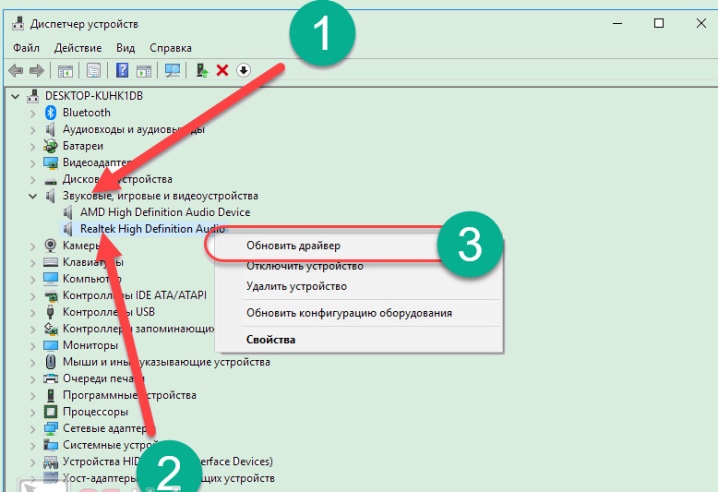
結局のところ、どの Windows ラップトップでも、トラブルシューティング機能を使用できます。したがって、デバイス自体が既存の問題を示し、それを修正するための可能な方法を提案します。
さらに、このようにして、音と画像の両方でトラブルシューティングを行うことができます。
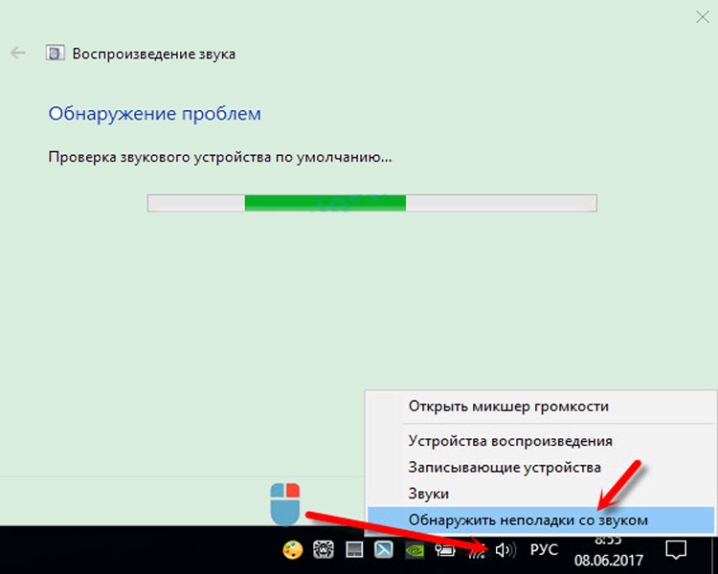
下のビデオは、HDMI 経由でラップトップをテレビに接続する方法を示しています。













コメントは正常に送信されました。